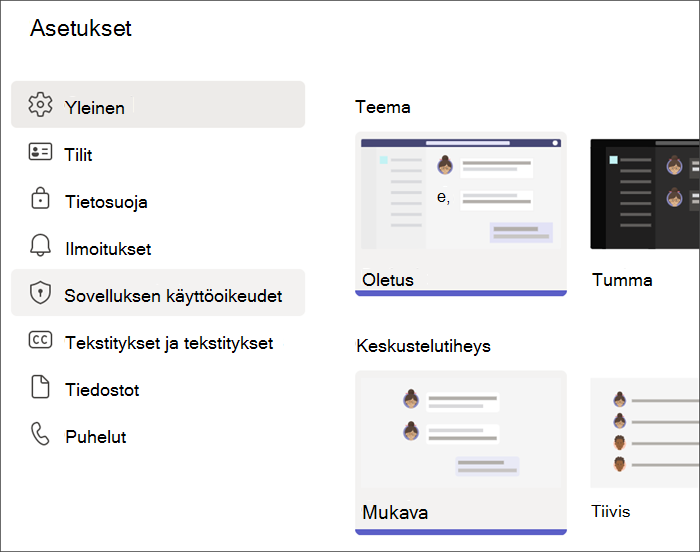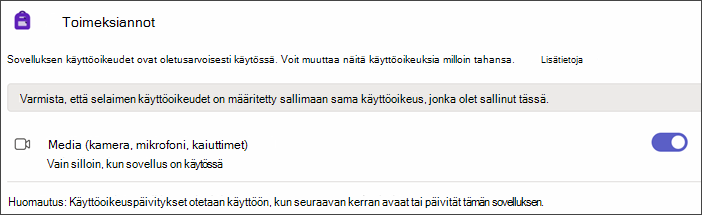Lukutaidon edistyminen on ilmainenMicrosoft Teamsiin, joka on suunniteltu tukemaan ja seuraamaan lukemisen sujuvuutta luokassasi. Opiskelijat tallentavat lukemisensa kameralle ja lähettävät sen sinulle. Kun arvostelet ja palautat heidän töitään, tiedot kerätään ja järjestetään automaattisesti Insightsiin. Pääset viettämään enemmän aikaa opiskelijoiden parissa ja vähemmän tietoja analysoidessa.
Luo Lukutaidon edistymisen tehtävä
Tue itsenäistä lukemista Lukutaidon edistymisen tehtävillä Teamsissa.
-
Siirry haluamaasi luokkaan ja valitse sitten Tehtävät.
-
Valitse Luo > Tehtävä.
-
Kirjoita tehtävän otsikko. Tämä on pakollista.
-
Valitse Liitä. Valitse sitten avattavasta valikosta Lukutaidon edistyminen.
-
Voit valita kohdan opiskelijoillesi:
-
Valitse Lataa Word tai PDF, jos haluat käyttää omia tiedostojasi, kuten luokan muistikirjan tiedostoja, Teams-tiedostoja tai OneDrivea.
-
Valitse Selaa esimerkkikirjastoa , jos haluat käyttää ReadWorksin tarjoamia kohtia.
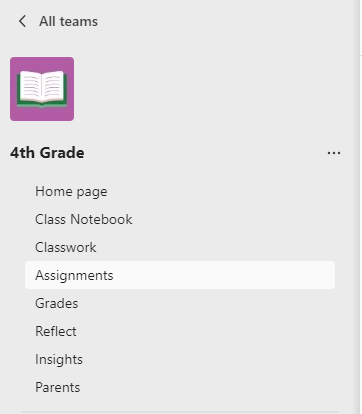
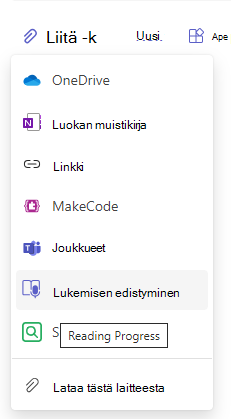
6. (Valinnainen) Täytä lisäkentät, jotta voit luoda lisää tietojen lajittelumahdollisuuksia opiskelijoiden työtä tarkasteltaessa.
-
Lukutaidon taso: Määritä lukutaidon tasot tavalla, joka toimii parhaiten luokallesi. Kaikki lisäämäsi lukutaidon tasot ovat haettavissa Insightsissa.
-
Tyylilaji: Valitse Fiktio tai Tietokirjallisuus.
-
Yritysten määrä: Valitse Rajoittamaton, jotta opiskelijat voivat harjoitella paljon, tai valitse mikä tahansa numero yritysten määrän rajoittamiseksi.
-
Ääntämisen tarkkuus: Määritä, kuinka tarkka haluat Automaattisen havaitsemisen olevan, kun se kuuntelee ja arvioi virheitä. Valitse Vähemmän tarkka , jos ääntäminen voi olla joustavaa, ja Tarkka vaatiaksesi täsmällisen suorituksen. Tämä asetus on säädettävissä opiskelijoiden työn arvioimisen yhteydessä.
Huomautus: Ääntämisen tunnistustoiminto kullakin kielellä perustuu yleiselle ääntämistavalle ja se ei siitä syystä välttämättä tunnista erilaisia korostuksia ja murteita kunnolla. Tämä on vasta lähtöpiste, ja varmistamme, että mukaan sisällytetään myös ne, jotka puhuvat aksentilla tai murteella. Voit merkitä virheet manuaalisesti oman harkintakykysi mukaan, jos puheentunnistus ei vastaa opiskelijan tarpeita.
-
Ymmärtäminen: oletusarvona on Ei käytössä, kun luot Lukutaidon edistymisen tehtävän. Voit halutessasi vaihtaa ymmärrys -asetukseksi Käytössä.
-
Videon vaatiminen: Valitse Ei , jos haluat antaa opiskelijoille mahdollisuuden lähettää vain ääntä.
-
Lukuvalmentajan oletusarvona on Käytössä, kun luot Lukutaidon edistymisen tehtävän. Voit halutessasi vaihtaa lukuvalmentajan tilaksi Pois käytöstä.
-
Muokkaa tekstin osaa: Jos olet ladannut oman Word- tai PDF-asiakirjasi palvelimeen, voit muokata tekstiosuutta suoraan Lukemisen edistyminen -kohdasta. Valitsemalla Muokkaa voit tehdä haluamasi muutokset asiakirjaan.
-
Valitse Muokkaa kieltä , jos haluat säätää kielen, jota automaattinen havaitseminen kuuntelee.
-
Tehtyäsi tarvittavat muutokset, napsauta valintamerkkiä.
-
Huomautus: ReadWorks-tekstiotteita ei voi muokata. Näitä tekstiotteita varten esimerkiksi otsikko, lukemisen taso ja tyylilaji täytetään automaattisesti.
-
Opiskelijanäkymä: Pääset kokeilemaan opiskelijoiden käyttökokemusta valitsemalla opiskelijanäkymän.
7. Valitse Seuraava.
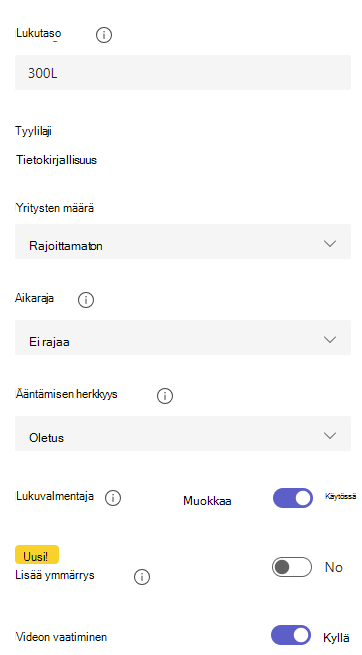
8. (Valinnainen) Muokkaa tehtävän muita ominaisuuksia lisäämällä ohjeita, muuttamalla pisteitä tai pidentämällä määräpäivää.
9. Valitse opiskelija, jonka haluat tekevän tehtävän, ja valitse sitten Määritä.
Opiskelijoille ilmoitetaan uudesta tehtävästä, ja se näkyy tehtäväluettelossasi.
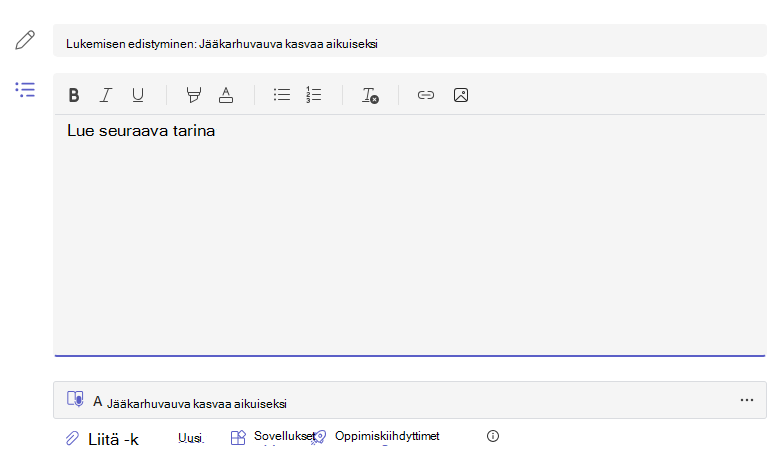
Tarkista ja palauta opiskelijoiden töitä Lukutaidon edistymisessä
Kerää tärkeää tietoa, kun tarkistat ja palautat opiskelijoiden Lukutaidon edistymisen tehtäviä.
-
Siirry haluamaasi luokkaan ja valitse sitten Tehtävät-välilehti sivun yläreunasta.
-
Valitse Tulevat-kohdassa tehtävä, jonka haluat tarkistaa.
-
Tehtävät lajitellaan Palautettaviin ja Palautettuihin.
-
Valitse Palautetuissa opiskelija, joka on palauttanut tehtävän. Heidän tallennuksensa ja tehtävän teksti avautuvat arviointipaneelissasi.
-
Paina Toista opiskelijan tallenteen päällä kuunnellaksesi heidän lukemisensa.
-
Arvostele ja luokittele opiskelijan virheet valitsemalla sana, jonka hän luki väärin. Avattavan valikon avulla voit merkitä sanat oikeiksi tai luokitella virheen. Lukutaidon edistyminen kerää ja taulukoi virheet Tarkkuuspisteet- ja Oikeita sanoja minuutissa -korteissa, tarkistuspaneelin yläreunassa.Virhetyyppejä ovat esimerkiksi seuraavat: - Poisjättäminen: sana kohdassa, jonka opiskelija ohitti.- Lisäys: sana, jota ei ole kirjoitettu opiskelijan lisäämään kohtaan.- Lausuminen väärin: sana, jota ei lausuttu selkeästi tai oikein.- Toisto: sana, jonka opiskelija lukee useita kertoja. - Itsekorjaus: kun opiskelija lukee väärin, tunnistaa virheen ja lukee uudelleen oikein.
-
Jos opiskelija on lisännyt lisäsanoja, voit lisätä ne leipätekstiin.
-
Valitse sana kohdasta, johon haluat lisätä tekstiä.
-
Valitse avattavasta valikosta Muokkaa tekstiä.
-
Valitse kohdan, johon haluat lisätä tekstiä, ja kirjoita sitten, mitä kuulit opiskelijan sanovan.
-
-
Jos haluat tarkastella sanoja, joita opiskelija on harjoitellut lukuvalmentajan avulla, valitse Harjoitellut sanat.
-
Yritykset kuvaa, kuinka monta kertaa opiskelija harjoitteli, ja tähdet osoittavat, kuinka hyvin hän suoriutui tehtävästä.
-
Käytetyt työkalut kuvaa, missä opiskelijat käyttivät työkaluja harjoitteluun ja mitä työkaluja he käyttivät.
9. Päätä, mitä haluat opiskelijoiden näkevän raportissaan.
-
Valitse Palauta koko raportti opiskelijalle -kohdan vierestä Muokkaa.
-
Valitse Koko raportti , jos haluat sisällyttää opiskelijan oikeat sanat minuutissa ja tarkkuusnopeuden sekä merkityt virheet, tai Yksinkertaistettu raportti , jos haluat palauttaa vain värikoodatut virheet.
-
Valitse Mukautettu raportti , jos haluat valita itsellesi tarkalleen, mitkä tietopisteet haluat opiskelijoiden näkevän, ja valitse sitten Tallenna.
-
Päätä, haluatko tämän muutoksen liittyvän tuleviin tehtäviin, vai valitse Vain tämä kerran.
-
Valitse Tallenna.
10. Kirjoita tehtävän kirjallinen palaute ja pisteet ja valitse sitten Palauta.
11. Siirry nopeasti seuraavaan opiskelijaan painamalla opiskelijan nimen vieressä olevia nuolia.
Huomautus: Voit myös pyytää opiskelijoita kokeilemaan tehtävää uudelleen valitsemalla Palauta korjausta varten .
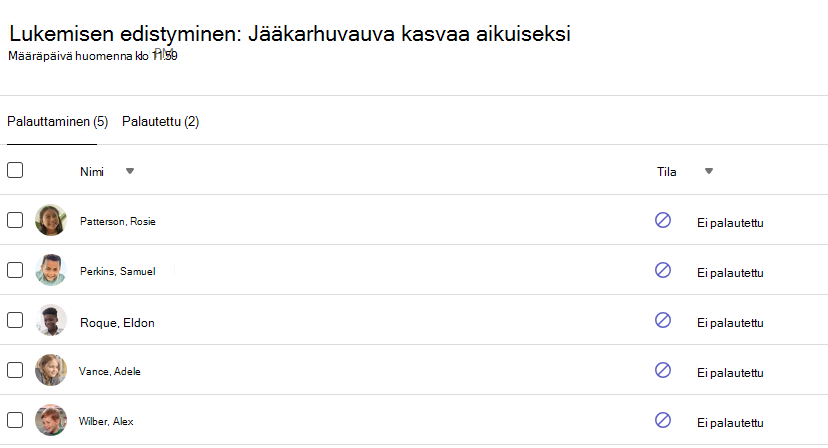
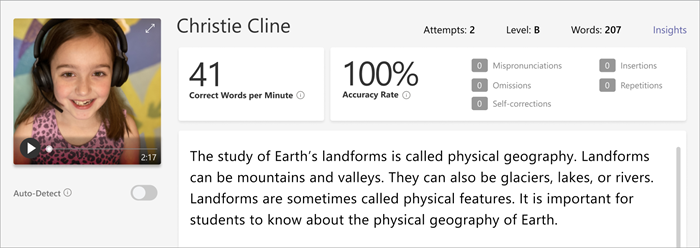
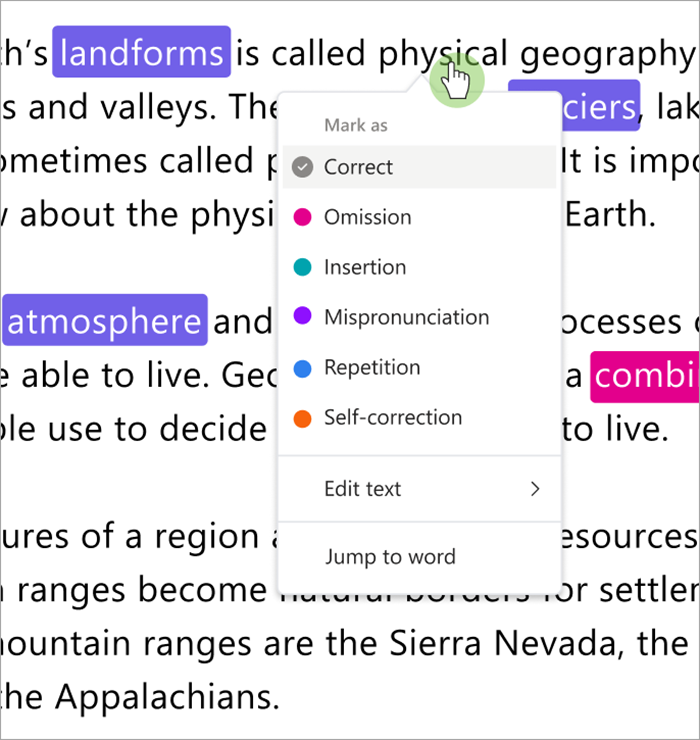
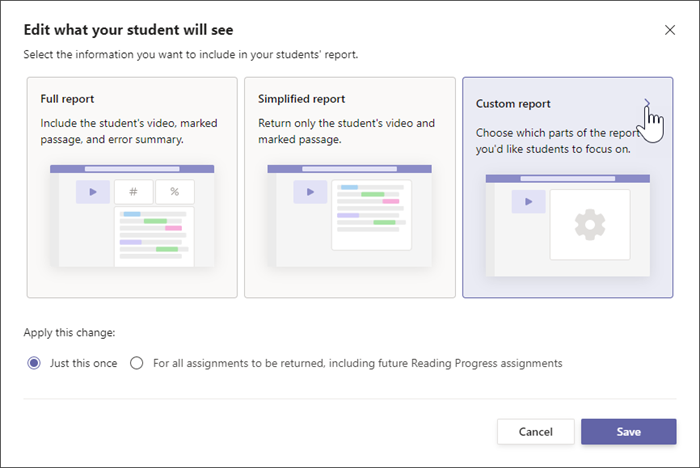
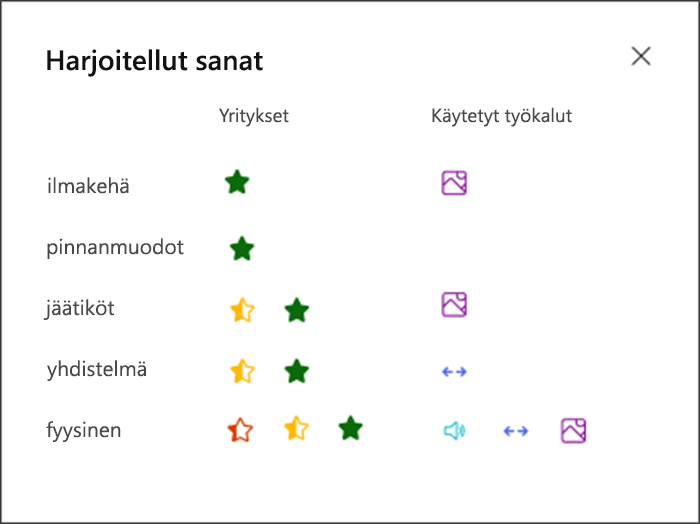
Säästä aikaa Automaattisen havaitsemisen avulla
Arvioi opiskelijoiden virheitä ajan säästämiseksi. Automaattinen havaitseminen arvioi opiskelijoiden tallenteet tunnistaakseen todennäköiset virheet lausumisessa ja lukemisessa opettajien puolesta. Opettajat voivat aina muuttaa virheitä opiskelijoiden suorituskyvyn mukaan.
-
Ota Automaattinen havaitseminen käyttöön valitsemalla Käytössä. Arvioidut virheet tulevat näkyviin kappaleessa ja yleiskatsauksen korteissa valmiiksi arvosteltuina ja luokiteltuina.
-
Paina Toista opiskelijan tallenteen päällä kuunnellaksesi heidän lukemisensa.
-
Valitse sana, jota haluat muuttaa. Voit luokitella virheet uudelleen, arvostella lisää virheitä tai valita Merkitse oikeaksi tarvittaessa. Kerätyt tiedot taulukoidaan uudelleen, kun teet muutoksia.
-
Jos haluat siirtyä jonkin sanan kohdalle, valitse haluamasi sana tekstiosuudesta ja valitse sen jälkeen avattavan valikon Siirry sanaan -vaihtoehto.
-
Jos automaattinen havaitsemistoiminto ei tunnista opiskelijaa kunnolla, kokeile säätää Ääntämisherkkyyttä. Tämä vaikuttaa automaattisen havaitsemistoiminnon reagointiherkkyyteen, kun se etsii ja arvioi mahdollisia virheitä.
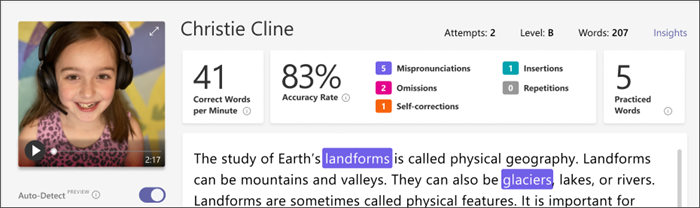
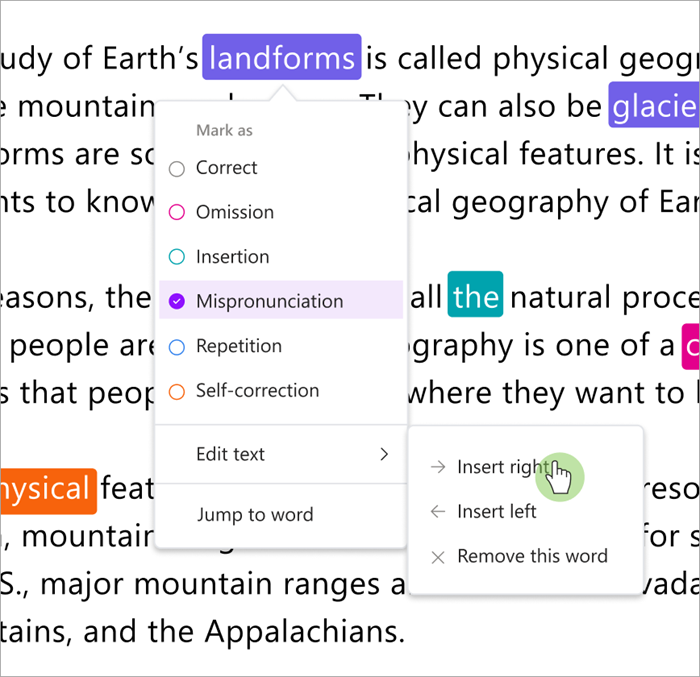
Pikanäppäimet pikatarkastuksia varten
Kun olet valinnut minkä tahansa sanan tekstistä, voit siirtyä luku- ja luokitteluvirheissä pikanäppäimillä.
1. Siirry sanasta sanaan vasemmalla ja oikealla nuolinäppäimellä.
2. Siirry seuraavaan virhesanaan Ctrl+> avulla. Videon toistaminen alkaa uudelleen siitä lähtien.
3. Toista ja keskeytä video tarvittaessa välilyöntipalkin avulla.
4. Kun kohtaat sanan, jota haluat säätää, avaa virhevalikko painamalla Alanuoli - tai Enter-näppäintä.
-
Jatka painamista alaspäin, kunnes haluamasi virhetyyppi on korostettu mustalla ruudulla.
3. Merkitse virhe valitsemalla Enter . koontinäyttö lasketaan uudelleen, kun merkitset virheitä, ja avattava valikko sulkeutuu.
-
Jos haluat sulkea avattavan valikon merkitsemättä virhettä, valitse ylänuolinäppäin.

Lisätietoja
Lukutaidon edistymistoiminnon tehtävien yhdistäminen lukuvalmentajan kanssa
Lukutaidon edistymisen tietojen tarkasteleminen Insightsissa
Lukutaidon edistymisen tehtävän suorittaminen
Pitääkö sinun palauttaa Lukutaidon edistymisen tehtävä? Tehtävän suorittamiseksi tallennat itseäsi lukemassa ääneen. Se näyttää samalta kuin muut tehtävät ja näkyy luokkaryhmän kanavassa Yleinen , Tehtävät-välilehdessä.
-
Valitse Tehtävän tarkasteleminen.
-
Valitse tiedosto kohdassa Omat työt ja avaa Lukutaidon edistyminen.
Huomautus: Kun suoritat Lukutaidon edistymisen tehtävän ensimmäistä kertaa, sinun on valittava Salli, jotta sovellus voi käyttää kamera- ja äänitallenteita.
-
Oletko valmis lukemaan ääneen? Voit aloittaa painamalla Aloita.
-
Voit valita Syventävän lukuohjelman

-
Kun lopetat lukemisen, valitse Olen valmis.
-
Voit halutessasi tarkistaa äänittämäsi tallenteen. Paina Toista, jos haluat tarkistaa tallenteen.
-
Jos opettaja on sallinut useamman kuin yhden tallennuskerran, voit valita Yritä uudelleen ja luoda uuden tallenteen.
-
Valitse Käytä tätä tallennetta ja liitä tallenne tehtävään.
-
Muista valita vaihtoehto Palauta, jotta opettajasi saa tehtävän.
Ala juhlia – aivosi tulevat koko ajan vahvemmiksi!
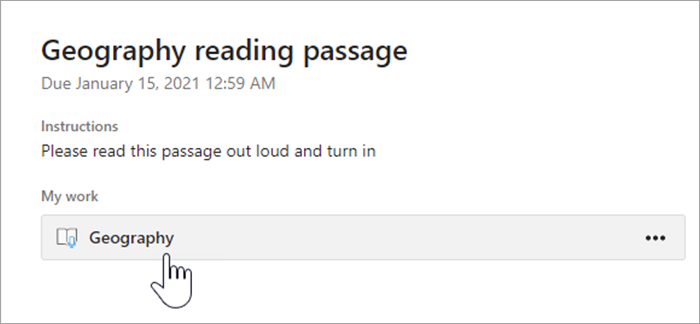
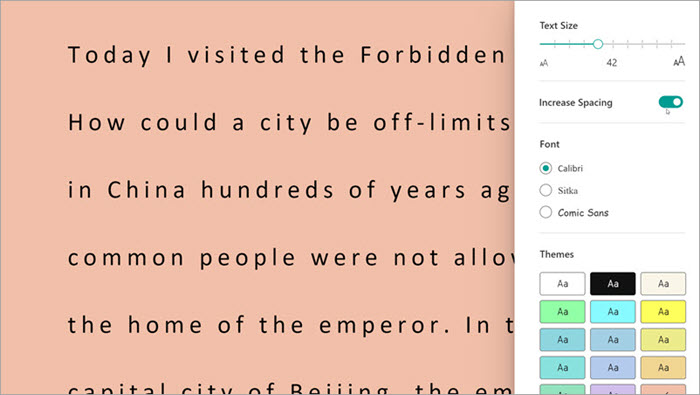
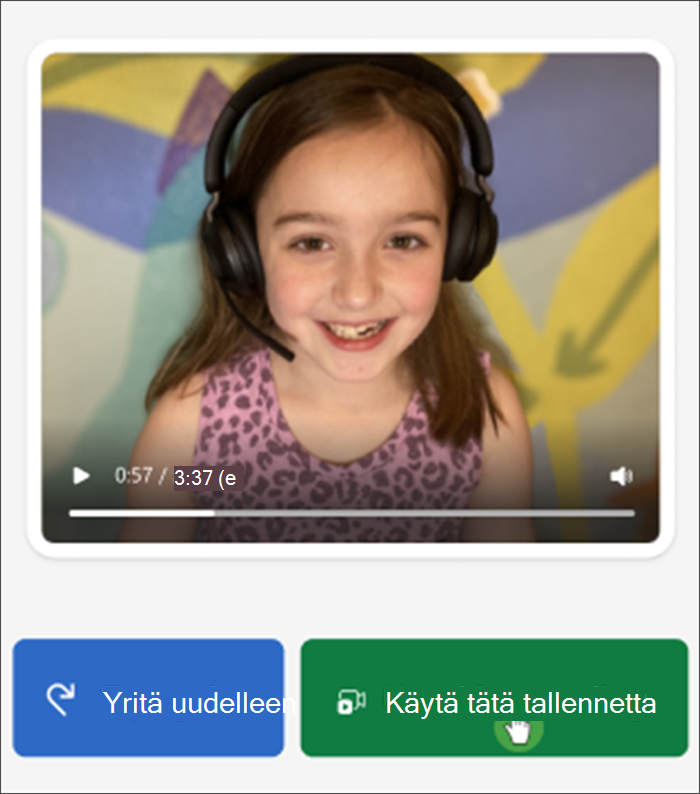
Lukutaidon edistymisen tulosten tarkistaminen
Kun opettaja palauttaa tehtäväsi, virheet on värikoodattu tekstiin. Voit tarkistaa videosi ja kuulla tekemäsi virheet, jotta voit jatkaa lukutaidon parantamista.
1. Napauta ilmoitusta, jonka saat, kun opettajasi palauttaa työsi, tai siirry kohtaan Tehtävät>Valmis löytääksesi haluamasi kohdan.
2. Valitse lukutaidon edistyminen -kohta, jonka nimi on Omat työt.
-
Nyt voit tarkistaa virheesi. Valitse mikä tahansa korostettu sana ja paina sitten Siirry sanaannähdäksesi ja kuullaksesi, miten luet sen.
-
Valitse Kuuntele tämä sana, jos haluat kuulla, miten se pitäisi lausua.
3. Keskustele opettajasi kanssa siitä, mitä tulokset tarkoittavat ja miten voit harjoitella lukemisen parantamiseksi!
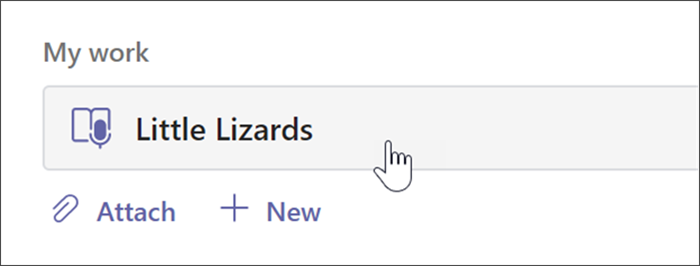
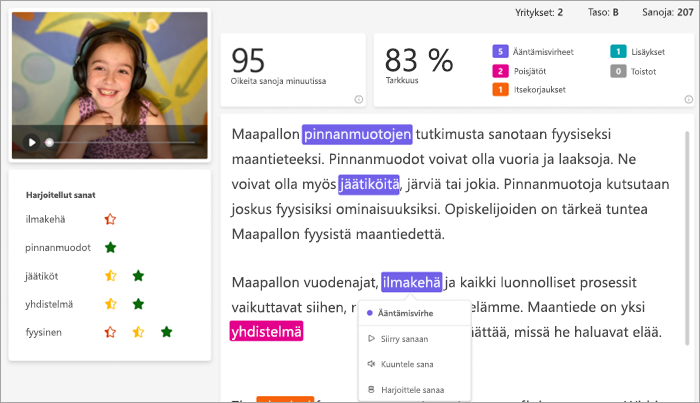
Kielet, joilla automaattista havaitsemistoimintoa voi käyttää
Automaattinen havaitseminen on Lukutaidon edistymisen ESIKATSELU-toiminto , joka arvioi virheet yleisen ääntämisen perusteella. Useimmilla kielillä olevat asiakirjat voidaan ladata palvelimeen ja niihin voi tehdä merkintöjä manuaalisesti. Automaattisen havaitsemistoiminnon tällä hetkellä tukemia kieliä ovat:
-
afrikaans
-
amhara
-
Arabia:
-
Algeria
-
Bahrain
-
Egypti
-
Irak
-
Israel
-
Jordania
-
Kuwait
-
Libanon
-
Libya
-
Marokko
-
Palestiina
-
Qatar
-
Syyria
-
Saudi-Arabia
-
Tunisia
-
Arabiemiirikunnat
-
Jemen
-
-
bulgaria
-
Burma
-
katalaani, Espanja
-
Kiina:
-
Hongkong
-
Taiwan
-
-
kroaatti
-
tšekki
-
tanska
-
Hollanti:
Alankomaat
Belgia
-
Englanti:
-
Australia
-
Kanada
-
Ghana
-
Iso-Britannia
-
Hongkong
-
Intia
-
Kenia
-
Uusi-Seelanti
-
Nigeria
-
Filippiinit
-
Singapore
-
Tansania
-
Etelä-Afrikka
-
Yhdysvallat
-
-
viro
-
Persia
-
filipino
-
Ranska:
-
Belgia
Kanada
-
Ranska
-
Sveitsi
-
-
Saksa:
-
Saksa
Itävalta
-
-
kreikka
-
heprea
-
hindi
-
unkari
-
Islanti
-
indonesia
-
iiri
-
italia
-
japani
-
Jaava
-
Kannada
-
khmer
-
korea
-
lao
-
latvia
-
Liettua
-
makedonia
-
malaiji
-
Malta
-
Marathi
-
Norja
-
puola (Puola)
-
Portugali:
-
Brasilia
-
Portugali
-
-
romania
-
venäjä
-
serbia
-
Sinhala
-
Espanja:
-
Argentiina
-
Bolivia
-
Chile
-
Columbia
-
Costa Rica
-
Kuuba
-
Dominikaaninen tasavalta
-
Ecuador
-
Päiväntasaajan Guinea
-
Guatemala
-
Honduras
-
Meksiko
-
Panama
-
Peru
-
Puerto Rico
-
Paraguay
-
El Salvador
-
Espanja
-
Yhdysvallat
-
Uruguay
-
Venezuela
-
-
slovakki
-
sloveeni
-
suahili
-
Ruotsi
-
tamili
-
telugu
-
thai
-
turkki
-
ukraina
-
uzbekki
-
vietnam
-
zulu
Työskentelemme lisäkielien ja -murteiden lisäämiseksi. Voit merkitä virheet manuaalisesti oman harkintakykysi mukaan, jos puheentunnistus ei vastaa opiskelijan tarpeita.
Yltää ongelmaan?
Kokeile näitä ratkaisuja lukutaidon edistymisen saamiseksi käyttöön. Pyydämme aina palautettasi, joten kerro meille, jos vastaus kysymykseesi ei ole vielä täällä.
Mikrofonin ja kameran käyttö
Jotkut opiskelijat ovat raportoineet haasteista, joiden avulla Lukutaidon edistyminen tunnistaa kameransa ja/tai mikrofoninsa. Tämä voi johtua siitä, että hän on vahingossa poistanut käyttöoikeudet käytöstä. Voit korjata ongelman seuraavasti:
Valitse mobiililaitteessa kuvake, jossa on opiskelijoiden nimikirjaimet.
Valitse työpöydällä ... sivun yläreunassa.
Siellä:
1. Valitse Asetukset ja valitse sitten Sovelluksen käyttöoikeudet.
2. Valitse Tehtävät.
3. Varmista, että media on päällä ja että sen pitäisi olla violetti. Mobiililaitteessa voit ottaa käyttöön sekä Kameran että Mikrofonin. Työpöydällä ne molemmat sisällytetään, kun vaihdat mediaa.
Opiskelija voi nähdä kehotteen kameran ja äänen sallimisesta, kun hän seuraavan kerran avaa Lukutaidon edistymisen tehtävän. Hänen on sallittava käyttöoikeudet tehtävän aloittamiseksi.
Vihjeitä:
-
Jos tämä ei auta, tarkista, käyttääkö toinen sovellus kameraasi.
-
Jotkin mobiililaitteet eivät ehkä ole riittävän ajan tasalla videon tueksi. Opiskelijat, jotka käyttävät ei-tuettuja mobiililaitteita, voivat ottaa videokameran pois käytöstä ja tallentaa vain äänellä.
-
Joissakin iOS-laitteissa sovelluksen käyttöoikeudet eivät ehkä ole käytettävissä. Kokeile tässä tapauksessa seuraavaa:
-
Siirry laitteesi asetuksiin
-
Etsi Teams-sovellus vierittämällä
-
Mikrofonin ja kameran vaihtopainikkeen ottaminen käyttöön