Vihje: Katso lisätietoja Microsoft Formsista tai aloita heti ja luo kysely, koe tai äänestys. Haluatko edistyneempää brändäystä, kysymystyyppejä ja tietojen analysointia? Kokeile Dynamics 365 Customer Voicea.
Voit luoda sähköpostiviestin sisällä välittömän, reaaliaikaisen kyselyn sekunneissa. Lisää Outlook sähköpostin tekstiosaan kysymyksiä ja vaihtoehtoja yksittäisille tai useille vastauksille. Kun lähetät viestin, vastaanottajat äänestävät suoraan sähköpostitse tai napsauttavat kätevää mukana toimitettua linkkiä ja äänestävät selainikkunassa. Sen jälkeen voit nopeasti tarkistaa äänestystulokset äänestyskortista.
Huomautus: Jos haluat luoda kyselyn Outlook, järjestelmänvalvojan on siirryttävä Microsoft 365 -hallintakeskus ja valittava Lähetä linkki lomakkeeseen ja kerää vastaukset-vaihtoehto Kohdasta Ulkoinen jakaminen. Järjestelmänvalvojat saavat lisätietoja täältä.
Millä Outlook versioilla voin luoda kyselyn?
Voit käyttää Kysely-toimintoa seuraavien Outlook versioiden kanssa.
Äänestyksen luominen
-
Siirry uudessa sähköpostiviestissä Lisää-välilehteen ja valitse sitten Kysely.
Huomautus: Löydät kyselyn myös Asetukset-välilehdestä > Käytä äänestyspainikkeita > kyselyä.
-
Kysely-ruutu avautuu, ja voit kirjoittaa ensimmäisen kysymyksen ja kaksi vaihtoehtoa.
Huomautus: Jos olet jo kirjautunut sisään työpaikan tai oppilaitoksen tilillä ja sinua pyydetään kirjautumaan uudelleen sisään, järjestelmänvalvoja voi joutua korjaamaan tämän ylimääräisen kirjautumisvaiheen. Saat lisätietoja ottamalla yhteyttä järjestelmänvalvojaan.
-
Jos haluat lisätä lisäasetuksia, valitse + Lisää-vaihtoehto.
-
Kun olet lisännyt haluamasi vaihtoehdot, voit päättää, haluatko vastaajien valitsevan vain yhden vastauksen tai useita vastauksia. Jos haluat sallia useita vastauksia, vaihda Useita vastauksia -painike oikealle niin, että se muuttuu vihreäksi.
Näet linkin kyselyyn sähköpostiviestin tekstiosassa ja nimesi valmiiksi täytettynä Kopio-rivillä. Voit nyt lähettää kyselysi sähköpostitse.
Huomautus: Jos salaat Outlook viestin, joka sisältää äänestyspainikkeita, viestin vastaanottajat eivät näe niitä. Tätä ominaisuutta ei tueta tällä hetkellä.
Äänestyksen luominen
-
Valitse uudessa sähköpostiviestissä Lisää sovelluksia > Kysely Viesti- tai Lisää-välilehdistä.
-
Kysely-ruutu avautuu, ja voit kirjoittaa ensimmäisen kysymyksen ja kaksi vaihtoehtoa.
-
Jos haluat lisätä lisäasetuksia, valitse + Lisää-vaihtoehto.
-
Kun olet lisännyt haluamasi vaihtoehdot, voit päättää, haluatko vastaajien valitsevan vain yhden vastauksen tai useita vastauksia. Jos haluat sallia useita vastauksia, vaihda Useita vastauksia -painike oikealle niin, että se muuttuu vihreäksi.
Näet linkin kyselyyn sähköpostiviestin tekstiosassa ja nimesi valmiiksi täytettynä Kopio-rivillä. Voit nyt lähettää kyselysi sähköpostitse.
Miten äänestäminen toimii
Vastaanottajat näkevät kyselyn sähköpostin tekstiosassa (jota kutsutaan myös "toiminnalliseksi viestiksi") tai saavat sähköpostiviestissä linkin, joka ohjaa heidät äänestämään selaimessa.
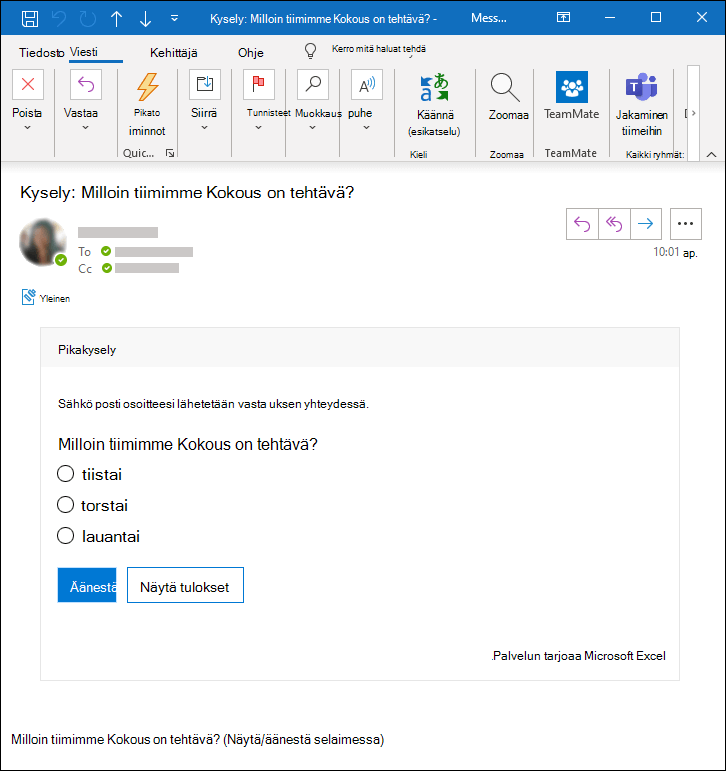
Lue lisätietoja siitä , mitkä Outlook-versiot tukevat suoritettavia viestejä.
Miksi vastaanottajani eivät näe kyselyä sähköpostiviestissään?
On muutamia syitä, miksi vastaanottajat eivät ehkä näe kyselyä sähköpostiviestissään ja saavat sen sijaan linkin kyselyyn, joka ohjaa heidät äänestämään selaimessa.
-
Kysely voi olla liian pitkä (esimerkiksi otsikko on liian pitkä tai vaihtoehtoja on liikaa).
-
Olet kirjautunut sisään työpaikan tai oppilaitoksen Microsoft tilillä ja lähettänyt kyselysi organisaation ulkopuolisille henkilöille.
Kyselyn tulosten tarkistaminen
Näet kootut tulokset sähköpostiviestin tekstiosassa olevassa äänestyskortissa. Saat päivitetyt tulokset näkyviin valitsemalla Päivitä tai valitsemalla Näytä Forms nähdäksesi yksityiskohtaiset vastaukset forms.office.com. Voit myös napsauttaa kyselyn linkkiä sähköpostiviestin tekstiosassa ja seurata tarkempia tuloksia forms.office.com.
Palautetta Microsoft Forms
Odotamme palautettasi! Jos haluat lähettää palautetta sovelluksesta Microsoft Forms, siirry lomakkeen oikeaan yläkulmaan ja valitse Lisää lomakeasetuksia 
Katso myös
Kyselyn luominen Outlook for Mac










