Visio Professional tekstiselitetietokuva (jota ei pidä sekoittaa kuvaselitemuotoon) on tietokuvatyyppi , jota voidaan käyttää sen jälkeen, kun tiedot on tuotu piirustuksen muotoihin. Seuraavassa esimerkissä on esitetty Muisti-kentän tekstin selitteen tietokuva. Se on esitetty sirukuvakkeena, ja gigatavujen määrä on merkitty kuvakkeen perään.
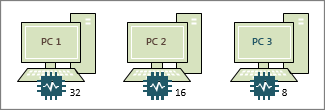
Kaikissa kuvaselitteen tietokuvissa ei ole yllä olevan esimerkin kaltaisia kuvakkeita. Joskus niitä tarvitsee käyttää vain yksinkertaisiin tekstiotsikoihin. Voit esimerkiksi näyttää osaston nimen, puhelinnumeron, päivämäärän ja niin edelleen.
Selitteen tietokuvan käyttäminen muotoihin
-
Varmista, että Graafiset tietokentät -ruutu on auki oikealla. Jos se ei ole auki, valitse Tiedot-välilehden Graafiset tietokentät -valintaruutu.
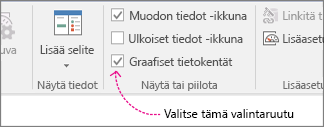
-
Tee jompikumpi seuraavista:
-
Jos haluat muuttaa sivun kaikki muodot, napsauta kaavion tyhjää tilaa ja poista kaikkien mahdollisesti valittuina olevien muotojen valinta.
-
Jos haluat muuttaa vain sivun tiettyjä muotoja, valitse ne napsauttamalla yhtä tai useampaa muotoa.
-
-
Määritä Graafiset tietokentät -ruudussa, mitkä tietokentät haluat muuttaa selitteen tietokuvaksi.
-
Varmista samassa ruudussa, että muutettavassa kentässä on valintamerkki ja se on valittuna siten, että se näkyy sinisellä korostettuna:
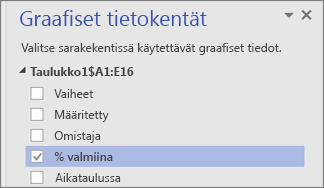
-
Napsauta Tiedot-välilehden Tietokuva-valikoiman alareunassa olevaa alanuolta.
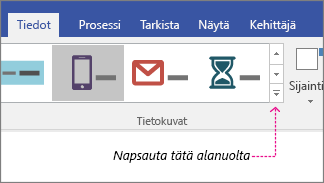
-
Valitse sitten jokin kohde Selite-kohdassa.
Selitteen muiden ominaisuuksien määrittäminen
Kun olet käyttänyt selitettä, sinun on ehkä määritettävä se, jotta kuva näyttää tiedot oikein. Voit esimerkiksi muuttaa ominaisuuksia, kuten tekstin muotoilua, tai sijoittaa sen eri tavalla.
-
Suorita yllä kuvatut vaiheet 1–4.
-
Valitse Tiedot-välilehdessä Määritä.
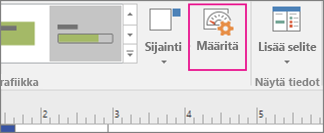
-
Jos haluat muuttaa tietopalkin yleisilmettä, valitse jokin muu tyyli Tyyli-valikosta.
-
Voit myös muuttaa otsikkoa, arvoa ja selitettä. Seuraavasta kuvasta näet nämä osat. Otsikko on tuotujen tietojen kentän nimi (tai sarakkeen nimi). Arvo on kentän todellinen arvo. Kuvaselite on koko tietokuvan alue.
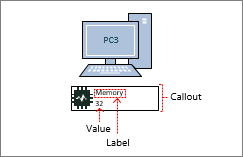
-
Näytä arvo Tämä ominaisuus näyttää vain kentän arvon. Voit määrittää sen arvoksi Kyllä tai Ei. Yllä olevassa esimerkissä arvo näkyy ja se on 32.
-
Arvomuoto Tämän ominaisuuden avulla voit määrittää arvon tietomuodon. Napsauta "..." ja valitse sitten suosituista muodoista, kuten Luku, Valuutta, Päivämäärä/aika ja niin edelleen. Yllä olevassa esimerkissä arvomuotoiluksi on määritetty Luku.
-
Arvon fonttikoko Tämä määrittää arvon fonttikoon.
-
Tarran sijainti Määrittää kentän nimen sijainnin suhteessa arvoon. Vaihtoehtoja on kolme: Arvon yläpuolella, Arvon alapuolella ja Ei näkyvissä. Useimmiten oletusasetusta ei näytetä. Yllä olevassa esimerkissä Otsikon sijainti -asetuksena on Arvon yläpuolella.
-
Label Tämä on kentän nimen todellinen teksti. Yllä olevassa esimerkissä selite on "Muisti". Jos haluat mukauttaa tätä oletuskentän nimestä, joka sijaitsee tiedoissasi, voit valita [Oletus], painaa DELETE-näppäintä ja kirjoittaa sitten oman tekstin. Voit esimerkiksi muuttaa sen asetukseksi "RAM gigatavuina".
-
Selitteen fonttikoko Tämä määrittää selitteen fonttikoon.
-
Reunan laji Selitealueen ympärille voi valita jonkin kolmesta reunan lajista: Ei mitään (yleensä oletusasetus), Ääriviiva tai Alareuna. Yllä olevassa esimerkissä reunan lajiksi on valittu Ääriviiva. Se on selitealueen ympärillä oleva jäsennys.
-
Täyttötyyppi Tämän asetuksen avulla voit täyttää selitteen taustan valkoisella tai ei mitään. Mikään ei tee kuvatekstin taustasta läpinäkyvää, jotta muut tietokuvan alla olevat muodot ja tekstit näkyvät edelleen.
-
Kuvatekstin siirtymä Näin voit siirtää kuvaselitteen paikkaa vasemmalle tai oikealle.
-
Kuvatekstin leveys Näin voit muuttaa tietokuvan alueen leveyttä. Jos määrität luvun, oletusyksikkö on tuumat. Jos kirjoitat esimerkiksi 2, tietokuva-alueen leveys muuttuu 2 tuumaan. Voit myös määrittää leveyden pisteissä. Jos määrität pisteet, varmista, että käytät lukua, välilyöntiä ja sitten "pt". Esimerkki: 100 pt.
-
-
Voit myös sijoittaa tietokuvat uudelleen.










