Huomautus: Microsoft Clipchamp on videonmuokkaussovellus, joka on käytettävissä henkilökohtaisille tileille sekä työpaikan ja oppilaitoksen tileille. Voit käyttää sitä Windowsissa, Macissa, Linuxissa ja Chromebookissa.
Clipchamp voit käyttää henkilökohtaisia tilejä siirtymällä app.clipchamp.com Edge- tai Chrome-selainikkunassa. Windows-käyttäjät voivat myös ladata virallisen Microsoft Clipchamp -sovelluksen muokattavaksi Windows 11 ja Windows 10 laitteissa.
Katso lyhyt opetusvideo, jossa esitellään, miten Clipchamp toimii, tai vieritä alaspäin, niin saat vaiheittaiset ohjeet sen muokkausominaisuuksien käytön aloittamiseen.
Parhaan käyttökokemuksen varmistamiseksi
Ennen kuin aloitat Clipchamp käytön, suosittelemme, että noudatat seuraavia ohjeita varmistaaksesi, että selaimen asetukset ovat optimaaliset parhaan muokkauskokemuksen varmistamiseksi.
tutustu Clipchamp
Clipchamp käyttöliittymä on aloittelijaystävällinen, ja sen avulla löydät nopeasti kaikki ammattimaiset muokkaustoiminnot, mukaan lukien seuraavat:
-
Aikajana
-
Työkalurivi
-
Irrallinen työkalurivi
-
Ominaisuusruutu
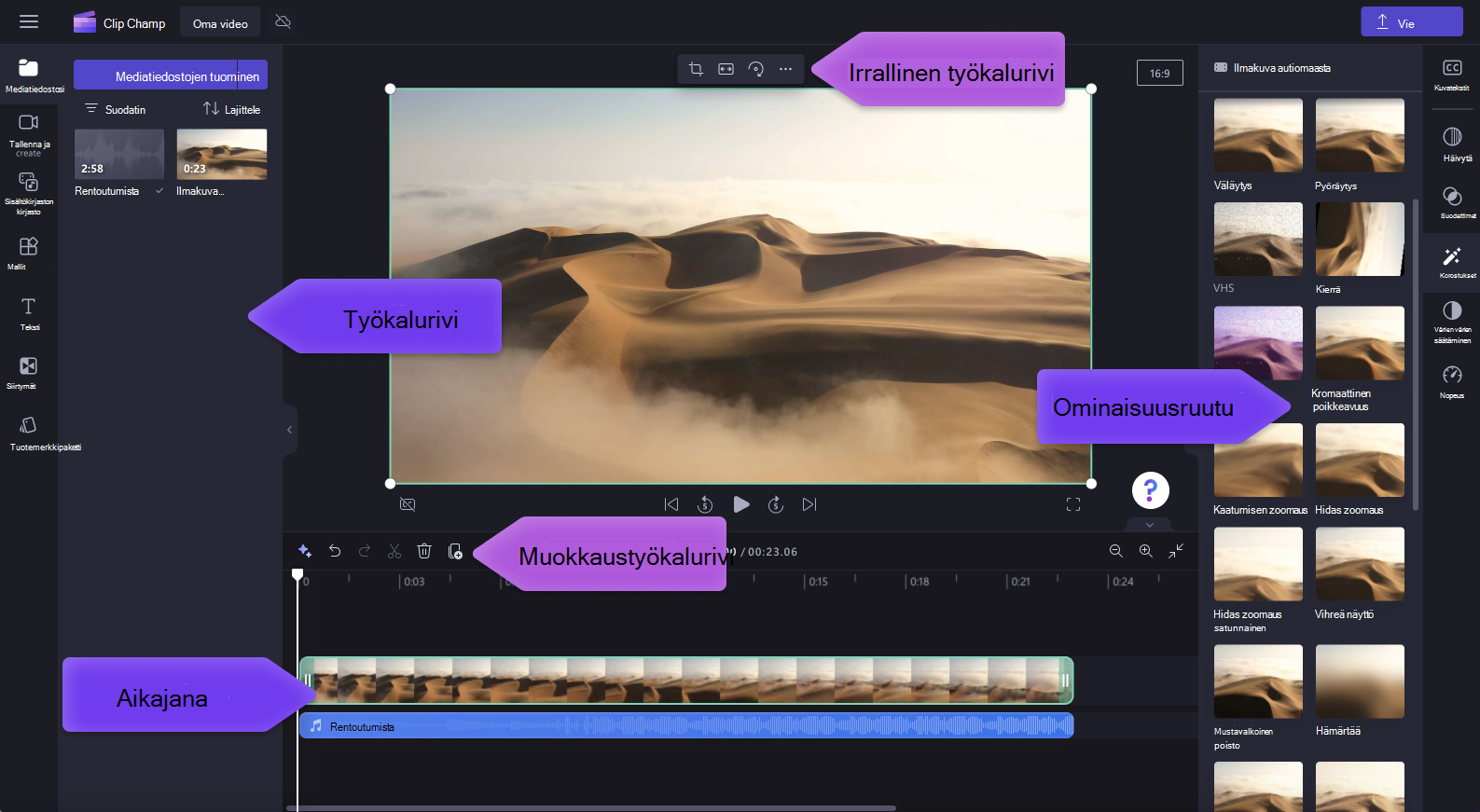
Uuden videon luominen
Nopea tapa aloittaa videon luominen Clipchamp on napsauttaa mediatiedostoa hiiren kakkospainikkeella Resurssienhallinnassa ja napsauttaa muokkaa Clipchamp -painiketta tai napsauttaa Luo video -vaihtoehtoa Mediatiedostoon Windowsin valokuvat -sovelluksessa. Tämä käynnistää uuden videon Clipchamp, jossa mediatiedosto on jo ladattu mediakirjastoon ja aikajanalle.
Vaihtoehtoisesti voit käynnistää Clipchamp jonkin sovelluksemme kautta tai selaimessa ja julkaisun yhteydessä avautuvalla editorin aloitussivulla.
Jos haluat luoda uuden videon, napsauta Luo uusi video -painiketta. Voit myös luoda uuden videon tekoälyn videoeditorin avulla napsauttamalla Luo video tekoälyllä -painiketta. Vaihtoehtoisesti voit luoda uuden videon napsauttamalla +-painiketta.

Henkilökohtaisten videoiden lisääminen mediavälilehteen
Ennen kuin voit aloittaa muokkaamisen, sinun on lisättävä videotiedostot mediakirjastoon.
Mediaresurssien tuominen seuraavilla asetuksilla:
-
Mediatiedostojen vetäminen ja pudottaminen tietokoneesta mediavälilehteen
-
Tuo mediatiedostoja tietokonetiedostoista napsauttamalla import media -painiketta
-
Napsauttamalla nuolipainiketta voit tuoda mediatiedostoja käyttämällä jotakin integrointiamme, kuten OneDrivea, Google Drivea, Dropboxia ja Xboxia.
Voit lisätä videotiedostoja, kuvia ja äänitiedostoja.

Mediaresurssit näkyvät työkalurivin Media-välilehdessä .
Videoiden lisääminen aikajanalle
Lisää video aikajanalle joko napsauttamalla vihreää + -painiketta tai vetämällä ja pudottamalla video aikajanalle. Jos haluat lisätä aikajanalle useita resursseja, toista vaihe tai korosta kaikki resurssit vetämällä ja pudottamalla aikajanalle.

Videon muokkaaminen Clipchamp
Tässä on luettelo tällä hetkellä tarjoamistamme käyttäjäystävällisistä muokkaustyökaluista.
Jos haluat tarkempia ohjeita, näyttökuvia ja vinkkejä tiettyyn työkaluun, noudata alla lueteltuja linkkejä.
-
Jos haluat rajata resurssin, napsauta sitä aikajanalla (eli napsauta sitä, jotta se näkyy korostettuna), napsauta ja vedä vihreitä palkkeja edestakaisin.

-
Jos haluat jakaa resurssin kahtia, napsauta aikajanan leikettä ja siirrä sitten etsijää (valkoinen pystyviiva, jonka päällä on ympyrä), niin että se sijoitetaan kohtaan, johon haluat leikata leikkeen. Napsauta seuraavaksi jakopainiketta muokkaustyökalurivillä.

-
Jos haluat poistaa mediatiedostoja aikajanalta, napsauta aikajanan resurssia ja napsauta sitten poista-painiketta (roskakorikuvake) tai paina näppäimistön delete-näppäintä .

-
Voit lähentää aikajanaa ja loitontaa sitä käyttämällä muokkaustyökalurivin zoomauspainikkeita (+ lähentääksesi ja – loitontaaksesi). Voit myös sovittaa zoomauspainikkeen (–><–) avulla kaikki aikajanalla olevat asiat näkyvälle alueelle.

-
Voit rajata,täyttää, kiertää, kääntää tai saavuttaa kuvan kuvatehosteena käyttämällä irrallisen työkalurivin asetuksia.

-
Voit lisätä häivytyksiä, suodattimia,tehosteita, säätää värejä, muuttaa äänenvoimakkuutta tai muokata nopeutta ominaisuuspaneelin ominaisuuksien avulla.

-
Jos haluat lisätä videoon varastomusiikkia, napsauta työkalurivin content-kirjasto -välilehteä ja napsauta sitten ääniluokkaa. Täältä löydät videoon lisättävää pörssimusiikkia. Vedä ja pudota resurssi aikajanalle tai napsauta +-painiketta.

-
Jos haluat muuttaa musiikki-/äänitiedoston äänitasoa, napsauta ääntä aikajanalla ja napsauta sitten ominaisuusruudun äänivälilehteä. Pienennä äänenvoimakkuutta vetämällä äänenvoimakkuuden liukusäädintä vasemmalle ja muuta äänenvoimakkuutta oikealle.

-
Jos haluat lisätä videoon otsikon tai tekstin , napsauta työkalurivin tekstivälilehteä. Selaa tekstivaihtoehtojamme löytääksesi videon täydellisen otsikon. Vedä ja pudota otsikko videoresurssin yläpuolella olevalle aikajanalle tai lisää se napsauttamalla +-painiketta .

-
Jos haluat lisätä peittokuvan, kuten tarroja, taustoja, kehyksiä, muotoja, huomautuksia ja GIF-kuvia, napsauta työkalurivin sisältökirjaston välilehteä . Napsauta seuraavaksi visualisoinnit-välilehteä ja sitten tarroja. Vedä ja pudota tarra aikajanalle tai napsauta +-painiketta.

-
Jos haluat viedä videon, napsauta editorin oikeassa yläkulmassa olevaa vientipainiketta . Tallenna video valitsemalla videon laatu. Huomautus: Premium-tilaajat voivat viedä videoita 4K-videotarkkuudella.

-
Saat ohjeita napsauttamalla kysymysmerkkiä ja etsimällä ohje- ja oppimisvaihtoehdot tai tukikeskustelun.

-
Voit etsiä aloitusvalikon napsauttamalla kolmea vaakasuoraa viivaa. Täällä voit käyttää aloitusnäyttöä, aloittaa uuden videon, ehdottaa ominaisuutta, pikanäppäimiä, ohjeita ja asentaa sovelluksen.

-
Avaa video uudelleen napsauttamalla aloitussivulla olevaa videota. Video avautuu automaattisesti siitä, mihin jäit. Muokkaamiesi videoiden tallennus tapahtuu automaattisesti työskentelyn aikana, joten niitä ei tarvitse tallentaa ennen poistumista.
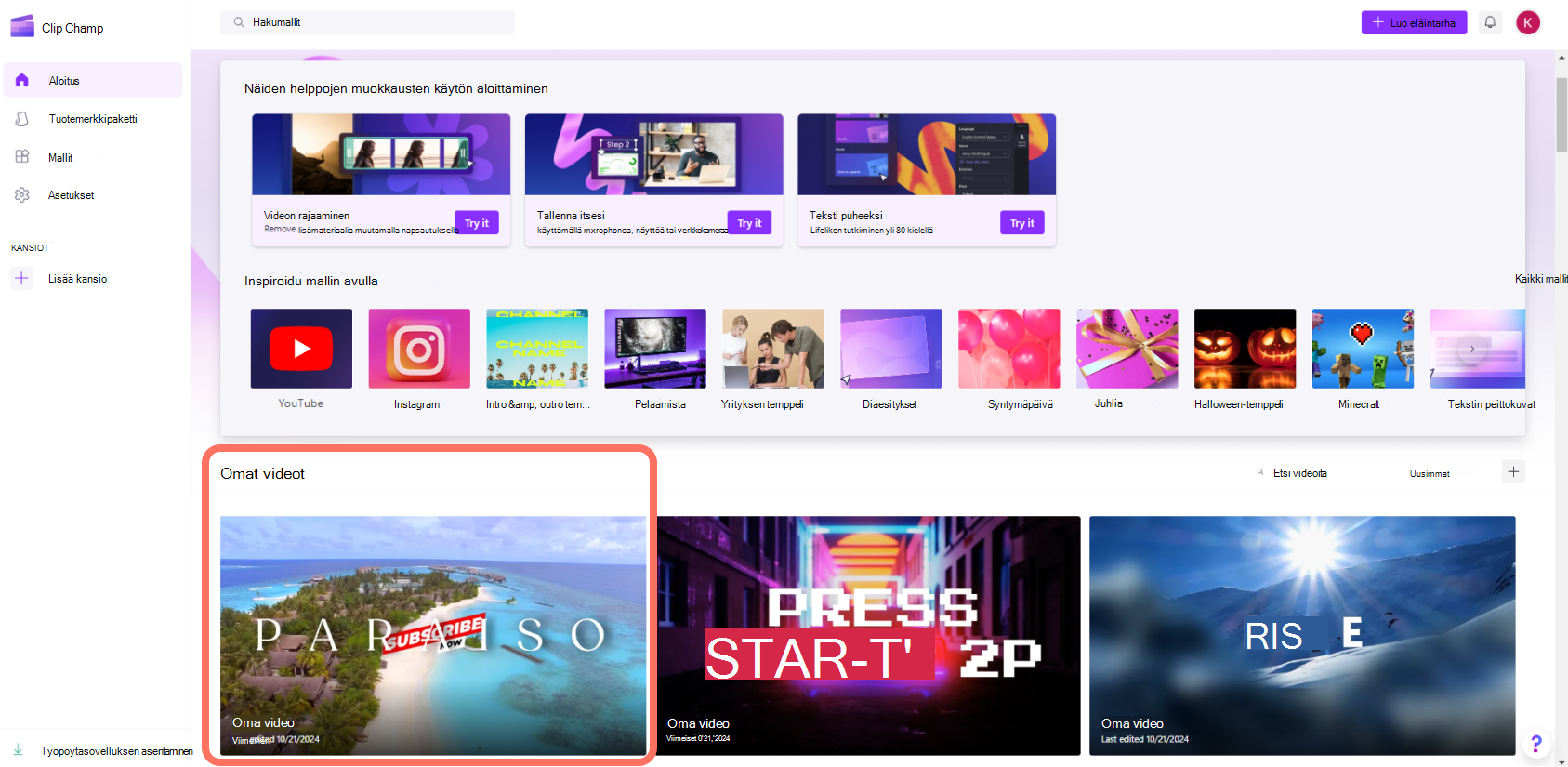
Tärkeää: On erittäin TÄRKEÄÄ säilyttää lähdevideo-, kuva- ja äänitiedostot eli alkuperäiset tiedostot, jotka lisäsit laitteeseesi, tai ottaa käyttöön videon sisällön varmuuskopiointitoiminnon .
Clipchamp ei lataa videoitasi palvelimeen käsittelyä varten. Sen sijaan se käsittelee ne paikallisesti tietokoneessasi. Tämän saavuttamiseksi se käyttää nykyaikaisia tekniikoita, joiden avulla se voi toimia vähän kuin yhdistelmä online- ja työpöytäsovelluksen välillä.
Tämä ainutlaatuinen tekniikka tekee Clipchamp nopeita ja yksityisiä. Joskus sinua voidaan kuitenkin pyytää linkittämään tiedostosi uudelleen , joten älä poista alkuperäisiä.
Sisällön varmuuskopioinnin käyttöönotolla on useita etuja, kuten seuraavat:
-
Tiedostojen tai projektien menettämisen vaaraa ei ole. Jos tietokoneen alkuperäiset mediatiedostot katoavat, niitä muokataan tai poistetaan, voit silti käyttää ja käsitellä videoitasi, jos sisällön varmuuskopiointi on käytössä.
-
Ei linkitystä uudelleen. Kun käsittelet Clipchamp projekteja, joissa sisällön varmuuskopiointi on poistettu käytöstä, sinua pyydetään joskus linkittämään alkuperäiset mediatiedostot tietokoneesta uudelleen. Varmuuskopioiduissa mediatiedostoissa sinun ei tarvitse koskaan huolehtia linkittämisestä uudelleen.
-
Voit käyttää muokkaamiesi videoiden käyttöä mistä tahansa tietokoneesta. Sen sijaan, että sinun pitäisi siirtää mediatiedostot manuaalisesti ja linkittää ne uudelleen uuteen tietokoneeseen, voit kirjautua Clipchamp-tilillesi millä tahansa tietokoneella ja jatkaa muokkaamista heti.
Clipchamp käytön aloittaminen
Siirry Clipchamp online -videoeditoriin ja aloita uuden videon työstäminen.
Voit käyttää Clipchamp työpaikan ja oppilaitoksen tileissä, jos se on käytössä Microsoft 365 -organisaatiossasi, koska se on Microsoftin virallinen videoeditori. Lisätietoja on näissä usein kysytyissä kysymyksissä. Vieritä alaspäin, niin saat vaiheittaiset ohjeet, joiden avulla pääset alkuun sen muokkausominaisuuksien käytössä.
Kaikkia henkilökohtaisten tilien Clipchamp ominaisuuksia ei ole vielä käynnistetty niille, jotka käyttävät Clipchamp työpaikan tai oppilaitoksen tilillä, mutta työskentelemme jatkuvasti päivitysten parissa.
Parhaan käyttökokemuksen varmistamiseksi
Ennen kuin aloitat Clipchamp käytön, suosittelemme, että noudatat seuraavia ohjeita varmistaaksesi, että selaimen asetukset ovat optimaaliset parhaan muokkauskokemuksen varmistamiseksi.
tutustu Clipchamp
Clipchamp käyttöliittymä on aloittelijaystävällinen, ja sen avulla löydät nopeasti kaikki ammattimaiset muokkaustoiminnot, mukaan lukien seuraavat:
-
Aikajana
-
Työkalurivi
-
Irrallinen työkalurivi
-
Ominaisuusruutu

Aloittaminen
Edellytyksenä on, että Microsoft 365 -järjestelmänvalvojan on otettava Clipchamp käyttöön organisaatiossasi tai oppilaitoksessasi. Tällöin Clipchamp voi käyttää useiden aloituspisteiden kautta*.
Jotkin niistä ovat nyt saatavilla. muut lisätään ajan kuluessa.
-
Microsoft 365 :n sovellusten käynnistys,
-
Clipchamp aloitussivu Microsoft 365:n verkkoversiossa (aloita uusi muokkausprojekti valitsemalla Tyhjä video),
-
Internetissä OneDrivessa ja SharePointissa valitsemalla Uusi ja valitsemalla sitten Clipchamp video.
-
Windowsin Clipchamp työpöytäsovelluksessa sovelluksen versiosta 3.x.
*Varmista, että olet kirjautunut sisään Microsoftin työpaikan tai oppilaitoksen tilillä.*
OneDrivessa ja SharePointissa voit myös käyttää Clipchamp olemassa olevan videon kanssa siirtymällä resurssiin Omat tiedostot -välilehdessä, napsauttamalla sitä hiiren kakkospainikkeella ja valitsemalla sitten Avaa ja muokkaamalla Clipchamp.
Toinen mahdollisuus on avata videotiedosto Stream ja napsauttaa sitten Clipchamp valikkokohdetta yläreunassa. Tämä käynnistää uuden muokkausprojektin, jossa mediatiedosto ladataan mediakirjastoon ja projektin aikajanalle. Sinulla on oltava riittävät käyttöoikeudet videoon Stream, jotta näet Clipchamp-vaihtoehdon.
Videoiden lisääminen mediakirjastoon
Ennen kuin voit aloittaa videoiden muokkaamisen, sinun on lisättävä videotiedostot mediakirjastoon. Voit tuoda videoresursseja, kuvia ja äänitiedostoja.
Käytettävissä olevat vaihtoehdot ovat seuraavat:
-
Tuo mediaresurssit napsauttamalla Media-välilehteä ja napsauttamalla sitten import media -painiketta.
-
Vedä ja pudota mediaresurssit laitteesta ruutuun.
-
Tallenna suoraan selaimessa käyttämällä tietuetta & luo välilehti.
-
Tuo media käyttämällä jotakin käytettävissä olevaa integrointia, kuten OneDrivea, napsauttamalla nuolipainiketta.
-
Valitse mediaresurssit rojaltivapaasta sisältökirjastosta.

Videoiden lisääminen aikajanalle
Jos haluat muokata videota, vedä ja pudota media aikajanalle.

Aikajanan pitäisi näyttää tältä.

Jos haluat lisätä aikajanaan useita resursseja, toista yllä oleva vaihe. Vedä ja pudota mediaresursseja, kuten videoita, kuvia, ääntä ja kuvia aikajanalle.
Videon muokkaaminen Clipchamp
Tässä on luettelo tarjoamistamme käyttäjäystävällisistä muokkaustyökaluista. Jos haluat tarkempia ohjeita, näyttökuvia ja vinkkejä tiettyyn työkaluun, noudata alla lueteltuja linkkejä.
-
Jos haluat rajataresurssin, napsauta resurssia niin, että se näkyy korostettuna, ja vedä sitten sivupalkeja edestakaisin.

-
Jos haluat jakaaresurssin kahteen tai useampaan osaan, napsauta resurssia niin, että se näkyy korostettuna, siirrä etsijää (valkoinen pystyviiva, jonka päällä on ympyrä), niin että se sijoitetaan kohtaan, johon haluat leikata leikkeen, ja napsauta sitten jaettua painiketta.

-
Jos haluat poistaamediatiedostoja aikajanaltasi, napsauta resurssia niin, että se näkyy korostettuna, ja napsauta sitten laitteen näppäimistön delete-näppäintä.

-
Voit lähentää aikajanaa ja loitontaasitä plus- ja miinuspainikkeilla. Voit myös käyttää koko näytön tilaa -painiketta.

-
Jos haluat rajata, sovittaa ja käyttää lisää muokkaustyökaluja, käytä irrallista työkaluriviä. Napsauta aikajanan resurssia ja napsauta sitten irrallisen työkalurivin vaihtoehtoa. Kolme pistettä -painikkeessa näkyvät kierto-, kääntö- ja kuva-asetukset.
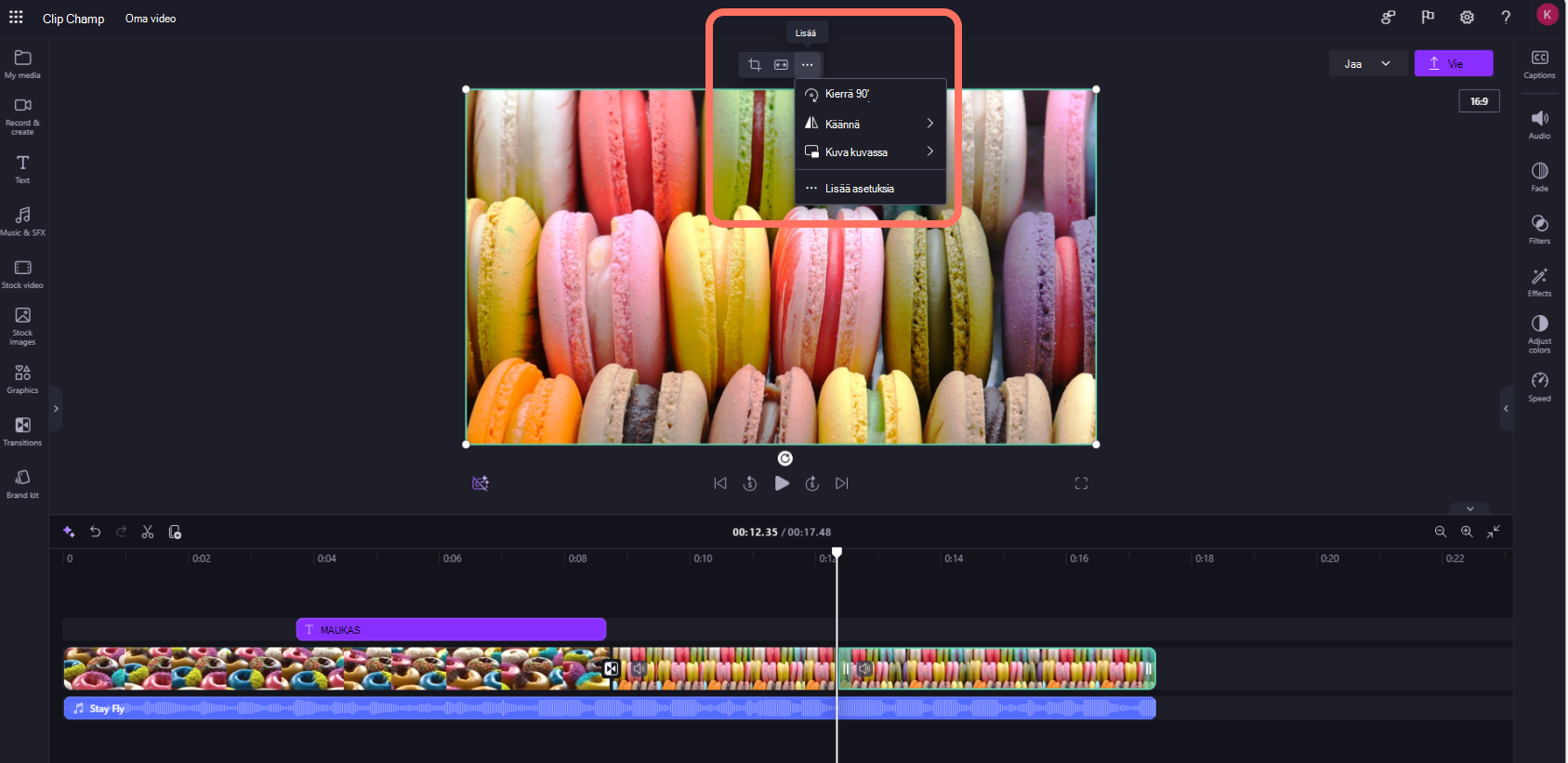
-
Voit lisätä häivytyksiä, suodattimia,tehosteita, säätää värejä, nopeutta ja äänenvoimakkuutta ominaisuuspaneelin avulla.

-
Jos haluat lisätä tekstiä videoon, napsauta työkalurivin tekstivälilehteä ja vedä ja pudota tekstiresurssi videon yläpuolella olevalle aikajanalle. Muokkaa ja mukauta tekstiä ominaisuusruudun tekstivälilehden avulla.

-
Jos haluat lisätä osakevideoita, napsauta työkalurivin videovälilehteä. Vedä ja pudota video aikajanalle.

-
Jos haluat lisätä kuvapankkikuvia, napsauta työkalurivin kuvavälilehteä. Vedä ja pudota kuva aikajanalle.

-
Jos haluat viedä videon, napsauta vientipainiketta ja valitse sitten videon tarkkuus. Valitse 480p, 720p, 1080p ja 4K.

-
Jos haluat avata videon uudelleen, valitse projekti aloitussivulla. Video avautuu automaattisesti siitä, mihin jäit. Muokkaamiesi videoiden tallennus tapahtuu automaattisesti työskentelyn aikana, joten niitä ei tarvitse tallentaa ennen poistumista.
-
Huomaa, että on TÄRKEÄÄ säilyttää lähdevideo-, kuva- ja äänitiedostot eli lisäämäsi alkuperäiset tiedostot. Clipchamp ei lataa videoitasi palvelimeen käsittelyä varten. Sen sijaan se käsittelee ne paikallisesti tietokoneessasi. Tämän saavuttamiseksi se käyttää nykyaikaisia tekniikoita, joiden avulla se voi toimia vähän kuin yhdistelmä online- ja työpöytäsovelluksen välillä. Tämä ainutlaatuinen tekniikka tekee Clipchamp nopeita ja yksityisiä. Sinun on kuitenkin varmistettava, että tiedostoja ei poisteta projektin resurssikansiosta OneDrivessa tai SharePointissa. Muussa tapauksessa sinua saatetaan pyytää linkittämään tiedostosi uudelleen , joten älä poista alkuperäisiä.










