Tässä oppaassa on vaiheittaiset ohjeet ja parhaat käytännöt, joiden avulla voit varmistaa, että Word asiakirjat ovat helppokäyttöisiä, jolloin sisältö on kaikkien saatavilla.
Helppokäyttötoimintojen avustaja auttaa sinua ratkaisemaan helppokäyttöisyysongelmia, kun kirjoitat asiakirjaa. Se opastaa vaihtoehtoisen tekstin lisäämiseen kuviin, jotta näytönlukuohjelmien käyttäjät voivat ymmärtää kuvan sisältöä. Lisäksi siinä on vihjeitä fonttien, värien ja tyylien käyttämisestä, jotta Word asiakirjat ovat entistä kattavampia.
Huomautus: Helppokäyttötoimintojen avustaja on nyt saatavilla yksinomaan Microsoft Word Windowsissa. Tässä artikkelissa mainitut ominaisuudet ja ohjeet koskevat vain Microsoft Word Windows-versiota.
Tämän artikkelin sisältö
Helppokäyttöisyyden tarkistaminen työskentelyn aikana Word
Helppokäyttöisen fonttivärin käyttäminen
Vaihtoehtoisen tekstin lisääminen visuaalisiin kohteisiin
Vältä kiinteäleveyksisen taulukon käyttämistä
Käytä valmiita otsikko-, alaotsikko- ja otsikkotyylejä
Helppokäyttöisen hyperlinkin tekstin ja näyttövihjeiden lisääminen
Helppokäyttöisten luetteloiden luominen
Helppokäyttöisyyden tarkistaminen työskentelyn aikana Word
Helppokäyttötoimintojen avustaja on työkalu, joka tarkistaa sisältösi ja merkitsee asiakirjan helppokäyttöisyysongelmat. Word helppokäyttötoimintojen avustaja suoritetaan automaattisesti taustalla, ja se havaitsee helppokäyttötoiminnot ja lähettää muistutuksia tilariville.
Valitse Tarkista ja sitten Tarkista helppokäyttöisyys avataksesi helppokäyttötoiminnot -ruudun, jossa voit tarkastella ja korjata helppokäyttöisyysongelmia.
Jos haluat käyttää tässä artikkelissa kuvattuja ominaisuuksia, avaa uusi asiakirja Word tai käytä aiemmin luotua asiakirjaa.
Helppokäyttöisen fonttivärin käyttäminen
Asiakirjan tekstin pitäisi olla helposti luettavaa, ja taustavärin kontrastin pitäisi olla riittävä.
-
Siirry Aloitus-välilehteen tai paina Alt+H.
-
Napsauta Fontti-ryhmässäFontin väri -kohdan vieressä olevaa nuolta.
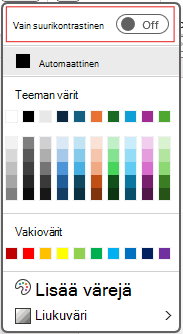
-
Jos haluat nähdä vain värit, joissa on tarpeeksi kontrastia, valitse Vain suuri kontrasti ja ota suuren kontrastin tila käyttöön.
Huomautukset:
-
Kun pidät hiiren osoitinta minkä tahansa värivalitsimen värivalinnan päällä, työkaluvihje osoittaa, onko valitulla värillä pieni vai hyvä kontrasti taustan kanssa.
-
Helppokäyttötoimintojen avustaja merkitsee tekstin värit huonolla kontrastilla ja antaa ehdotuksia niiden parantamiseksi.
Vaihtoehtoisen tekstin lisääminen visualisointiin
Vaihtoehtoinen teksti auttaa sokeita tai heikkonäköisiä käyttäjiä ymmärtämään visuaalisten elementtien sisältöä. Näitä visuaalisia elementtejä ovat kuvat, SmartArt-grafiikkaobjektit, muodot, ryhmät, kaaviot, upotetut objektit, käsinkirjoitus ja videot.
-
Napsauta kuvaa, videota tai mitä tahansa muuta asiakirjan visuaalista sisältöä.
-
Napsauta visuaalista sisältöä hiiren kakkospainikkeella ja valitse pikavalikosta Näytä vaihtoehtoinen teksti.
-
Valitse oikeanpuoleisessa ruudussa Vaihtoehtoinen teksti, kirjoita visuaalisen sisällön kuvaus yhteen tai kahteen lauseeseen.
Huomautus: Jos visuaalinen sisältö on koristeellista, valitse Merkitse koristeeksi -valintaruutu
Vihjeitä:
-
Vältä käyttämästä tekstiä sisältäviä kuvia tärkeiden tietojen välittämiseen. Jos teet niin, lisää sama teksti asiakirjaan.
-
Vaihtoehtoisen tekstin avulla voit kuvailla lyhyesti kuvaa ja tekstiä sekä sitä, miksi ne ovat siellä.
-
Kirjoita tarkka ja lyhyt vaihtoehtoinen teksti, joka selittää kuvan sisällön ja toiminnan.
-
Muutama sana riittää usein. Kirjoita vain yksi tai kaksi lausetta.
-
Älä toista kuvan ympärillä olevaa tekstiä. käytä "a graphic of" tai "an image of" (kuva:
-
Käytä ääni- ja videokäyttöön vaihtoehtoista tekstiä ja tekstitystiedostoja kuuroille tai kuulovammaisille.
-
Tee kaavioista kuvia ja lisää vaihtoehtoinen teksti. Vältä objektien ryhmittelyä kaavioissa, sillä ne pysyvät sarkainjärjestyksessä.
Otsikkojen käyttö taulukossa
Käytä yksinkertaista taulukkorakennetta sarakeotsikoiden kanssa. Sisäkkäiset taulukot, tyhjät solut ja yhdistetyt tai jaetut solut saattavat sekoittaa lukuohjelman, mikä vaikeuttaa hyödyllisen tiedon välittämistä.
-
Valitse vasemmanpuoleisessa ruudussa Lisää.
-
Napsauta Taulukko-painiketta . Näkyviin tulee avattava valikko.
-
Valitse rivien ja sarakkeiden määrä vetämällä kohdistin ruudukon yli.
-
Kun taulukko on lisätty, napsauta taulukon ensimmäistä riviä.
-
Kun valitset taulukon, Taulukon rakennenäkymä -välilehti tulee näkyviin valintanauhan välilehteen.
-
Valitse Otsikkorivi-niminen ruutu Taulukkotyyliasetukset-osassa.
-
Kun valitset taulukon, Taulukon poiston -välilehti tulee näkyviin, ja kohdistin on ensimmäisellä rivillä.
-
Valitse Taulukkotyyliasetustenosassa Otsikko Row -niminen ruutu.
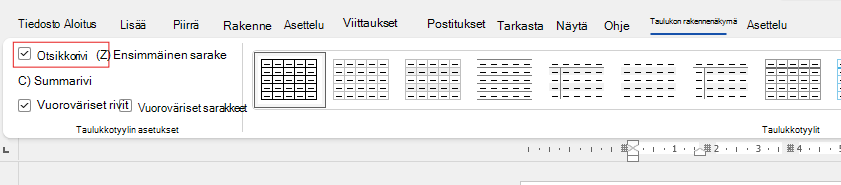
-
Tämä muotoilee ensimmäisen rivin otsikkoriviksi.
Vältä kiinteäleveyksisen taulukon käyttämistä
Kiinteäleveyksisen taulukon käyttäminen Word tiedostoissa voi aiheuttaa useita helppokäyttöisyysongelmia. Ne eivät säädy hyvin eri näyttökokoihin tai zoomaustasoihin, joten sisältöä on vaikea lukea mobiililaitteissa tai lähennettäessä. Näytönlukuohjelmat saattavat kamppailla kiinteän rakenteen kanssa, mikä voi aiheuttaa sekaannusta sokeille tai heikkonäköisille henkilöille.
Kiinteäleveyksinen taulukko voi myös aiheuttaa tekstin ylivuodon tai katketa, mikä vaikeuttaa kaikkien tietojen käyttöä.
Lisäksi, koska suurennuslasit suurentavat vain osan näytöstä, katkaisevat sisällön tai vaativat liiallista vieritystä, näytön suurennuslasia käyttävien käyttäjien voi olla haastavaa tarkastella sisältöä oikein. Voit parantaa helppokäyttöisyyttä käyttämällä joustavia leveyksiä ja varmistamalla selkeän taulukkorakenteen.
Käytä valmiita otsikko-, alaotsikko- ja otsikkotyylejä
Käytä asiakirjan otsikko- ja alaotsikkotyylejä. Nämä tyylit on suunniteltu helposti skannattavaksi sekä visuaalisesti että käyttöä helpottavien toimintojen avulla. Otsikoiden tulisi olla hyvin määritelty rakenne ja ne toimivat siirtymisen maamerkkeinä
-
Valitse teksti, jonka haluat muotoilla otsikoksi.
-
Napsauta Aloitus-välilehteä tai paina Alt+H.
-
Valitse haluamasi tyyli Tyylit-ryhmästä .

Huomautus: Järjestä otsikot määrätyssä loogisessa järjestyksessä; älä ohita otsikkotasoja. Käytä esimerkiksi otsikkoa 1, otsikkoa 2 ja otsikkoa 3 Otsikko 3:n, Otsikko 1:n ja sitten Otsikko 2:n sijaan.
Vaiheittaiset ohjeet otsikoiden ja tyylien käyttöön ovat artikkelissa Helppokäyttöisyyden parantaminen otsikkotyyleillä.
Kappalepalkkien luominen
Word kappalepalkki on visuaalinen elementti, jota käytetään usein asiakirjan tietyn kappaleen korostamiseen tai korostamiseen. Se koostuu yleensä vaakasuorasta viivasta tai koristeeisesta reunasta, joka on sijoitettu kappaleen yläpuolelle tai alapuolelle.
Tämä muotoilutekniikka auttaa kiinnittänyt huomiota kappaleeseen, jolloin se erottuu ympäröivästä tekstistä. Kappalepalkit voidaan mukauttaa eri viivatyyleillä, väreillä ja paksuuksilla asiakirjan ulkoasun ja käyttötarkoituksen mukaan.
-
Valitse teksti, johon haluat lisätä sävytyksen.
-
Siirry Aloitus-välilehteen.
-
Valitse Sävytys-painikeKappale-ryhmässä .
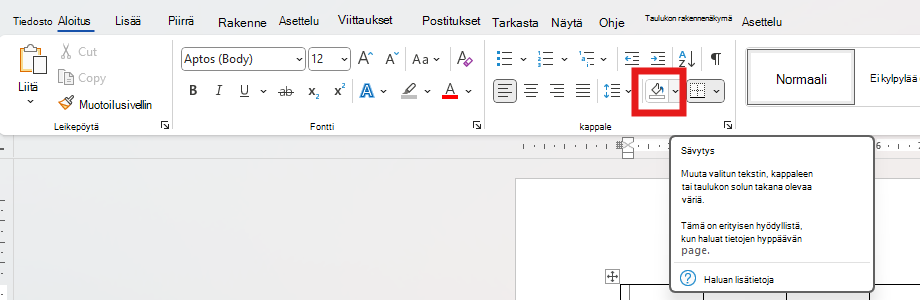
-
Avaa Sävytys-valikko ja valitse haluamasi väri annetuista vaihtoehdoista.
Helppokäyttöisen hyperlinkin tekstin ja kohdeohjeiden lisääminen
Ihmiset, jotka käyttävät näytönlukuohjelmia, voivat halutessaan skannata asiakirjan linkkiluettelon. Linkkien tulee sisältää selvät ja tarkat tiedot kohdesivuista. Voit myös lisätä kohdeohjeet, jotka tulevat näkyviin, kun kohdistin on hyperlinkin sisältävän tekstin tai kuvien päällä.
Vaiheittaiset ohjeet helppokäyttöisten hyperlinkkien ja kohdeohjeiden luomiseen ovat artikkelissa Helppokäyttöisten linkkien luominen Word ja Hyperlinkin luominen tai muokkaaminen.
-
Korosta teksti tai kuva, johon haluat lisätä linkin.
-
Siirry Insert -välilehteen.
-
Napsauta Hyperlinkki-painiketta tai paina näppäinyhdistelmää Ctrl+K.
Aiemmin luodun tiedoston tai verkkosivun linkittäminen:
-
Siirry Linkki-osaan ja valitse Aiemmin luotu tiedosto tai verkkosivu.
-
Kirjoita verkkosivun osoite tai valitse tiedosto, johon haluat linkittää.
Voit linkittää samassa asiakirjassa olevan paikan seuraavasti:
-
Siirry Linkitä-osaan ja valitse Kohta tässä asiakirjassa.
-
Näkyviin tulee luettelo asiakirjan sijainneista. -luettelosta Otsikot tai Kirjanmerkit , joihin haluat linkittää.
-
-
Napsauta Näytettävää tekstiä ja anna lopullisia ja tarkkoja tietoja linkin kohteesta ja valitse sitten OK.
Huomautus: Vältä linkkitekstien käyttöä, kuten "napsauta tätä", "katso tämä sivu", "siirry tänne" tai "lisätietoja". Sisällytä sen sijaan kohdesivun koko otsikko.
Helppokäyttöisten luetteloiden luominen
Voit helpottaa näytönlukuohjelmien asiakirjojen käyttöä käyttämällä pieniä osia, kuten luettelomerkeillä varustettuja tai numeroituja luetteloita. Vältä tavallisia kappaleita luetteloiden keskellä sekaannusten estämiseksi. Tämä varmistaa tarkan siirtymisen ja parantaa kaikkien käyttäjien luettavuutta.
Luettelon:
-
Aseta kohdistin kohtaan, josta haluat aloittaa luettelomerkeillä varustetun luettelon.
-
Siirry Aloitus-välilehteen tai paina Alt+H.
-
Napsauta Kappale-ryhmän Luettelomerkit-painiketta .
-
Kirjoita luettelokohteet. Luo uusi luettelomerkki painamalla Enter kunkin kohteen jälkeen.
Numeroitu luettelo:
-
Aseta kohdistin kohtaan, josta haluat aloittaa numeroidun luettelon.
-
Siirry Aloitus-välilehteen tai paina Alt+H.
-
Napsauta Kappale-ryhmän Numerointi-painiketta .
-
Kirjoita luettelokohteet. Luo uusi numeroitu piste painamalla Enter-näppäintä kunkin kohteen jälkeen.
Monitasoinen luettelo:
-
Aseta kohdistin kohtaan, josta haluat aloittaa monitasoisen luettelon.
-
Siirry Aloitus-välilehteen tai paina Alt+H.
-
Napsauta Kappale-ryhmän Monitasoinenluettelo -painiketta.
-
Valitse luotavan monitasoisen luettelon tyyppi annetuista luettelotyyleistä.
-
Kirjoita luettelokohteet. Luo uusi piste painamalla Enter-näppäintä kunkin kohteen jälkeen. Voit luoda alitason kohteen painamalla sarkainta ennen kirjoittamista.
Lauseiden ja kappaleiden välisen rivivälin muuttaminen
Teksti voi näyttää "sulautuvan yhteen" sivulla (tekstirivit puristavat toisiaan). Voit helpottaa lukemista suurentamalla riviväliä lauseiden välillä ja lisäämällä tilaa kappaleiden eteen tai jälkeen.
-
Säädä tilaa valitsemalla yksi tai useampi kappale.
-
Siirry Aloitus-välilehteen tai paina Alt+H.
-
Napsauta kappaleryhmässä Rivi- ja Kappaleväli-painiketta .
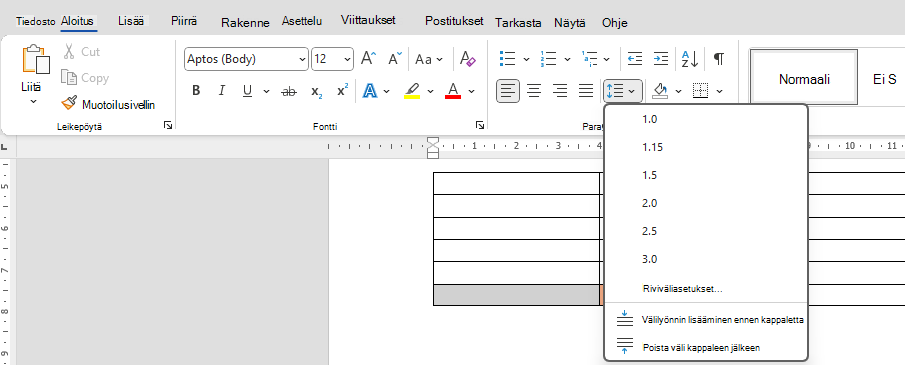
Huomautus: On suositeltavaa käyttää riviväliä 1,5 Word tiedostossa.
-
Valitse avattavasta valikosta haluamasi rivi- ja kappaleväli.
Vaiheittaiset ohjeet rivivälin säätämiseen ovat artikkelissa Sisennysten ja välien säätäminen Word.
Helppokäyttöisyyden testaaminen Syventävä lukuohjelma
Microsoft Word Syventävä lukuohjelma parantaa luettavuutta esimerkiksi Lue ääneen-, Tekstiväli-, Tavutettava erittely- ja Rivin kohdistus -ominaisuuksilla. Käytä sitä Näytä-välilehden kautta ja valitse Syventävä lukuohjelma.
Lisätietoja on Word -kohdassa Käytä Syventävä lukuohjelma.
Tutustu myös seuraaviin ohjeaiheisiin
Asiakirjojen helppokäyttöisyyden parantaminen helppokäyttötoiminnon avulla
Kaikki, mitä sinun tarvitsee tietää, jotta voit kirjoittaa tehokasta vaihtoehtoista tekstiä










