Skype for Business tarjoaa erinomaisen verkkokokouskokemuksen iOS-, Android- ja Windows Phone -laitteilla. Se sisältää viimeisimmät ääni- ja video-ominaisuudet sekä näytön jakamisen, ja sen käyttäminen on helppoa.
Tärkeää: Jotta voisit käyttää Skype for Businessia, tarvitset Skype for Business- tai Lync -tilin – käyttäjänimesi ja salasanasi ovat yleensä samat, joita käytä kirjautuessasi sisään työpaikalla tai koulussa.
Kirjautuminen Skype for Businessiin ensimmäistä kertaa
-
Siirry iOS-laitteessa sipaisemalla ohjelmasivulta toiselle, kunnes näkyviin tulee Skype for Business -symboli.
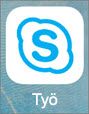
-
Avaa Skype for Business napauttamalla symbolia.
-
Syötä kirjautumisosoitteesi (esimerkiksi käyttäjä@toimialue.com) ja salasanasi. Valitse sitten Kirjaudu sisään.
Ohjelma voi pyytää sekä käyttäjänimeä että kirjautumisosoitetta. Käyttäjänimeä käytät organisaation verkkoon kirjauduttaessa. Se on joko muodossa käyttäjä@domain.com tai toimialue\käyttäjänimi.
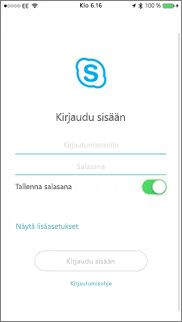
-
Kirjoita matkapuhelinnumerosi maa- ja aluetunnuksen kanssa. Jos käytössäsi on yrityspuheluratkaisu eikä Skype for Business voi käyttää Wi-Fi-yhteyttä tai matkapuhelinverkon datayhteyttä ääni- tai videopuhelun soittamiseen, se soittaa automaattisesti tähän numeroon ja yhdistää sinut puhelun ääniosuuteen.
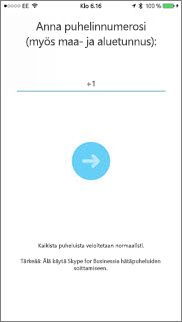
-
Valitse Seuraava.
-
Valitse tarvittaessa, osallistutko käyttömukavuuden kehitysohjelmaan, ja valitse Seuraava.
-
Hyväksy käyttöoikeussopimus ja valitse Valmis.
Kirjautuminen ulos Skype for Businessista
Napauta kuvaasi ja valitse Kirjaudu ulos.
Kirjautuminen Skype for Businessiin ensimmäistä kertaa
-
Selaa sovelluksia, kunnes löydät Skype for Business -kuvakkeen (

-
Syötä kirjautumisosoitteesi (esimerkiksi käyttäjä@toimialue.com) ja salasanasi. Napauta sitten jatkamispainiketta (

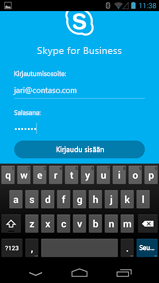
-
Kirjoita matkapuhelinnumerosi maa- ja aluetunnuksen kanssa. Jos käytössäsi on yrityksen puheluratkaisu, Skype for Business soittaa automaattisesti takaisin tähän numeroon ja yhdistää sinut puhelun ääniosuuteen, jos se ei voi käyttää Wi-Fi-yhteyttä tai matkapuhelinverkon datayhteyttä ääni- tai videopuhelun soittamiseen.
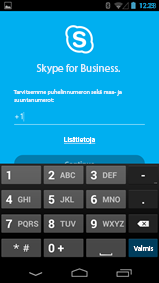
-
Valitse, haluatko synkronoida yhteystiedot, ja napauta jatkamispainiketta (

Kirjautuminen ulos Skype for Businessista
Napauta kuvaasi Skype for Businessin päänäytössä ja valitse sitten Kirjaudu ulos.
Huomautus: Sovelluksen Skype for Business Windows Phone -versio lopetetaan 20. toukokuuta 2018 alkaen, eikä se ole enää ladattavissa Windows Phone Storesta.
Kirjautuminen Skype for Businessiin ensimmäistä kertaa
-
Näet asennetut sovellukset sipaisemalla Aloitus-ruudulla vasemmalle. Etsi sitten Skype for Business ja avaa sovellus napsauttamalla kuvaketta.
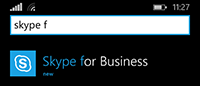
-
Syötä kirjautumisosoitteesi (esimerkiksi käyttäjä@toimialue.com) ja salasanasi. Valitse sitten Valmis

Sovellus voi pyytää sekä käyttäjänimeä että kirjautumisosoitetta. Käyttäjänimeä käytät organisaation verkkoon kirjauduttaessa. Se on joko muodossa user@domain.com tai domain\username.
-
Valitse käyttömukavuuden kehitysohjelman ruudussa Join (Osallistu), jos haluat lähettää nimettömiä tietoja sovellusongelmista ja sovelluksen käytöstä Microsoftille. Valitse Ei kiitos, jos et halua osallistua.
-
Kirjoita Never Miss Your Work Calls (Älä menetä työpuhelujasi) -ruudussa matkapuhelinnumerosi maa- ja aluetunnuksen kanssa. Kun Skype for Business ei voi käyttää Wi-Fi-yhteyttä tai matkapuhelinverkon datayhteyttä ääni- tai videopuhelun soittamiseen, se soittaa automaattisesti takaisin tähän numeroon ja yhdistää sinut puhelun ääniosuuteen.
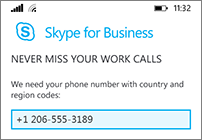
-
Valitse Seuraava

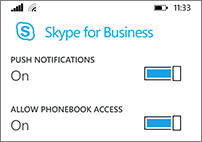
-
Push-ilmoitukset - Saat hälytyksen, kun vastaanotat uuden pikaviestin tai puhelun. Tavallisesti toiminto kannattaa ottaa käyttöön.
Tärkeää: Jos poistat tämän toiminnon käytöstä, et saa ilmoituksia pikaviesteistä, puheluista tai muista Skype for Business -hälytyksistä, jollei sovellus ole aktiivinen.
-
Salli puhelinluettelon käyttö - Toiminnolla voit hakea yhteystietoja matkapuhelimestasi samalla kun haet yhteystietoja Skype for Businessista.
-
-
Valitse Seuraava

Kirjautuminen ulos Skype for Businessista
Valitse Skype for Businessin päänäytössä More (Lisäasetukset) 











