Tämä artikkeli on tarkoitettu henkilöille, jotka haluavat hallita tietokonettaan ja kirjoittaa tekstiä äänikomennoilla Windowsin avulla. Tämä ohjeaihe kuuluu Windowsin helppokäyttötoimintojen tuen sisältöjoukkoon, josta saat lisätietoja tuotteen Windows helppokäyttötoiminnoista. Yleisiä ohjeita on kphteessa Microsoft-tuki home.
Äänikäyttö on Windows 11:n uusi ominaisuus, jonka avulla kaikki voivat hallita tietokonettaan ja kirjoittaa tekstiä omalla äänellään myös ilman internet-yhteyttä. Voit esimerkiksi avata sovelluksia ja vaihtaa niiden välillä, selata Internetiä sekä lukea ja luoda sähköpostiviestejä äänikomennoilla. Lisätietoja on artikkelissa Tietokoneen hallinta ja tekstin kirjoittaminen omalla äänellä äänikäytön avulla.
Äänikäytön avulla voit käsitellä näytön kohteita ja siirtää hiirtä numeroiden peittokuvien ja ruudukon päällekkäin olevien ominaisuuksien avulla. Voit nyt käyttää äänikäyttöä myös tiedostojen vetämiseen ja pudottamiseen sekä näyttöjen välillä siirtymiseen, jos tietokone on yhdistetty useisiin näyttöihin.
Jos haluat käyttää äänikäyttöä usean näytön määrityksessä, sinun on ensin otettava ääniyhteys käyttöön. Lisätietoja on artikkelissa Äänikäyttöoikeuksien määrittäminen.
Tässä ohjeaiheessa
Ruudukon peittokuvan käyttäminen usean näytön määrityksessä
Ruudukon peittokuva on numeerinen ruudukon näyttökerros, jonka avulla voit siirtää hiiren osoittimen määritettyyn kohtaan. Ruudukon päällekkäin voit tehdä näytössä useita tehtäviä, kuten napsauttaa, vierittää, vetää ja pudottaa.
Sanomalla komennot "näytä ruudukko" tai "hiiren ruudukko" voit aktivoida ruudukon päällekkäisominaisuuden useissa näytöissä, jotka on yhdistetty laitteeseesi.
-
Sanomalla komennon "<number>" voit siirtää osoittimen tiettyyn näytön osaan, jos haluat napsauttaa, kaksoisnapsauttaa tai napsauttaa objektia hiiren kakkospainikkeella.
-
Voit vaihtaa useiden näyttöjen välillä käyttämällä ruudukon peittotoimintoa sanomalla, että kohdistuksen kohteena olevan näytön aakkoskirjain tai Naton foneettinentunniste, kuten A, B, C tai Alpha, Bravo, Charlie. Tunnistavat kirjaimet ovat kunkin näytön keskellä.
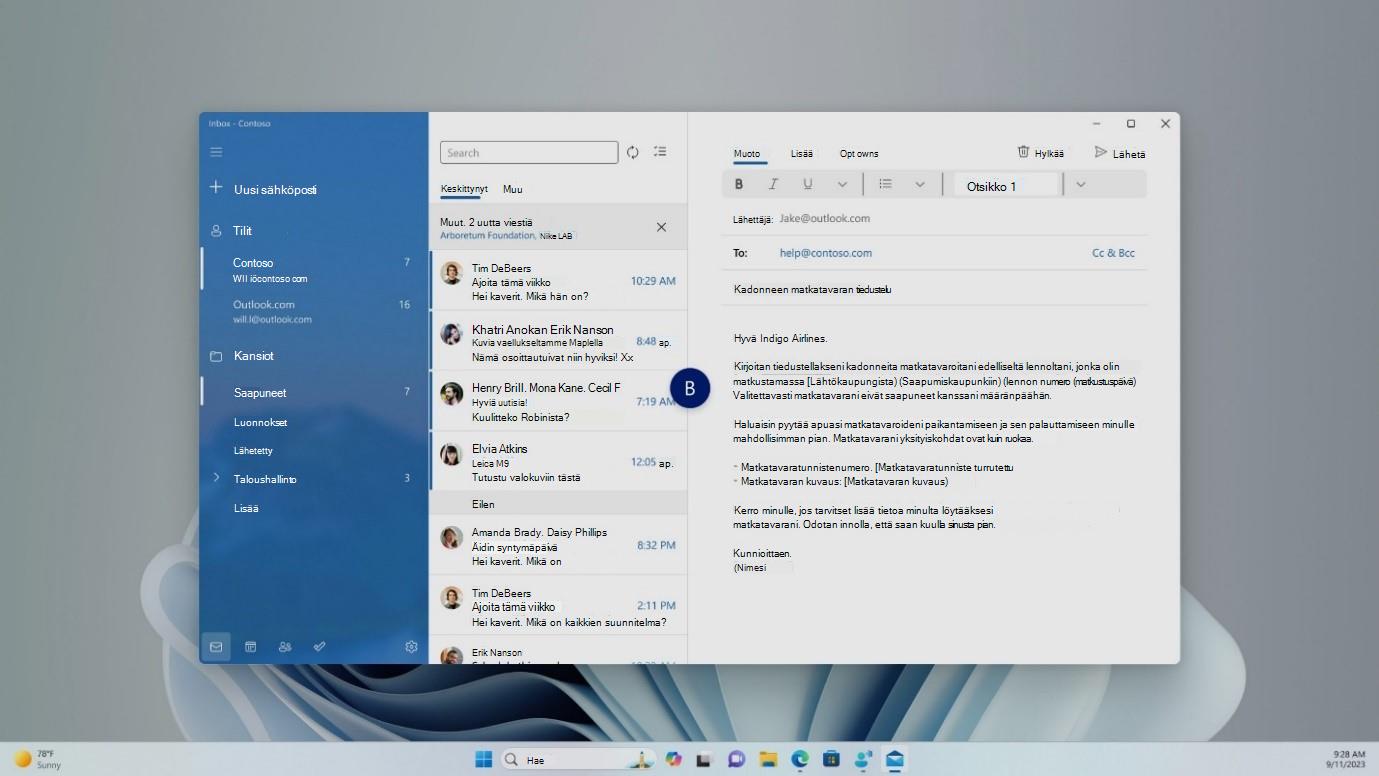
-
Jos esimerkiksi haluat vaihtaa näyttövaihtoehtoon, jossa on tunniste B, voit sanoa joko "B" tai "Bravo". Molemmat ovat kelvollisia komentoja.
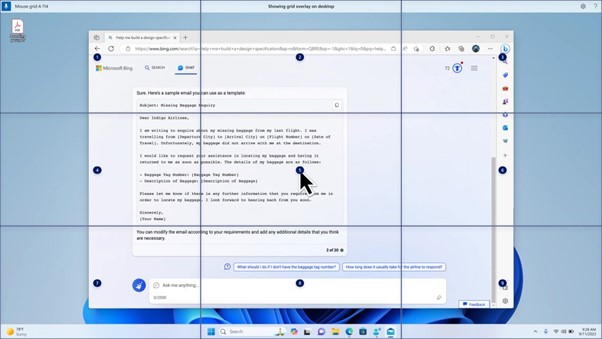
Huomautus: Pikakomennon avulla voit myös siirtää hiiren tiettyyn kohtaan tietyssä näytössä. sano "hiiren ruudukko", jonka jälkeen tulee näyttötunniste tai -lause ja ruudukon numero. Voit esimerkiksi sanoa "hiiren ruudukko A 114" yllä olevan näyttökuvan mukaisesti.
-
Jos haluat siirtää tiedostoja, sovelluksia ja asiakirjoja näytöstä toiseen, käytä vedä ja pudota -toimintoa ruudukon päällekkäin. Lisätietoja on artikkelissa Hiiren käyttäminen äänellä.
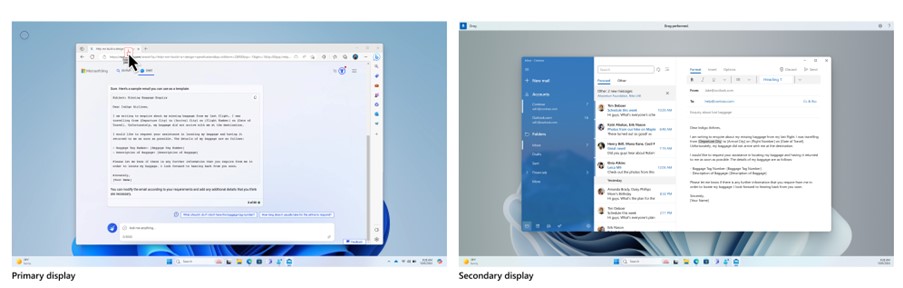
-
Huomautus: Äänen käyttöpalkki pysyy kiinteänä ensisijaisessa näytössä. Et voi siirtää sitä näyttöjen välillä.
Lukukerrosten käyttäminen usean näytön määrityksessä
-
Toinen äänikäyttöominaisuus on numeroiden peittokuvat. Tämä toiminto määrittää näytön elementeille numeroita, kuten kuvakkeita, painikkeita, linkkejä ja tekstikenttiä. Kerro sen kanssa käytettävän kohteen määrä.
-
Voit nyt käyttää numeroiden kerrostuksia myös usean näytön määrityksen aikana. Komennot "näytä numerot, näytä numerot täällä/kaikkialla/<sovelluksen nimi>" toimivat kaikki parhaillaan käsittelemässäsi sovelluksessa tai näytössä, jossa käyttämäsi sovellus on.
Katso myös
Ikkunoiden ja sovellusten käyttäminen äänikomennoilla
Tekninen tuki toimintarajoitteisille asiakkaille
Microsoft haluaa tarjota kaikille asiakkailleen parhaan mahdollisen käyttökokemuksen. Jos sinulla on jokin toimintarajoite tai kysymyksiä helppokäyttöisyydestä, ota yhteyttä Microsoft Disability Answer Desk -palveluun teknisen tuen saamiseksi. Disability Answer Desk -palvelun tukitiimi on koulutettu monien suosittujen käyttöä helpottavien toimintojen käyttöön. Saat siltä apua englanniksi, espanjaksi, ranskaksi ja amerikkalaisella viittomakielellä. Löydät omaa aluettasi koskevat yhteystiedot käymällä Microsoft Disability Answer Desk -palvelun sivustossa.
Jos olet julkishallinnossa, kaupallisessa organisaatiossa tai yrityksessä toimiva käyttäjä, ota yhteys yrityksille tarkoitettuun aputoimintojen Answer Desk -palveluun.











