Huomautus: Jotkin tuotteet eivät ehkä ole saatavilla maassasi tai alueellasi.
Voit luottaa siihen, että valokuvasi, tiedostosi, sähköpostisi ja muu sisältö pysyvät suojattuna uudessa Surfacessa.
Huomautus: Jotkin tämän sivun tiedot eivät koske kannettavaa Surface-tietokonetta, jossa on Windows 10 S. Korostamme asiat, jotka eivät koske sitä.
Siirry pilvipalveluun tallennettuihin tiedostoihin
Kaikki Macista iCloudiin, OneDriveen, Dropboxiin tai muuhun verkkotallennuspalveluun tallentamasi tiedostot ovat käytettävissä myös Microsoft Surfacessa. Käy vain käyttämäsi palvelun sivustossa ja kirjaudu sisään tai lataa käyttämäsi palvelun sovellus Microsoft Storesta.
Mac-tietokoneeseen tallennettujen tiedostojen siirtäminen
Jotta voit käyttää Maciin paikallisesti tallennettuja tiedostoja, sinun on kopioitava ne Surfaceen ulkoisen aseman avulla. Aseman on oltava yhteensopiva sekä Macin että Windowsin kanssa. Suosittelemme käyttämään USB-muistitikkua (USB 3.0 on nopein).
Huomautus: Kannettava Surface-tietokone, jossa on Windows 10 S: Voit avata tiedostoja vain Microsoft Storesta hankituilla sovelluksilla. Microsoft Storesta ei välttämättä löydy sovelluksia, joilla voi avata Macin tiedostoja, joten et ehkä pysty avaamaan niitä kannettavassa Surface-tietokoneessa.
Sellaisen USB-muistitikun hankkiminen, jossa on enemmän tallennustilaa kuin olet käyttänyt Macissa
Voit selvittää seuraavasti, minkä kokoisen kiintolevyn tarvitset:
-
Avaa Macissa Omenavalikko napsauttamalla sitä näytön vasemmassa yläkulmassa.
-
Valitse About this Mac (Tietoja tästä Macista).
-
Valitse näkyviin tulevassa ikkunassa Storage (Tallennus)-välilehti. Suosittelemme hankkimaan ulkoisen aseman, jossa on enemmän tallennustilaa kuin Macissa on käytössä.
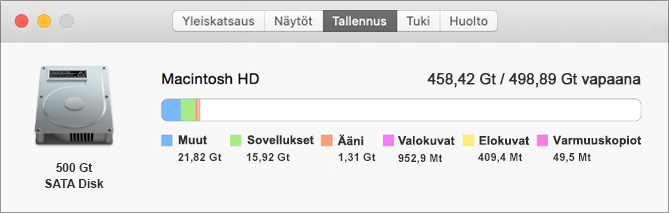
Oletko valmis siirtämään tiedostosi? Aloitetaan!
Huomautus: Jos sinulla on Macissa enemmän kuin yksi käyttäjätili, tee nämä toimet erikseen jokaiselle tilille. Haluat ehkä luoda erilliset tilit myös Surfaceen. Lue, miten tilejä määritetään.
Valokuvien kopioiminen ulkoiseen asemaan
-
Yhdistä ulkoinen asema Maciin. (Voit joutua kytkemään aseman virtalähteeseen.)
-
Avaa Macissa Photos (Valokuvat).
-
Valitse näytön yläreunassa olevalta valikkoriviltä Edit (Muokkaa) > Select all (Valitse kaikki).
-
Valitse Tiedosto > Vie.
-
Määritä ponnahdusikkunassa Subfolder Format (Alikansion muoto) -asetukseksi Moment Name (Hetken nimi), valitse ulkoinen asemasi Devices (Laitteet) -osasta ja valitse sitten Export (Vie).
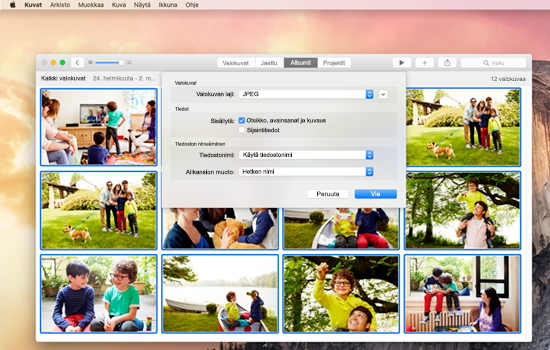
-
Kun vienti on valmis, valitse ulkoisen kiintolevyasemasi kuvake työpöydältä.
-
Valitse valikkorivillä näytön yläreunassa File (Tiedosto) > Eject (Poista).
-
Irrota ulkoinen asema Macista.
Valokuvien kopioiminen Surfaceen
-
Yhdistä ulkoinen asema Surfaceen.
-
Jos kansio ei avaudu automaattisesti, Surfacen näytön oikealle puolelle tulee ilmoitus Siirrettävä levy: Valitse napauttamalla. Valitse ilmoitus ja valitse sitten Avaa kansio ja tarkastele tiedostoja.
-
Valitse kaikki kansiot painamalla Surface-näppäimistön näppäimiä Ctrl + A ja kopioi ne sitten painamalla Ctrl + C.
-
Valitse vasemman ruudun Tämä tietokone -kohdasta Kuvat.
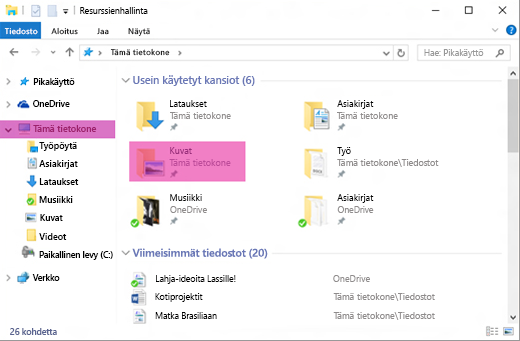
-
Liitä valokuvakansiosi Kuvat-kansioon painamalla Ctrl + V.
-
Kun siirto on suoritettu, valitse Tämä tietokone vasemmanpuoleisesta ruudusta.
-
Paina pitkään (tai napsauta hiiren kakkospainikkeella) ulkoisen kiintolevyaseman kuvaketta ja valitse Poista.
-
Irrota ulkoinen kiintolevyasema Surfacesta.
Vihje: Löydät valokuvasi Surfacesta kirjoittamalla tehtäväpalkin hakukenttään kuvat. Voit myös kokeilla Valokuvat-sovellusta.
Musiikin, asiakirjojen ja muiden tiedostojen kopioiminen
Ennen kuin aloitat, päätä, mitkä tiedostot haluat Surfaceen. Avaa Macissa Finder ja valitse sitten valikkoriviltä näytön yläreunassa Go (Siirry) ja Home (Koti).
Huomautus: Lähes kaikki Macista siirrettävät sovellukset toimivat Vastaavien Windows-sovellusten kanssa Surfacessa, mutta Apple-sovelluksilla (kuten GarageBandilla tai iMoviella) luodut tiedostot eivät toimi Surfacessa. iWork-tiedostoja voi viedä ja avata Microsoft Officessa (Word sivut, PowerPointin Keynote ja Excel-numerot). Pidä tämä mielessä, kun mietit, mitä kopioit Surfaceen.
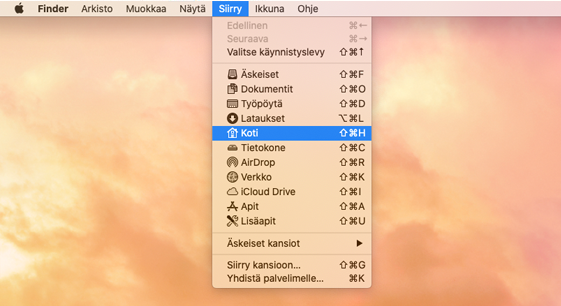
Kun olet valmis, kopioi tiedostot seuraavasti.
Tiedostojen kopioiminen ulkoiseen asemaan
-
Liitä ulkoinen kiintolevy Macin USB-porttiin ja tarvittaessa virtalähteeseen.
-
Napsauta jotakin kohtaa Home (Koti) -ikkunassa, jossa omat kansiosi ovat.
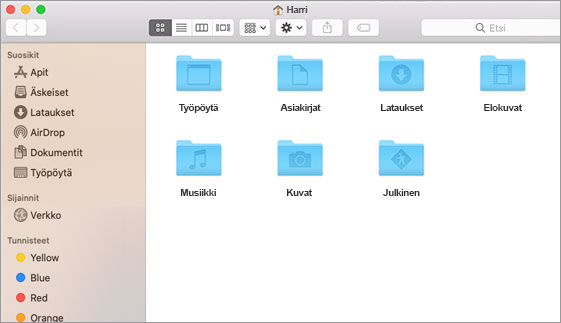
-
Valitse kansiot, jotka haluat siirtää Surfaceen. Jos haluat valita kaikki kansiot, paina Komento + A.
-
Kopioi valitut kansiot painamalla Komento + C.
-
Valitse ulkoinen kiintolevysi vasemmanpuoleisen ruudun Devices (Laitteet) -osassa.
-
Liitä kansiot painamalla Komento + V.
-
Kun vienti on valmis, valitse ulkoisen kiintolevyasemasi kuvake työpöydältä.
-
Valitse valikkorivillä näytön yläreunassa File (Tiedosto) > Eject (Poista).
-
Irrota ulkoinen asema Macista.
Tiedostojen kopioiminen Surfaceen
-
Yhdistä ulkoinen asema Surfaceen.
-
Jos kansio ei avaudu automaattisesti, Surfacen näytön oikealle puolelle tulee ilmoitus Siirrettävä levy: Valitse napauttamalla. Valitse ilmoitus ja valitse sitten Avaa kansio ja tarkastele tiedostoja.
-
Kaksoisnapsauta siirrettävän levyn Työpöytä-kansiota.
-
Valitse kaikki tiedostot painamalla Surface-näppäimistön näppäimiä Ctrl + A ja kopioi ne sitten painamalla Ctrl + C.
-
Valitse vasemman ruudun Tämä tietokone -kohdasta Työpöytä.
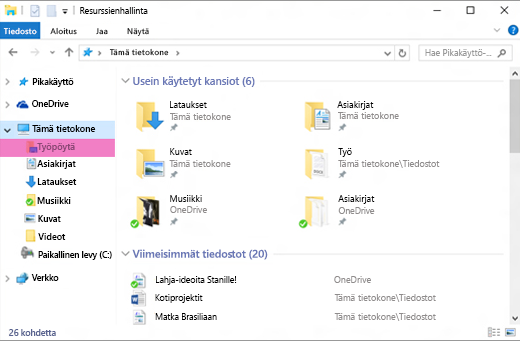
-
Liitä tiedostot pikanäppäimellä Ctrl + V.
-
Kun siirto on valmis, valitse Tämä tietokone vasemmanpuoleisesta ruudusta.
-
Kaksoisnapsauta ulkoisen kiintolevyn kuvaketta ja toista vaiheet 4–7 lopuille ulkoisen kiintolevyn kansioille.
Huomautus: Sinun ei tarvitse kopioida Valokuvakirjasto-kansiotasi Kuvat-kansioon, jos olet jo siirtänyt valokuvasi.
-
Kun olet kopioinut kaikki tiedostosi, valitse Tämä tietokone vasemmassa ruudussa, paina pitkään (tai napsauta hiiren kakkospainikkeella) ulkoisen kiintolevyn kuvaketta ja valitse sitten Poista.
-
Irrota ulkoinen kiintolevyasema Surfacesta.
Sähköpostin, yhteystietojen ja kalenterin käyttäminen
Verkkosähköpostipalveluun siirtyminen selaimella
Jos käytät verkkosähköpostipalvelua (esimerkiksi Gmail, Yahoo!, Icloud tai Outlook.com) ja haluat tarkistaa sähköpostisi selaimen avulla, avaa vain Microsoft Edge, siirry sivustoon ja kirjaudu sisään.
Surfacen sähköpostisovelluksen käyttäminen kaikissa sähköpostitileissä
Kuten Macin Apple-sähköpostia, Surfacen Sähköposti-sovellusta voit käyttää kaikille sähköpostitileillesi, kuten Outlook-, Gmail- ja Yahoo!-tileille. Voit lisätä ne seuraavasti:
-
Kirjoita tehtäväpalkin hakukenttään sähköposti ja valitse sitten hakutuloksista Sähköposti-sovellus.
-
Jos kyseessä on ensimmäinen kerta, kun käytät sovellusta, se opastaa sinua tilien määrittämisen vaiheissa. Vaihtoehtoisesti voit valita Asetukset
-
Valitse Tilien hallinta ja valitse sitten Lisää tili.
-
Valitse lisättävän tilin tyyppi ja noudata näytön ohjeita.
Yhteystietojen ja kalenterin käyttäminen
Tapa, jolla pääset Surfacesta yhteystietoihisi ja kalenteriisi, määräytyy käyttämäsi sähköpostitilin tyypin mukaan.
|
Jos käytössä on |
Pääset yhteystietoihin käyttämällä... |
Pääset kalenteriin käyttämällä... |
|---|---|---|
|
Hotmail.com, Live.com tai Outlook.com |
||
|
Gmail |
||
|
iCloud.com, Me.com tai Mac.com |
||
|
Yahoo! |
*iCloud for Windows -sovellus ei toimi kannettavassa Surface-tietokoneessa, jossa on Windows 10 S.
Lisätietoja on artikkelissa Sähköpostin ja kalenterin määrittäminen.
Microsoft Outlookin tai Entouragen käyttäminen
Jos käytät Macissa Microsoft Outlookia tai Entouragea, voit käyttää Microsoft Outlookia samalla tavalla myös Surfacessa. Opi määrittämään sähköpostitilit Windowsin Outlook 2016.
Huomautus: Windows 10 S-Surface Laptop: Microsoft Outlook ja Entourage eivät ole käytettävissä Microsoft Storessa, joten ne eivät toimi Surface Laptop, jossa on Windows 10 S. Lisää sen sijaan sähköpostitilisi Sähköposti-sovellukseen. Ohjeet tähän ovat kohdassa Surfacen Sähköposti-sovelluksen käyttäminen kaikille sähköpostitileille.
Selaimen suosikkien siirtäminen Surfaceen
Huomautus: Windows 10 S-Surface Laptop:Tämä osa (mukaan lukien kaikki aliosat) ei koske Surface Laptop, jossa Windows 10 S. Siirry sen sijaan kohtaan Sivuston lisääminen suosikkeihini Microsoft Edgessä.
Safarin suosikkien synkronoiminen iCloudin kanssa
Jos käytät Macissa Safaria, kirjaudu Surfacessa iCloud for Windows -sovellukseen. Safarin suosikkisi lisätään automaattisesti Microsoft Edgeen. Avaa System Preferences (Järjestelmäasetukset) Macissa ja varmista, että iCloud on määritetty synkronoimaan Safarin suosikit.
Suosikkien tuominen Microsoft Edgeen
Jos käytät Macissa Chromea tai Firefoxia, voit muutamalla nopealla toimella tuoda suosikit Microsoft Edgeen – Windows 10:tä varten suunniteltuun selaimeen. Microsoft Edge on akun käytön suhteen tehokkaampi kuin Chrome (jopa 32 %) ja Firefox (jopa 75 %). Voit tuoda suosikkisi seuraavasti:
-
Jos et ole vielä tehnyt niin, asenna Surfaceen Chrome tai Firefox (sen mukaan, kumpaa käytät).
-
Avaa Microsoft Edge (valitse tehtäväpalkista Microsoft Edge tai kirjoita tehtäväpalkin hakukenttään Edge ja valitse sitten Microsoft Edge).
-
Valitse Lisää > Asetukset > Näytä suosikkien asetukset.
-
Valitse Tuo suosikit, valitse Chrome tai Firefox (tai molemmat, jos käytät molempia Macissa).
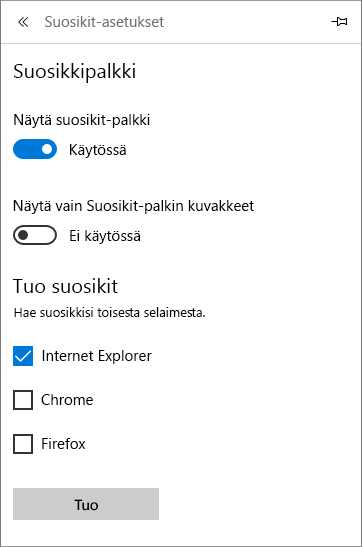
Huomautus: Jos sinulla ei ole Chromea tai Firefoxia asennettuna Macissa, et näe niitä Tuo suosikit -kohdassa.
Suosikkien synkronoiminen Firefoxista tai Chromesta
Jos haluat jatkaa Firefoxin tai Chromen käyttämistä selaimena, voit synkronoida kirjanmerkkisi kaikissa laitteissasi (myös Surfacessa) seuraavasti:











