Huomautus: Puhelimeni-sovelluksen nimeksi on muutettu Microsoft Puhelinlinkki. Lisäksi Androidin Puhelimeni-kumppanisovelluksen nimi on nyt Linkki Windowsiin. Lisätietoja on kohdassa Esittelyssä Microsoftin Puhelinlinkki ja Linkki Windowsiin.
Microsoft Surface -tietokoneet toimivat loistavasti Android-puhelimien ja -mobiililaitteiden kanssa (Surface Duo mukaan lukien). Kun käytät Surfacea ja Androidia yhdessä, löydät nopeasti ja helposti päivittäin käyttämäsi toiminnot – tekstiviestit, puhelut, ilmoitukset, kuvat, musiikin, tiedostot, muistiinpanot, tehtävät, sähköpostit ja paljon muuta.
Huomautukset:
-
Kaikki sovellukset eivät ehkä ole saatavilla kaikissa maissa tai kaikilla alueilla. Tarkista järjestelmävaatimukset kunkin sovelluksen lataussivulta Microsoft Storesta tai Google Play Kaupasta.
-
Varmista, että surfacessa on Windows 11 uusimmat päivitykset. Lisätietoja päivitysten tarkistamisesta on ohjeaiheessa Windowsin päivittäminen.
-
Surface Duossa on Android-käyttöjärjestelmä, ja siihen on valmiiksi asennettu monet tässä mainituista Microsoft-sovelluksista. Esimerkiksi Microsoft OneDrive, Office, To Do, Microsoft Edge ja Outlook on jo asennettu, joten sinun ei tarvitse ladata niitä.
Tekstiviestien, puheluiden ja ilmoitusten käyttäminen Surfacella
Yhdistä Android ja Surface Puhelinlinkki-sovelluksella. Sen jälkeen voit käyttää Surfacen Puhelinlinkki-sovellusta puhelujen, tekstiviestien, valokuvien, ilmoitusten ja paljon muuta hakemiseen.
Jos käytät Surface Duoa, katso laitteiden yhdistämisohjeet kohdasta Surface Duon linkittäminen PC-tietokoneeseen.
-
Valitse Surfacessa Hae tehtäväpalkista, kirjoita Puhelinlinkki hakuruutuun ja valitse sitten Puhelinlinkki tulosluettelosta.
-
Valitse puhelimen tyypiksi Android.
-
Avaa Android-laitteessa selain ja siirry www.aka.ms/yourpc asentaaksesi oheissovelluksen nimeltä Linkki Windowsiin. Tietyissä Samsung-laitteissa Linkki Windowsiin-sovellus on jo asennettu ja avautuu linkistä.
-
Kirjaudu sovellukseen Microsoft-tililläsi. Sinun on kirjauduttava sisään samalla tilillä myöhemmin Surfacen Puhelinlinkki-sovelluksessa.
-
Valitse Surfacessa valintamerkki, jolla vahvistat, että Android-laitteessasi on oheissovellus, ja valitse Jatka.
-
Kirjaudu sisään samalla Microsoft-tilillä kuin aiemmin, ja skannaa QR-koodi Android-laitteellasi ohjeita noudattamalla.
-
Android-laitteeseesi tulee useita ilmoituksia, joissa sinulta pyydetään lupa käyttää esimerkiksi kuvia, viestejä ja puheluhistoriaa. Sallimalla näiden tietojen käytön voimme näyttää ne Puhelinlinkki-sovelluksessa. Viimeistele Surfacen yhdistäminen Android-laitteeseen tarkistamalla nämä pyynnöt.
Lisätietoja Android-laitteen ja Surfacen linkittämisestä – mukaan lukien järjestelmävaatimukset ja Puhelinlinkki-sovelluksen käyttäminen, on Puhelinlinkki sovellussivulla.
Android-puhelimen kuvien käyttö Surfacella
Kun olet linkitellyt Surfacen ja Androidin, voit käyttää surfacessa heti uusimpia 2 000 valokuvaa Puhelinlinkki-sovelluksella. Voit myös vetää valokuvan Puhelinlinkki-sovelluksesta asiakirjoihin, esityksiin, sähköpostiin ja muuhun. Sinun ei enää tarvitse lähettää kuvia erikseen puhelimesta tietokoneeseesi.
-
Avaa Surfacessa Puhelinlinkki-sovellus ja valitse sitten Valokuvat.
-
Näet kuvan valitsemalla sen.
-
(Valinnainen) Voit tallentaa kuvan Surfaceen, avata sen tai jakaa sen muilla haluamillasi tavoilla.
Microsoft OneDrive -sovelluksella voit ladata automaattisesti varmuuskopiot kaikista kuvistasi pilveen. Näin voit tallentaa kuvasi OneDriveen, josta voit käyttää niitä aina, kun käytössäsi on OneDrive.
-
Kirjaudu OneDrive-sovellukseen Microsoft-tililläsi.
-
Toimi seuraavasti:
-
Jos kirjaudut sisään ensimmäistä kertaa, valitse Aloita kameran lataus, kun järjestelmä kysyy sinulta, haluatko ladata automaattisesti puhelimellasi tai mobiililaitteellasi ottamasi valokuvat.
-
Jos olet jo kirjautunut Sisään OneDrive-sovellukseen, napauta profiilikuvaasi, valitse Asetukset > Kameran lataus ja ota sitten kameran lataus käyttöön. Nyt kaikki puhelimellasi tai mobiililaitteellasi ottamasi valokuvat tallennetaan OneDriveen. Jos haluat, että myös videot tallennetaan OneDriveen, varmista, että Sisällytä videot on otettu käyttöön.
OneDrive sisältyy Surfacen Windows 11, joten voit käyttää valokuvia (ja muita OneDrivessa olevia tiedostoja) suoraan Resurssienhallinta.
-
Valitse Surfacessa tehtäväpalkista Resurssienhallinta .
-
Valitse Resurssienhallinta vasemmasta reunasta OneDrive.
-
Kirjaudu sisään samalla Microsoft-tilillä, jolla kirjauduit puhelimesi OneDrive-sovellukseen.
-
Kun OneDrive-kansiosi näkyvät siellä, valitse OneDrive-kohdassa Kuvat > Kameran kuvat. Kuvat tulevat näkyviin, ja ne voidaan avata.
Toista musiikkia Surface- ja Android-laitteessa
Toista musiikkia suosikkimusiikkipalveluistasi Surface- ja Android-laitteissa, ja olet aina rytmissä mukana. Lataa haluamasi musiikkisovellus Surfaceen Microsoft Storesta. Lataa vastaava musiikkisovellus Android-laitteeseen (Surface Duo mukaan lukien) Google Play Kaupasta. Seuraavassa on joitakin suosittuja musiikkipalveluita, joita voit käyttää molemmissa laitteissa:
-
Spotify (Surface: lataa Microsoft Storesta) (Android: lataa Google Play Kaupasta). Huomioi, että Spotify on valmiiksi asennettu lukitsemattomiin Surface Duo -laitteisiin.
-
Pandora (Surface: lataa Microsoft Storesta) (Android: lataa Google Play Kaupasta)
-
Amazon Music (Surface: lataa Microsoft Storesta) (Android: lataa Google Play Kaupasta)
Huomautus: Surfacessa ja Android-puhelimessa tai -mobiililaitteessa on oltava musiikkipalvelun sovellus sekä myös palvelun tili ja tilaus.
Jos Surfacessasi on musiikkia, jota haluat toistaa Android-puhelimessa, lataa MP3-tiedostojen varmuuskopiot Surfacesta OneDriveen ja toista ne sitten Android-puhelimessa Microsoftin OneDrive-sovelluksella. Toimi seuraavasti:
-
Valitse Surfacen tehtäväpalkissa Resurssienhallinta.
-
Etsi MP3-tiedostoja tai muita omia musiikkitiedostoja tietokoneeltasi. Käyttöoikeuksien hallinnalla suojattuja (DRM-suojattuja) musiikkitiedostoja ei voi käyttää.
-
Valitse MP3-tiedostot, ja valitse sitten Kopioi.
-
Valitse Resurssienhallinta vasemmasta reunasta OneDrive ja valitse sitten Musiikki-kansio.
-
Valitse Liitä , jos haluat ladata ne OneDriven Musiikki-kansioon.
-
Avaa OneDrive-sovellus puhelimessasi tai mobiililaitteessa ja kirjaudu sisään samalla Microsoft-tilillä, jota käytät Surfacessa.
-
Etsi Musiikki-kansio, joka sisältää MP3-tiedostot, ja toista kappale puhelimessasi napauttamalla sitä.
Office-tiedostojen käyttäminen Surfacella ja Android-laitteella
Kun sinulla on Microsoft Office sekä Surfacessa että Android-laitteessa, voit käyttää Microsoft OneDriveen tallennettuja tiedostojasi kummallakin laitteella. Tämä on kätevää silloin, kun käsittelet jaettuja Office-tiedostoja Surfacessa ja haluat lukea ne liikkeellä ollessasi ja jopa tehdä muutoksia tai pari.
Lataa Microsoft Office -sovellus Google Play Kaupasta
Huomautus: Perusmuokkausominaisuudet ovat maksuttomia. Officen lisämuokkausominaisuuksien käyttö edellyttää tilausta.
-
Avaa Microsoft Word -sovellus Surfacessa ja kirjaudu sisään Microsoft-tililläsi (tarvittaessa).
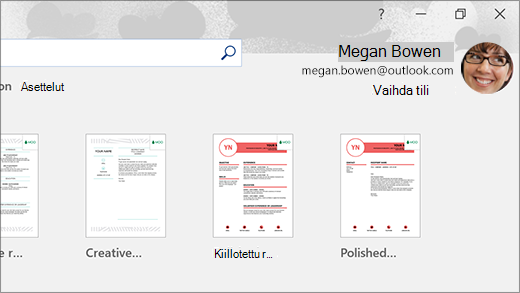
-
Valitse Wordissa Uusi, kirjoita haluamasi teksti ja valitse sitten Tallenna.
-
Valitse Tallenna nimellä -kohdassa OneDrive – henkilökohtainen, kirjoita tiedostonimi ja valitse sitten Tallenna.
-
Avaa Android-puhelimessasi tai -mobiililaitteessasi Office-sovellus, kirjaudu sisään samalla Microsoft-tilillä (jos sitä pyydetään) ja valitse sitten työstämäsi tiedosto.
-
Aloita lukeminen tai jatka tiedoston muokkaamista suoraan puhelimessasi tai mobiililaitteessa.
Jos käytät Microsoftin Muistilaput-sovellusta Surfacella, voit käyttää myös muistiinpanojasi sekä Surfacella että Android-puhelimellasi. Kun kirjaudut sisään samalla Microsoft-tilillä, muistilappusi pysyvät synkronoituina. Näet siis yhdellä laitteella tekemäsi muutokset myös toisella laitteella.
-
Valitse Surface-tietokoneessa Hae tehtäväpalkista, kirjoita Muistilaput hakuruutuun ja valitse sitten Muistilaput-sovellus.
-
Valitse Muistilaput-sovelluksessa Asetukset ja Kirjaudu sisään. Kirjaudu sisään samalla Microsoft-tilillä, jota käytät Android-puhelimessasi tai -mobiililaitteessasi.
-
Valitse Takaisin > Uusi muistiinpano, ja kirjoita sitten muistiinpano.
-
Avaa Androidissa Office-sovellus ja etsi Muistiinpanot-osa .
-
Avaa muistiinpano napauttamalla. Voit muokata sitä halutessasi.
-
Kun olet valmis, valitse Takaisin . Katso lisätietoja Muistilaput-sovelluksen käytöstä Muistilaput-ohjeesta.
Aloita verkkosivujen selaus puhelimellasi ja jatka Surfacella
Kun olet yhdistänyt Surfacen ja Android-laitteesi, voit jatkaa Surfacella siitä, mihin jäit puhelimessasi tai mobiililaitteessasi. Voit esimerkiksi selata verkkosivua Microsoft Edgellä tai jollakin muulla selaimella Android-laitteessasi, ja lähettää sen sitten Surfaceen jatkaaksesi lukemista suuremmalta näytöltä.
Lataa Microsoft Edge Google Play Kaupasta
Kokeile...
-
Avaa mikä tahansa verkkosivu Android-laitteesi Microsoft Edgessä.
-
Napauta valikkoa (...), vedä sitä ylöspäin ja napauta sitten Jatka tietokoneessa > Surface-tietokoneen nimeä.
-
Avaa Surfacesi ja jatka sivun lukemista Microsoft Edgessä.
Huomautus: Jos käytät toista selainta ja haluat jakaa sivun, valitse selainValikko > Jaa > Jatka tietokoneessa ja valitse sitten Surfacen nimi.
Käytä sähköpostia Android-laitteessasi ja Surfacessasi
Määritä sähköpostiasetukset molemmissa laitteissa, niin voit käyttää sähköpostia kummassakin. Kirjaudu Surfacessa sähköpostiisi Windows 11 sisältyvällä Sähköposti-sovelluksella. Android-laitteella lataa ja asenna Microsoft Outlook Google Play Kaupasta.
Aloita kirjoittamalla Surfacessa tehtäväpalkin hakuruutuun Sähköposti, ja valitse se sitten hakutuloksista. Valitse sen jälkeen Lisää tili, ja määritä sähköpostitili ohjeita noudattamalla.
Kun olet ladannut ja asentanut Microsoft Outlookin, avaa se Android-puhelimessa ja valitse Aloitusopas. Kirjoita sitten sama sähköpostiosoite, jota käytät Surfacessa, ja noudata ohjeita sähköpostitilin määrittämiseksi.
Pidä asiat järjestyksessä hyödyntämällä luetteloita ja muistutuksia kaikkialla
Surfacen ja Android-puhelimesi Microsoft To Do -sovelluksella voit pitää asiat järjestyksessä lisäämällä tehtävät ja muistutukset luetteloihin. Voit esimerkiksi tehdä ostoslistan Surfacella ja lukea sitä sitten puhelimellasi kaupassa.
Aloita lataamalla Microsoft To Do Surfaceen ja Android-puhelimeesi ja kirjautumalla sitten molemmissa samalla Microsoft-tilillä.
-
Microsoft To Do (Surface: lataa Microsoft Storesta) (Android: lataa Google Play Kaupasta)
-
Valitse Surfacessa Hae tehtäväpalkista, kirjoita To Do ja valitse sitten Microsoft To Do.
-
Lisää uusi tehtävä luetteloon.
-
Valitse tehtävä, valitse oikealta Muistuta minua ja valitse sitten päivämäärä sekä kellonaika.
-
Avaa Microsoft To Do -sovellus puhelimessasi, kirjaudu sisään samalla Microsoft-tilillä ja avaa luettelo. Saat muistutuksen määrittämänäsi ajankohtana.
Saat lisätietoja Microsoft To Dosta To Don ohjeista ja opetusresursseista.
Vielä yksi ohje, joka auttaa sinua pitämään Surfacesi entistä paremmin suojattuna, kun olet poissa
Jos haluat pitää Surfacen turvallisempana, kun poistut siitä, voit lukita sen automaattisesti käyttämällä dynaaminen lukitus Windows 11. Kun olet muodostanut laiteparin Androidin ja Surfacen välille Bluetoothin avulla, ota dynaaminen lukitus käyttöön Surfacessa siirtymällä kohtaan Asetukset > Tilit > Kirjautumisasetukset ja valitsemalla sitten Dynaaminen lukitus -kohdan valintaruutu. Kun poistut Surface-tietokoneen luota Android-laite mukanasi, Surface lukittuu automaattisesti noin minuutin kuluttua siitä, kun olet siirtynyt Bluetooth-kantaman ulkopuolelle.
Lisätietoja dynaamisesta lukitsemisesta on ohjeaiheessa Kirjautumisasetukset Windowsissa.
Aiheeseen liittyvä linkki
Microsoft Surface -tietokoneet toimivat loistavasti Android-puhelimien ja -mobiililaitteiden kanssa (Surface Duo mukaan lukien). Kun käytät Surfacea ja Androidia yhdessä, löydät nopeasti ja helposti päivittäin käyttämäsi toiminnot – tekstiviestit, puhelut, ilmoitukset, kuvat, musiikin, tiedostot, muistiinpanot, tehtävät, sähköpostit ja paljon muuta.
Huomautukset:
-
Kaikki sovellukset eivät ehkä ole saatavilla kaikissa maissa tai kaikilla alueilla. Tarkista järjestelmävaatimukset kunkin sovelluksen lataussivulta Microsoft Storesta tai Google Play Kaupasta.
-
Varmista, että Surface-laitteen Windows 10 -käyttöjärjestelmässä on uusimmat päivitykset. Lisätietoja päivitysten tarkistamisesta on ohjeaiheessa Windowsin päivittäminen.
-
Surface Duossa on Android-käyttöjärjestelmä, ja siihen on valmiiksi asennettu monet tässä mainituista Microsoft-sovelluksista. Esimerkiksi Microsoft OneDrive, Office, To Do, Microsoft Edge ja Outlook on jo asennettu, joten sinun ei tarvitse ladata niitä.
Tekstiviestien, puheluiden ja ilmoitusten käyttäminen Surfacella
Yhdistä Android ja Surface Puhelinlinkki-sovelluksella. Sen jälkeen voit käyttää Surfacen Puhelinlinkki-sovellusta puhelujen, tekstiviestien, valokuvien, ilmoitusten ja paljon muuta hakemiseen.
Jos käytät Surface Duoa, katso laitteiden yhdistämisohjeet kohdasta Surface Duon linkittäminen PC-tietokoneeseen.
-
Kirjoita Surfacessa Puhelinlinkki tehtäväpalkin hakuruutuun ja valitse sitten Puhelinlinkki sovellus tulosluettelosta.
-
Valitse puhelimen tyypiksi Android.
-
Avaa Android-laitteessa selain ja siirry www.aka.ms/yourpc asentaaksesi oheissovelluksen nimeltä Linkki Windowsiin. Tietyissä Samsung-laitteissa Linkki Windowsiin-sovellus on jo asennettu ja avautuu linkistä.
-
Kirjaudu sovellukseen Microsoft-tililläsi. Sinun on kirjauduttava sisään samalla tilillä myöhemmin Surfacen Puhelinlinkki-sovelluksessa.
-
Valitse Surfacessa valintamerkki, jolla vahvistat, että Android-laitteessasi on oheissovellus, ja valitse Jatka.
-
Kirjaudu sisään samalla Microsoft-tilillä kuin aiemmin, ja skannaa QR-koodi Android-laitteellasi ohjeita noudattamalla.
-
Android-laitteeseesi tulee useita ilmoituksia, joissa sinulta pyydetään lupa käyttää esimerkiksi kuvia, viestejä ja puheluhistoriaa. Sallimalla näiden tietojen käytön voimme näyttää ne Puhelinlinkki-sovelluksessa. Viimeistele Surfacen yhdistäminen Android-laitteeseen tarkistamalla nämä pyynnöt.
Lisätietoja Android-laitteen ja Surfacen linkittämisestä – mukaan lukien järjestelmävaatimukset ja Puhelinlinkki-sovelluksen käyttäminen, on Puhelinlinkki sovellussivulla.
Android-puhelimen kuvien käyttö Surfacella
Kun olet linkitellyt Surfacen ja Androidin, voit käyttää surfacessa heti uusimpia 2 000 valokuvaa Puhelinlinkki-sovelluksella. Voit myös vetää valokuvan Puhelinlinkki-sovelluksesta asiakirjoihin, esityksiin, sähköpostiin ja muuhun. Sinun ei enää tarvitse lähettää kuvia erikseen puhelimesta tietokoneeseesi.
-
Avaa Surfacessa Puhelinlinkki-sovellus ja valitse sitten Valokuvat.
-
Näet kuvan valitsemalla sen.
-
(Valinnainen) Voit tallentaa kuvan Surfaceen, avata sen tai jakaa sen muilla haluamillasi tavoilla.
Microsoft OneDrive -sovelluksella voit ladata automaattisesti varmuuskopiot kaikista kuvistasi pilveen. Näin voit tallentaa kuvasi OneDriveen, josta voit käyttää niitä aina, kun käytössäsi on OneDrive.
-
Kirjaudu OneDrive-sovellukseen Microsoft-tililläsi.
-
Toimi seuraavasti:
-
Jos kirjaudut sisään ensimmäistä kertaa, valitse Aloita kameran lataus, kun järjestelmä kysyy sinulta, haluatko ladata automaattisesti puhelimellasi tai mobiililaitteellasi ottamasi valokuvat.
-
Jos olet jo kirjautunut Sisään OneDrive-sovellukseen, napauta profiilikuvaasi, valitse Asetukset > Kameran lataus ja ota sitten kameran lataus käyttöön. Nyt kaikki puhelimellasi tai mobiililaitteellasi ottamasi valokuvat tallennetaan OneDriveen. Jos haluat, että myös videot tallennetaan OneDriveen, varmista, että Sisällytä videot on otettu käyttöön.
OneDrive sisältyy Surfacen Windows 10 -käyttöjärjestelmään, joten voit käyttää valokuviasi (ja muita tiedostoja, joita sinulla on OneDrivessa) suoraan Resurssienhallinnassa.
-
Valitse Surfacessa tehtäväpalkista Resurssienhallinta .
-
Valitse Resurssienhallinta vasemmasta reunasta OneDrive.
-
Kirjaudu sisään samalla Microsoft-tilillä, jolla kirjauduit puhelimesi OneDrive-sovellukseen.
-
Kun OneDrive-kansiosi näkyvät siellä, valitse OneDrive-kohdassa Kuvat > Kameran kuvat. Kuvat tulevat näkyviin, ja ne voidaan avata.
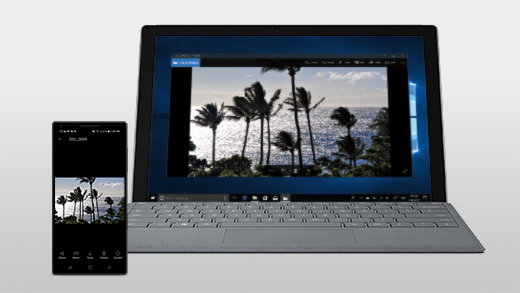
Toista musiikkia Surface- ja Android-laitteessa
Toista musiikkia suosikkimusiikkipalveluistasi Surface- ja Android-laitteissa, ja olet aina rytmissä mukana. Lataa haluamasi musiikkisovellus Surfaceen Microsoft Storesta. Lataa vastaava musiikkisovellus Android-laitteeseen (Surface Duo mukaan lukien) Google Play Kaupasta. Seuraavassa on joitakin suosittuja musiikkipalveluita, joita voit käyttää molemmissa laitteissa:
-
Spotify (Surface: lataa Microsoft Storesta) (Android: lataa Google Play Kaupasta). Huomioi, että Spotify on valmiiksi asennettu lukitsemattomiin Surface Duo -laitteisiin.
-
Pandora (Surface: lataa Microsoft Storesta) (Android: lataa Google Play Kaupasta)
-
Amazon Music (Surface: lataa Microsoft Storesta) (Android: lataa Google Play Kaupasta)
Huomautus: Surfacessa ja Android-puhelimessa tai -mobiililaitteessa on oltava musiikkipalvelun sovellus sekä myös palvelun tili ja tilaus.
Jos Surfacessasi on musiikkia, jota haluat toistaa Android-puhelimessa, lataa MP3-tiedostojen varmuuskopiot Surfacesta OneDriveen ja toista ne sitten Android-puhelimessa Microsoftin OneDrive-sovelluksella. Toimi seuraavasti:
-
Valitse Surfacen tehtäväpalkissa Resurssienhallinta.
-
Etsi MP3-tiedostoja tai muita omia musiikkitiedostoja tietokoneeltasi. Käyttöoikeuksien hallinnalla suojattuja (DRM-suojattuja) musiikkitiedostoja ei voi käyttää.
-
Valitse MP3-tiedostot, ja valitse sitten Kopioi.
-
Valitse Resurssienhallinta vasemmasta reunasta OneDrive ja valitse sitten Musiikki-kansio.
-
Valitse Liitä , jos haluat ladata ne OneDriven Musiikki-kansioon.
-
Avaa OneDrive-sovellus puhelimessasi tai mobiililaitteessa ja kirjaudu sisään samalla Microsoft-tilillä, jota käytät Surfacessa.
-
Etsi Musiikki-kansio, joka sisältää MP3-tiedostot, ja toista kappale puhelimessasi napauttamalla sitä.
Office-tiedostojen käyttäminen Surfacella ja Android-laitteella
Kun sinulla on Microsoft Office sekä Surfacessa että Android-laitteessa, voit käyttää Microsoft OneDriveen tallennettuja tiedostojasi kummallakin laitteella. Tämä on kätevää silloin, kun käsittelet jaettuja Office-tiedostoja Surfacessa ja haluat lukea ne liikkeellä ollessasi ja jopa tehdä muutoksia tai pari.
Lataa Microsoft Office -sovellus Google Play Kaupasta
Huomautus: Perusmuokkausominaisuudet ovat maksuttomia. Officen lisämuokkausominaisuuksien käyttö edellyttää tilausta.
-
Avaa Microsoft Word -sovellus Surfacessa ja kirjaudu sisään Microsoft-tililläsi (tarvittaessa).
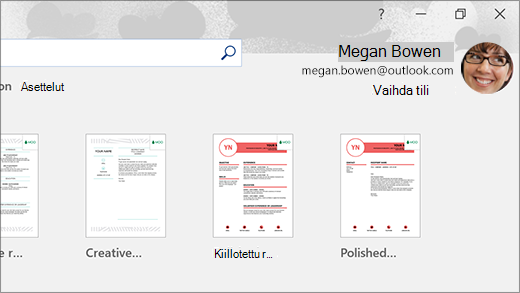
-
Valitse Wordissa Uusi, kirjoita haluamasi teksti ja valitse sitten Tallenna.
-
Valitse Tallenna nimellä -kohdassa OneDrive – henkilökohtainen, kirjoita tiedostonimi ja valitse sitten Tallenna.
-
Avaa Android-puhelimessasi tai -mobiililaitteessasi Office-sovellus, kirjaudu sisään samalla Microsoft-tilillä (jos sitä pyydetään) ja valitse sitten työstämäsi tiedosto.
-
Aloita lukeminen tai jatka tiedoston muokkaamista suoraan puhelimessasi tai mobiililaitteessa.
Jos käytät Microsoftin Muistilaput-sovellusta Surfacella, voit käyttää myös muistiinpanojasi sekä Surfacella että Android-puhelimellasi. Kun kirjaudut sisään samalla Microsoft-tilillä, muistilappusi pysyvät synkronoituina. Näet siis yhdellä laitteella tekemäsi muutokset myös toisella laitteella.
-
Kirjoita Surfacen tehtäväpalkin hakuruutuun Muistilaput, ja valitse sitten Muistilaput-sovellus hakutuloksista.
-
Valitse Muistilaput-sovelluksessa Asetukset ja Kirjaudu sisään. Kirjaudu sisään samalla Microsoft-tilillä, jota käytät Android-puhelimessasi tai -mobiililaitteessasi.
-
Valitse Takaisin > Uusi muistiinpano, ja kirjoita sitten muistiinpano.
-
Avaa Androidissa Office-sovellus ja etsi Muistiinpanot-osa .
-
Avaa muistiinpano napauttamalla. Voit muokata sitä halutessasi.
-
Kun olet valmis, valitse Takaisin . Katso lisätietoja Muistilaput-sovelluksen käytöstä Muistilaput-ohjeesta.
Aloita verkkosivujen selaus puhelimellasi ja jatka Surfacella
Kun olet yhdistänyt Surfacen ja Android-laitteesi, voit jatkaa Surfacella siitä, mihin jäit puhelimessasi tai mobiililaitteessasi. Voit esimerkiksi selata verkkosivua Microsoft Edgellä tai jollakin muulla selaimella Android-laitteessasi, ja lähettää sen sitten Surfaceen jatkaaksesi lukemista suuremmalta näytöltä.
Lataa Microsoft Edge Google Play Kaupasta
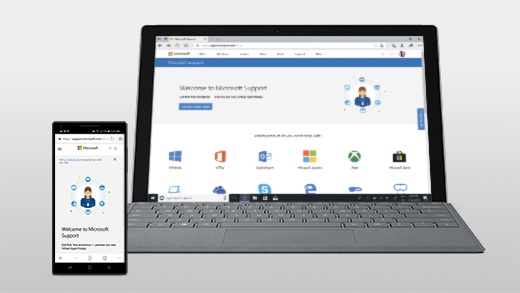
Kokeile...
-
Avaa mikä tahansa verkkosivu Android-laitteesi Microsoft Edgessä.
-
Napauta valikkoa (...), vedä sitä ylöspäin ja napauta sitten Jatka tietokoneessa > Surface-tietokoneen nimeä.
-
Avaa Surfacesi ja jatka sivun lukemista Microsoft Edgessä.
Huomautus: Jos käytät toista selainta ja haluat jakaa sivun, valitse selainValikko > Jaa > Jatka tietokoneessa ja valitse sitten Surfacen nimi.
Käytä sähköpostia Android-laitteessasi ja Surfacessasi
Määritä sähköpostiasetukset molemmissa laitteissa, niin voit käyttää sähköpostia kummassakin. Kirjaudu Surfacen Sähköposti-sovellukseen, joka sisältyy Windows 10:een. Android-laitteella lataa ja asenna Microsoft Outlook Google Play Kaupasta.
Aloita kirjoittamalla Surfacessa tehtäväpalkin hakuruutuun Sähköposti, ja valitse se sitten hakutuloksista. Valitse sen jälkeen Lisää tili, ja määritä sähköpostitili ohjeita noudattamalla.
Kun olet ladannut ja asentanut Microsoft Outlookin, avaa se Android-puhelimessa ja valitse Aloitusopas. Kirjoita sitten sama sähköpostiosoite, jota käytät Surfacessa, ja noudata ohjeita sähköpostitilin määrittämiseksi.
Pidä asiat järjestyksessä hyödyntämällä luetteloita ja muistutuksia kaikkialla
Surfacen ja Android-puhelimesi Microsoft To Do -sovelluksella voit pitää asiat järjestyksessä lisäämällä tehtävät ja muistutukset luetteloihin. Voit esimerkiksi tehdä ostoslistan Surfacella ja lukea sitä sitten puhelimellasi kaupassa.
Aloita lataamalla Microsoft To Do Surfaceen ja Android-puhelimeesi ja kirjautumalla sitten molemmissa samalla Microsoft-tilillä.
-
Microsoft To Do (Surface: lataa Microsoft Storesta) (Android: lataa Google Play Kaupasta)
-
Valitse Surfacessa tehtäväpalkin hakuruutu, kirjoita To Do ja valitse sitten Microsoft To Do.
-
Lisää uusi tehtävä luetteloon.
-
Valitse tehtävä, valitse oikealta Muistuta minua ja valitse sitten päivämäärä sekä kellonaika.
-
Avaa Microsoft To Do -sovellus puhelimessasi, kirjaudu sisään samalla Microsoft-tilillä ja avaa luettelo. Saat muistutuksen määrittämänäsi ajankohtana.
Saat lisätietoja Microsoft To Dosta To Don ohjeista ja opetusresursseista.
Vielä yksi ohje, joka auttaa sinua pitämään Surfacesi entistä paremmin suojattuna, kun olet poissa
Voit parantaa Surfacesi suojaustasoa poissa ollessasi asettamalla sen lukittumaan automaattisesti Windows 10:n dynaamisella lukituksella. Kun olet muodostanut laiteparin Androidin ja Surfacen välille Bluetoothin avulla, ota dynaaminen lukitus käyttöön Surfacessa siirtymällä kohtaan Asetukset > Tilit > Kirjautumisasetukset ja valitsemalla sitten Dynaaminen lukitus -kohdan valintaruutu. Kun poistut Surface-tietokoneen luota Android-laite mukanasi, Surface lukittuu automaattisesti noin minuutin kuluttua siitä, kun olet siirtynyt Bluetooth-kantaman ulkopuolelle.
Lisätietoja dynaamisesta lukitsemisesta on ohjeaiheessa Kirjautumisasetukset Windowsissa.











