Kirjoita luonnollisesti Surface Duo 2:een käyttämällä Surface Slim Pen 2 :a (ei sisälly), Surface Slim -kynää (ei sisälly toimitukseen) tai Surface-kynää (ei sisälly toimitukseen). Kun olet asettanut kynän laturiin, voit kirjoittaa ideoita ja kirjoittaa kynää ja käsinkirjoitusta käyttäviin sovelluksiin. Avaa esimerkiksi Microsoft OneNote Surface Duossa, aloita uusi muistiinpano ja kirjoita sitten kynällä. Lisätietoja OneNotesta on Microsoft kohteessa Microsoft OneNote for Android Microsoftin tukisivustolla.
Saat parhaan käyttökokemuksen käyttämällä Surface Slim Pen 2-kynää ja muodostamalla laiteparin Bluetoothin ja Surface Duo 2:n välille. Esimerkiksi laiteparin muodostamisen jälkeen voit tarkistaa kynän akun varaustason, mukauttaa kynän pikanäppäimiä, käyttää Kynä-valikkoa ja muuttaa sen asetuksia sekä päivittää kynän kohdassa Asetukset > Yhdistetyt laitteet > Surface-kynä.
Surface Slim Pen 2:n ja Surface Duo 2:n laiteparin muodostaminen
-
Sipaise Surface Duossa alaspäin näytön yläreunasta ja napauta sitten pitkään Bluetooth pika-asetuksissa.
-
Napauta Yhdistetyt laitteet -ruudussa Liitä uusi laite.
-
Pidä kynän yläpainiketta painettuna 5-7 sekuntia, kunnes LED-valo alkaa vilkkua valkoisena. Tämä asettaa kynän parinmuodostustilaan.
-
Napauta Surface Slim Pen 2 muodostaaksesi laiteparin kynän ja Surface Duo 2:n välille.
Huomautus: Surface Duo 2:ssa ei tueta Surface Slim -kynän tai Surface-kynän Bluetooth-laiteparin muodostamista.
Kun olet muodostanut laiteparin Surface Slim Pen 2-kynän kanssa, napauta Surface-kynä yhdistetyissä laitteissa ja tarkista päivitykset kohdasta Kynän tiedot. Kun olet päivittänut kynän siellä, voit muodostaa laiteparin ja päivittää kynän tarvittaessa uudelleen napauttamalla jompaakumpaa näyttöä.
Kynä-valikon mukauttaminen ja käyttäminen
Kynä-valikon avulla voit nopeasti avata sovelluksen tai suorittaa toiminnon Surface Slim Pen 2:n yläpainikkeella.
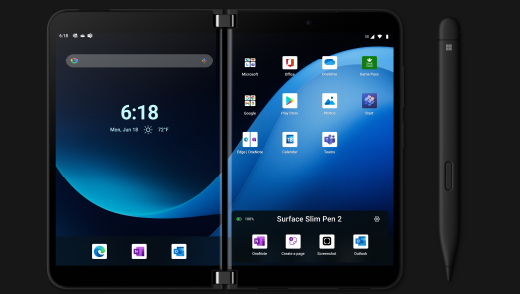
Voit mukauttaa Kynä-valikkoa ja käyttää sitä seuraavasti.
-
Avaa Asetukset ja valitse sitten Yhdistetyt laitteet > Surface-kynä.
-
Valitse Kynän pikanäppäimet -kohdassa Yksi napsautus, Kaksoisnapsauta tai Paina pitkään sen mukaan, miten haluat avata Kynä-valikon.
-
Valitse seuraavassa näytössä Kynä-valikkoToiminnot-kohdassa ja valitse sitten Asetukset-kuvake .
-
Valitse Kynä-valikon näytön yläreunassa olevassa ruudussa sovellus tai toiminto, jota haluat muuttaa, ja valitse sitten toiminto tai sovellus, jonka haluat avata Surface Slim Pen 2:n yläpainikkeella.
-
Voit muuttaa Kynä-valikon järjestystä napauttamalla sovellusta tai toimintoa pitkään ja vetämällä sen sitten haluamaasi paikkaan Kynä-valikossa.
-
Voit käyttää Kynä-valikkoa napsauttamalla, kaksoisnapsauttamalla tai painamalla pitkään kynän yläpainiketta (valitsemasi painiketoiminnon mukaan) ja napauttamalla sitten kynällä kynän valikossa olevaa sovellusta tai toimintoa.
Aiheeseen liittyvät artikkelit
Kirjoita luonnollisesti Surface Duoon käyttämällä Surface Slim Pen 2:a (ei sisälly), Surface Slim -kynää (ei sisälly toimitukseen) tai Surface-kynää (ei sisälly toimitukseen). Kun olet asettanut kynän laturiin, voit kirjoittaa ideoita ja kirjoittaa kynää ja käsinkirjoitusta käyttäviin sovelluksiin. Avaa esimerkiksi Microsoft OneNote Surface Duossa, aloita uusi muistiinpano ja kirjoita sitten kynällä. Lisätietoja OneNotesta on Microsoft kohteessa Microsoft OneNote for Android Microsoftin tukisivustolla.
Jos sinulla on Surface Slim Pen 2, voit muodostaa laiteparin Bluetoothin ja Surface Duon välillä, jotta saat siitä enemmän. Esimerkiksi laiteparin muodostamisen jälkeen voit tarkistaa kynän akun varaustason, mukauttaa kynän pikanäppäimiä, käyttää Kynä-valikkoa ja muuttaa sen asetuksia sekä päivittää kynän kohdassa Asetukset > Yhdistetyt laitteet > Surface-kynä.
Surface Slim Pen 2:n ja Surface Duon laiteparin muodostaminen
-
Sipaise Surface Duossa alaspäin näytön yläreunasta ja napauta sitten pitkään Bluetooth pika-asetuksissa.
-
Napauta Yhdistetyt laitteet -ruudussa Liitä uusi laite.
-
Pidä kynän yläpainiketta painettuna 5-7 sekuntia, kunnes LED-valo alkaa vilkkua valkoisena. Tämä asettaa kynän parinmuodostustilaan.
-
Napauta Surface Slim Pen 2 muodostaaksesi laiteparin kynän ja Surface Duon välille.
Huomautus: Surface Duo ei tue Surface Slim -kynän tai Surface-kynän Bluetooth-laiteparin muodostamista.
Kynä-valikon mukauttaminen ja käyttäminen
Kynä-valikon avulla voit nopeasti avata sovelluksen tai suorittaa toiminnon Surface Slim Pen 2:n yläpainikkeella. Voit mukauttaa Kynä-valikkoa ja käyttää sitä seuraavasti.
-
Avaa Asetukset ja valitse sitten Yhdistetyt laitteet > Surface-kynä.
-
Valitse Kynän pikanäppäimet -kohdassa Yksi napsautus, Kaksoisnapsauta tai Paina pitkään sen mukaan, miten haluat avata Kynä-valikon.
-
Valitse seuraavassa näytössä Kynä-valikkoToiminnot-kohdassa ja valitse sitten Asetukset-kuvake .
-
Valitse Kynä-valikon näytön yläreunassa olevassa ruudussa sovellus tai toiminto, jota haluat muuttaa, ja valitse sitten toiminto tai sovellus, jonka haluat avata Surface Slim Pen 2:n yläpainikkeella.
-
Voit muuttaa Kynä-valikon järjestystä napauttamalla sovellusta tai toimintoa pitkään ja vetämällä sen sitten haluamaasi paikkaan Kynä-valikossa.
-
Voit käyttää Kynä-valikkoa napsauttamalla, kaksoisnapsauttamalla tai painamalla pitkään kynän yläpainiketta (valitsemasi painiketoiminnon mukaan) ja napauttamalla sitten kynällä kynän valikossa olevaa sovellusta tai toimintoa.











