Voit määrittää Surface Duo 2:n haluamallasi tavalla painamalla Surface Duon oikeassa reunassa olevaa Sormenjälkivirta-painiketta, valitsemalla kielen ja noudattamalla sitten alla olevia ohjeita.
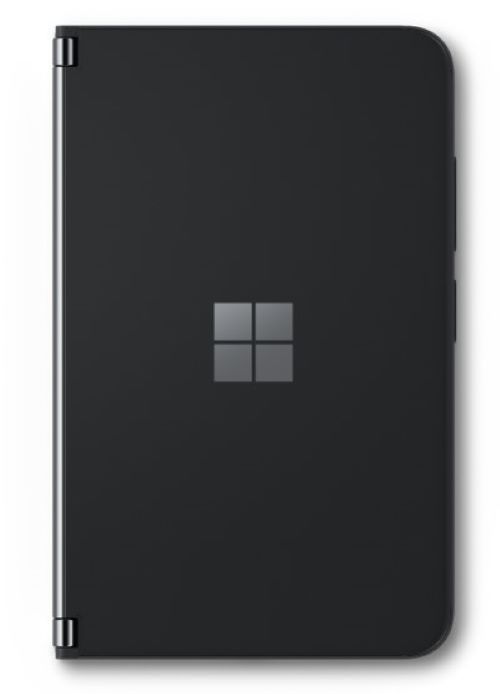
1. Luo yhteys
Aseta pyydettäessä SIM-kortti matkapuhelinverkon yhteyden muodostamiseksi operaattorisi verkkoon.
Valitse sen jälkeen kodin Wi-Fi-verkko (tai muu luotettava verkko). Jos muodostat yhteyden Wi-Fi-verkkoon, tarkistamme päivitykset asennuksen aikana.
2. Aloita varmuuskopiosta tai puhtaalta pöydältä
Valitse, miten haluat määrittää Surface Duon:
-
Varmuuskopio Android-puhelimesta. Kopioi tiedot langattomasti olemassa olevasta Android-laitteesta Surface Duoon. Voit myös liittää Surface Duon Android-puhelimeen usb-kaapelilla langallista yhteyttä varten.
-
Varmuuskopio pilvipalvelusta. Aloita Google-tiliin tallennetusta Android-laitteen varmuuskopiosta.
-
iPhone -laite. Valitse tämä, jos käytössäsi on iPhone ja Surface Duo on ensimmäinen Android-laitteesi.
-
Älä kopioi. Määritä Surface Duo uutena laitteena alusta alkaen.
3. Kirjaudu sisään Google- ja Microsoft-tileihisi
Kirjaudu sisään Google-tiliisi, jotta voit käyttää sähköpostiasi, valokuviasi ja esimerkiksi Gmailiin, Google Kuviin tai Google Driveen tallentamiasi tiedostoja.
Kirjaudu sisään Microsoft-tilillesi, jotta voit käyttää Microsoft 365-sovelluksia ja Microsoft-mobiilisovelluksia, kuten Outlookia, Officea, OneNotea, OneDrivea, Teamsia ja Microsoft Edgeä. Microsoft-tilisi päättyy yleensä @outlook.com, @live.com tai @hotmail.com. (Jotkin sovellukset ja ominaisuudet saattavat edellyttää langatonta palvelupakettia, lisätilauksia tai lisämaksua.)
Voit päättää, kirjaudutko molempiin tileihin vai yhteen tiliin. Voit myös olla kirjautumatta kumpaankaan tiliin. Kun kirjaudut sisään kuhunkin tiliin, voit tarkastella palvelun ehtoja, muuttaa järjestelmäasetuksia ja valita kunkin tilin tietosuoja-asetukset. Tämän ansiosta voit valita, mikä toimii sinulle parhaiten ja mitä haluat tehdä Surface Duollasi.
4. Lisää PIN-koodi ja sormenjälki
Suojaa Surface Duo lisäämällä PIN-koodi ja sormenjälki, jotta voit avata Surface Duo 2:n näytön lukituksen. Voit lisätä sekä PIN-koodin että sormenjäljen tai pelkän PIN-koodin. Voit myös olla lisäämättä kumpaakaan. (Emme suosittele viimeistä vaihtoehtoa.)
Jos päätät lisätä sormenjäljen nyt, sinua pyydetään asettamaan peukalo tai etusormi sormenjälkivirtapainikkeen päälle. Se sijaitsee Surface Duo 2:n oikealla puolella ja äänenvoimakkuuspainikkeiden alapuolella. Sinun on nostettava sormesi ja sijoita se sormenjälkivirtapainikkeeseen useita kertoja, kunnes sormenjälki on lisätty.
5. Nopeita vinkkejä, joiden avulla pääset alkuun
Tutustu vinkkeihin ja opi joitain Surface Duon perustoimintoja. Saat lisää vinkkejä napauttamalla aloitusnäytössä Vinkit.
Seuraavat vaiheet
Kun olet suorittanut määrityksen, voit tehdä esimerkiksi seuraavia asioita:
-
Opi perustiedot siirtymisestä Surface Duossa. Avaa Vinkit tai tutustu seuraaviin resursseihin, joiden avulla pääset alkuun:
-
Surface Duo 2:n ominaisuudet. Tutustu Surface Duo 2:een.
-
Oletko uusi Android-käyttäjä? Tutustu Surface Duon käyttöjärjestelmän perusasioihin.
-
Erilaisia tapoja käyttää Surface Duoa. Tutustu eri tapoihin taittaa ja kääntää Surface Duoa, jotta saat enemmän aikaan päiväsi aikana.
-
-
Lataa sovelluksia ja pelejä Google Play Kaupasta. Napauta aloitusnäytössä Play Kauppaja valitse sitten suosikkisovelluksesi tai etsi uusia sovelluksia.
-
Lisää muita käyttämiäsi henkilökohtaisia tilejä tai työpaikan tilejä. Napauta aloitusnäytössä Asetukset ja napauta sitten Salasanat &tili >Lisää tili.
-
Katso valokuviasi. Riippuen siitä, millä tileillä olet kirjautunut sisään, voit tarkastella aiempia tiedostojasi ja valokuviasi eri paikoissa Surface Duon avulla. Napauta esimerkiksi Aloitus-näytössä Valokuvat, jos haluat käyttää Microsoft OneDriven valokuvia Microsoft-tililläsi.
-
Käytä pilvipalvelussa olevia tiedostojasi. Napauta aloitusnäytössä Google-kansiota ja sitten Drive nähdäksesi Google Driveen tallennetut tiedostot. Voit käyttää Microsoft-tilisi tiedostoja ja asiakirjoja napauttamalla OneDrive.
-
Lähetä tekstiviesti. Napauta näytön alareunassa Viestit ja lähetä sitten tekstiviesti tai vastaa saamaasi viestiin.
-
Soita jollekulle. Napauta näytön alareunassa Puhelin-kohtaa ja soita sitten haluamallesi henkilölle.
Aiheeseen liittyvät artikkelit
Aloita Surface Duon määrittäminen haluamallasi tavalla painamalla virtapainiketta Surface Duon oikeassa reunassa, valitsemalla kieli ja seuraamalla sitten alla olevia ohjeita.

1. Luo yhteys
Aseta pyydettäessä SIM-kortti matkapuhelinverkon yhteyden muodostamiseksi operaattorisi verkkoon.
Valitse sen jälkeen kodin Wi-Fi-verkko (tai muu luotettava verkko). Jos muodostat yhteyden Wi-Fi-verkkoon, tarkistamme päivitykset asennuksen aikana.
2. Aloita varmuuskopiosta tai puhtaalta pöydältä
Valitse, miten haluat määrittää Surface Duon:
-
Varmuuskopio Android-puhelimesta. Kopioi tiedot langattomasti olemassa olevasta Android-laitteesta Surface Duoon. Voit myös liittää Surface Duon Android-puhelimeen usb-kaapelilla langallista yhteyttä varten.
-
Varmuuskopio pilvipalvelusta. Aloita Google-tiliin tallennetusta Android-laitteen varmuuskopiosta.
-
iPhone -laite. Valitse tämä, jos käytössäsi on iPhone ja Surface Duo on ensimmäinen Android-laitteesi.
-
Älä kopioi. Määritä Surface Duo uutena laitteena alusta alkaen.
3. Kirjaudu sisään Google- ja Microsoft-tileihisi
Kirjaudu sisään Google-tiliisi, jotta voit käyttää sähköpostiasi, valokuviasi ja esimerkiksi Gmailiin, Google Kuviin tai Google Driveen tallentamiasi tiedostoja.
Kirjaudu sisään Microsoft-tilillesi, jotta voit käyttää Microsoft 365-sovelluksia ja Microsoft-mobiilisovelluksia, kuten Outlookia, Officea, OneNotea, OneDrivea, Teamsia ja Microsoft Edgeä. Microsoft-tilisi päättyy yleensä @outlook.com, @live.com tai @hotmail.com. (Jotkin sovellukset ja ominaisuudet saattavat edellyttää langatonta palvelupakettia, lisätilauksia tai lisämaksua.)
Voit päättää, kirjaudutko molempiin tileihin vai yhteen tiliin. Voit myös olla kirjautumatta kumpaankaan tiliin. Kun kirjaudut sisään kuhunkin tiliin, voit tarkastella palvelun ehtoja, muuttaa järjestelmäasetuksia ja valita kunkin tilin tietosuoja-asetukset. Tämän ansiosta voit valita, mikä toimii sinulle parhaiten ja mitä haluat tehdä Surface Duollasi.
4. Lisää PIN-koodi ja sormenjälki
Suojaa Surface Duo lisäämällä PIN-koodi ja sormenjälki, jotta voit avata Surface Duon näytön lukituksen. Voit lisätä sekä PIN-koodin että sormenjäljen tai pelkän PIN-koodin. Voit myös olla lisäämättä kumpaakaan. (Emme suosittele viimeistä vaihtoehtoa.)
Jos haluat lisätä sormenjäljen nyt, sinua pyydetään asettamaan peukalosi tai etusormesi sormenjälkilukijaan. Se sijaitsee Surface Duon oikeassa reunassa aivan virtapainikkeen alapuolella. Sinun täytyy nostaa sormeasi ja asettaa se uudelleen lukijaan useita kertoja, kunnes sormenjälki on lisätty.

5. Nopeita vinkkejä, joiden avulla pääset alkuun
Tutustu vinkkeihin ja opi joitain Surface Duon perustoimintoja. Saat lisää vinkkejä napauttamalla aloitusnäytössä Vinkit.
Seuraavat vaiheet
Kun olet suorittanut määrityksen, voit tehdä esimerkiksi seuraavia asioita:
-
Opi perustiedot siirtymisestä Surface Duossa. Avaa Vinkit tai tutustu seuraaviin resursseihin, joiden avulla pääset alkuun:
-
Surface Duon ominaisuudet. Tutustu Surface Duoon.
-
Oletko uusi Android-käyttäjä? Tutustu Surface Duon käyttöjärjestelmän perusasioihin.
-
Erilaisia tapoja käyttää Surface Duoa. Tutustu eri tapoihin taittaa ja kääntää Surface Duoa, jotta saat enemmän aikaan päiväsi aikana.
-
-
Lataa sovelluksia ja pelejä Google Play Kaupasta. Napauta aloitusnäytössä Play Kauppaja valitse sitten suosikkisovelluksesi tai etsi uusia sovelluksia.
-
Lisää muita käyttämiäsi henkilökohtaisia tilejä tai työpaikan tilejä. Napauta aloitusnäytössä Asetukset ja napauta sitten Salasanat & tilit > Lisää tili.
-
Katso valokuviasi. Riippuen siitä, millä tileillä olet kirjautunut sisään, voit tarkastella aiempia tiedostojasi ja valokuviasi eri paikoissa Surface Duon avulla. Voit esimerkiksi näyttää Google-tilisi kuvat napauttamalla Kuvat tai näyttää Microsoft-tilisi kuvat napauttamalla OneDrive.
-
Käytä pilvipalvelussa olevia tiedostojasi. Napauta aloitusnäytössä Google-kansiota ja sitten Drive nähdäksesi Google Driveen tallennetut tiedostot. Voit käyttää Microsoft-tilisi tiedostoja ja asiakirjoja napauttamalla OneDrive.
-
Lähetä tekstiviesti. Napauta näytön alareunassa Viestit ja lähetä sitten tekstiviesti tai vastaa saamaasi viestiin.
-
Soita jollekulle. Napauta näytön alareunassa Puhelin-kohtaa ja soita sitten haluamallesi henkilölle.











