Outlook for Macin Ihmiset-sivun avulla voit tarkastella, luoda ja muokata yhteystietoja ja yhteystietoluetteloita. Voit luoda uusia yhteystietoja alusta alkaen tai lisätä henkilön yhteyshenkilöksi sähköpostiviestistä.
Yhteystietojen luominen
Uudet yhteystiedot tallennetaan oletusarvoisesti Yhteystiedot-kansioon , ja ne näkyvät myös Kaikki yhteystiedot -kohdassa. Jos haluat tallentaa yhteystiedon toiseen kansioon, valitse kansio ennen yhteystiedon luomista.
Yhteyshenkilön lisääminen manuaalisesti
-
Valitse siirtymisruudussa Henkilöt.
-
Valitse Uusi yhteystieto.
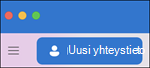
-
Anna yhteystiedon tiedot. Valitse Etunimi, Sukunimi jne., jos haluat lisätä lisätietoja, kuten yhteyshenkilön osoitteen tai lisätietoja.
-
Valitse Tallenna , niin yhteystieto lisätään yhteystietoluetteloosi .
Yhteystiedon luominen sähköpostiviestistä
-
Valitse siirtymisruudussa Sähköposti.
-
Avaa sähköpostiviesti ja valitse sitten yhteyshenkilön nimi tai sähköpostiosoite.
-
Valitse avautuvassa profiilikortissa Lisää yhteystietoihin, kirjoita mahdolliset lisätiedot ja valitse Tallenna.
Yhteystiedon etsiminen
Yhteyshenkilön etsiminen Outlookissa:
-
Käytä Hae-toimintoa. Ala kirjoittaa hakuruutuun, kun haluat löytää yhteystiedon tai yhteystietoluettelon.
-
Siirry Henkilöt-välilehteen ja etsi tallennettujen yhteystietojen luettelo.
Yhteystietojen tarkasteleminen ja muokkaaminen
-
Valitse Henkilöt-välilehdessä yhteyshenkilö, jonka tietoja haluat näyttää tai muokata.
-
Jos haluat muokata yhteystietoa, valitse Muokkaa.
-
Valitse Tallenna , kun olet tehnyt muokkauksia.
Valokuvan lisääminen yhteystietoihin
-
Valitse Henkilö-välilehdessä yhteystieto.
-
Valitse Muokkaa ja valitse sitten ympyrä, jossa on yhteyshenkilön nimikirjaimet.
-
Voit valita valokuvavalinnan Oletusarvot- tai Viimeisimmät-vaihtoehdosta tai ladata valokuvan valitsemalla Muu.
-
Kun olet valinnut valokuvan, voit lähentää tai loitontaa vierityspalkkia valitsemalla Muokkaa , panoroida kuvaa napsauttamalla ja vetämällä valokuvaa tai lisätä suodattimen, jonka vierityspalkin reunassa on Käytä tehostetta -painike.
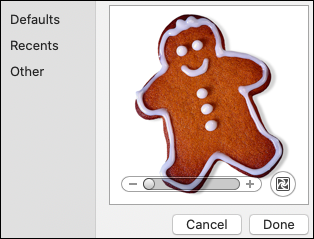
-
Valitse Valmis ja sitten Tallenna.
Yhteystietojen luominen
Uudet yhteystiedot tallennetaan oletusarvoisesti Yhteystiedot-kansioon , ja ne näkyvät myös Kaikki yhteystiedot -kohdassa. Jos haluat tallentaa yhteystiedon toiseen kansioon, valitse kansio ennen yhteystiedon luomista.
Yhteyshenkilön lisääminen manuaalisesti
-
Siirry Outlookissa Ihmiset-välilehteen.
-
Valitse työkalurivillä Uusi yhteystieto.
-
Kirjoita Yhteyshenkilön tiedot Uusi yhteystieto -ikkunaan. Kirjoita etu - ja sukunimi sekä muut lisättävät tiedot, kuten yhteyshenkilön osoite.
-
Valitse Tallenna & Sulje , niin yhteystieto lisätään yhteystietoluetteloosi .
Yhteystiedon luominen sähköpostiviestistä
-
Siirry Outlookissa Sähköposti-välilehteen.
-
Avaa sähköpostiviesti, napsauta yhteyshenkilön sähköpostiosoitetta hiiren kakkospainikkeella ja valitse Avaa Outlook-yhteystieto.
-
Kirjoita avautuvaan profiilikorttiin lisätietoja ja valitse Tallenna & Sulje.
Yhteystiedon etsiminen
Yhteyshenkilön etsiminen Outlookissa:
-
Käytä Hae-toimintoa. Ala kirjoittaa hakuruutuun, kun haluat löytää yhteystiedon tai yhteystietoluettelon.
-
Siirry Henkilöt-välilehteen ja tarkastele tallennettujen yhteystietojen luetteloa.
Yhteystietojen tarkasteleminen ja muokkaaminen
-
Kaksoisnapsauta Henkilöt-välilehdessä yhteyshenkilöä, jos haluat näyttää tai muokata hänen tietojaan.
-
Päivitä haluamasi tiedot Yhteystieto-ikkunassa .
-
Valitse Tallenna & Sulje, kun olet tehnyt muokkauksia.










