Viivakoodit
Wordissa ei ole enää valmista viivakoodityökalua. Voit kuitenkin luoda viivakoodeja kahdella kenttäkoodilla, DisplayBarcodella ja MergeBarcodella.
Nämä kenttäkoodit tukevat 10 viivakoodityyppiä, mukaan lukien UPC, Koodi 39 ja Koodi 128. On olemassa postiverkkokoodi CASE/ITC14, mutta se on eri seurantatyypin viivakoodi kuin perinteinen postiverkon muoto, jota käytetään yleisessä postin reitityksessä.
Aiempi postiverkon viivakoodi , joka tuki ZIP- ja ZIP + 4 -koodeja, on lopetettu tammikuusta 2013 lähtien ainakin postialennusten osalta. Se on korvattu Älykkään sähköpostin viivakoodilla. Jos haluat luoda postiviivakoodeja, Yhdysvaltain postipalvelu tarjoaa useita resursseja, joiden avulla voit auttaa sinua. On myös kolmannen osapuolen toimittajien lisäosat ja työkalut postiviivakoodit.
Voit luoda viivakoodeilla varustettuja tarroja DisplayBarcoden ja MergeBarcoden avulla. Tässä esimerkissä käytetään useita MergeField-kenttiä, joten näytämme, miten se tehdään DisplayBarcodella.
Jos haluat vain viivakoodin, jossa on kiinteä koodattu arvo, käytä DisplayBarcodea. Lisätietoja ja esimerkkejä on artikkelissa Kenttäkoodi: DisplayBarcode.
Näissä vaiheissa käytetään Excel-laskentataulukkoa tarrojen tietolähteenä. Yhdistäminen luo otsikot, joiden alla on ihmisen luettava nimi ja osoite, ja koodin 128 viivakoodi etunimen, sukunimen ja kaupungin konelukemista varten. Kenttien nimet ovat yksilöllisiä riippumatta siitä, mitä Excel-tietolähdettä käytät. Tässä on vain esimerkkejä.
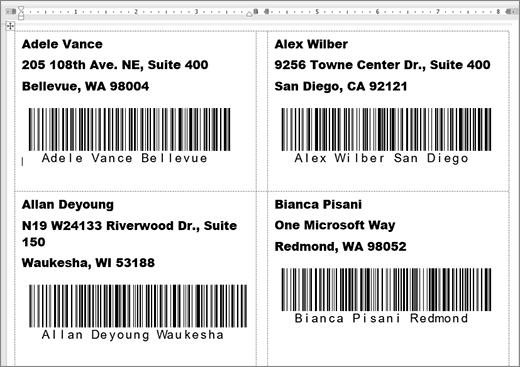
Ohjeita postitusluetteloa sisältävän laskentataulukon luomiseen ja lisätietoja yhdistämisestä on artikkelissa Osoiteluettelon osoitetarrojen luominen ja tulostaminen Excelissä.
Huomautus: Kenttäkoodeissa ja viivakoodityypeissä kirjainkoolla ei ole merkitystä.
-
Valmistele laskentataulukko Excelissä ja nimeä alue. Lisätietoja on artikkelissa Osoiteluettelon osoitetarrojen luominen ja tulostaminen Excelissä.
-
Siirry kohtaan Postitukset > Aloita yhdistäminen >tarrat.
-
Valitse tarran toimittaja ja tuote, jota haluat käyttää. Jos et näe tarratoimittajien luetteloa, valitse Asetukset.
Jos et näe tuotenumeroa, valitse Uusi tarra ja määritä mukautettu tarra.
-
Valitse OK.
-
Yhdistä tietolähde Wordissa.
-
Siirry kohtaan Postitukset > Valitse vastaanottajat.
-
Valitse Aiemmin luotu luettelo ja valitse Excel-tiedosto.
-
Jos saat Vahvista tietolähde -valintaikkunan, valitse Näytä kaikki ja valitse sitten MS Excel -laskentataulukot DDE:n kautta (*.xls).
-
Valitse nimetty ryhmä.
-
Valitse tarvittaessa Postitukset >Muokkaa vastaanottajaluetteloa ja poista kaikki, joita et halua luetteloon.
-
-
Napsauta tai napauta asiakirjan ensimmäistä tarraa.
-
Lisää «AddressBlock» tarran päälle. Lisätietoja on artikkelissa Osoiteluettelon osoitetarrojen luominen ja tulostaminen Excelissä.
-
Paina Enter-näppäintä ja avaa kenttä painamalla näppäinyhdistelmää Ctrl + F9.
-
Kirjoita DisplayBarcode". Sisällytä tarjous.
-
Paina Ctrl + F9 ja kirjoita MergeField FirstName.
-
Siirrä kohdistin oikean kaarevan aaltosulkeen ulkopuolelle ja paina näppäinyhdistelmää Ctrl + F9 uudelleen.
-
Kirjoita MergeField LastName ja siirrä osoitinta oikealle uudelleen.
-
Paina Ctrl + F9 ja kirjoita MergeField City. Siirrä kohdistin oikealle kaarevan aaltosulkeen ulkopuolelle.
-
Kirjoita välilyönti ja lainausmerkki, sitten viivakoodityyppi ja kaikki valitsimet, kuten " Code128 \t \h 1440 | . Lopeta pystysuuntaisella palkilla.
-
Koodisi pitäisi näyttää tältä:
{ DisplayBarcode "{ MergeField FirstName } { MergeField LastName } { MergeField City }" CODE128 \t \h 1440| }
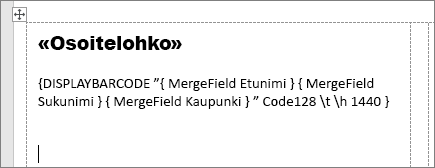
-
Valitse Postitukset > Päivitä tarrat. Sivun muut tarrat on täytettävä.
-
Testaa yhdistämistä valitsemalla Esikatsele tuloksia.










