Riippumatta siitä, miten kekkerä postitus on, sillä ei ole juurikaan vaikutusta, jos lähetät sen väärille ihmisille. Voit rajoittaa postituslistan nimiin ja osoitteisiin tai voit lisätä tarkempia tietoja kustakin asiakkaasta, jotta voit luokitella asiakkaat segmentteihin, jotka ovat yrityksesi tarpeiden mukaan järkeviä.
Mitä enemmän kohdennat postituskohteesi asiakassegmenttiin, joka todennäköisesti kiinnostaa tiettyä tarjousta, sitä suurempi on postittamisen onnistumisprosentti. Suunnittele markkinointikampanjan ajasta ja budjetista kolmannen ja puolen väliltä, jotta postitusluettelosi voidaan kohdentaa sopiviin asiakassegmentteihin.
Asiakastietojen käyttö
Kun olet hankkinut tietoja asiakkaistasi ja mahdollisista asiakkaistasi, yhteisten määritteiden seuraaminen voi olla erittäin hyödyllistä. Mitä enemmän tietoja tallennat postitusluetteloon, sitä enemmän vaihtoehtoja sinulla on postitusta varten.
Varmista kuitenkin, että seuratsit yksityiskohtaiset tiedot ovat niitä tietoja, joita käytät. Mitä monimutkaisuutta lisäät postitusluetteloon, sitä enemmän sinun on tehtävä luettelon ylläpitämiseksi.
Voit esimerkiksi käyttää asiakastietoja millä tahansa seuraavista tavoista:
-
Postitustarrojen tulostaminen Voit luoda osoitetarroja, joista tarvitset vain nimi- ja osoitetiedot.
-
Sähköposti tietyssä alueessa asiakkaille Suodata postitusluettelo postitoimipaikan tai postinumeron mukaan, jotta voit helposti ilmoittaa kampanjan vain tietyssä paikassa asuvat asiakkaat.
-
Mukautetun tervehdys Voit mukauttaa postitusviestiä käyttämällä vastaanottajien etu- tai sukunimiä tervehdysrivillä jakamalla nimen otsikko,etunimija sukunimitietokentät.
-
Tietynikäisille vastaanottajille keskittyminen Ilmoita asiakkaille tuotteista tai palveluista, jotka sopivat näiden asiakkaiden elinkaaren vaiheisiin (kuten suunniteltaessa 20-20-luvulle siirtymistä ja varastamista varten) keräämällä asiakkaiden syntymäpäivämäärät seuraavasti: syntymävuosi (kuten "1945").
Jos haluat tarjota kampanjalahjaa kaikille asiakkaille, joiden syntymäpäivä on kuluvan kuukauden aikana, voit kerätä heidän syntymäaikansa kuukausi, päivä, vuosi (kuten "1. tammikuuta 2000").
-
Erillisten postitusten räätälöinti sukupuolen mukaan Ilmoita uusi tuoterivi vain miehille tai vain naisille, kun lisäät jokaisen asiakkaan sukupuolen ("mies" tai "nainen") postituslistaan.
-
Ostohistorian käyttö Lähetä erityisiä ilmoituksia käyttäjille, jotka ovat tehneet viimeisimpien suurten ostosten, tai ilmoita asiakkaille, kun sinulla on uusia malleja heidän suosikkimerkeistään. Tätä varten sinun on seurata asiakkaiden ostohistoriaa. Voit myös ilmoittaa asiakkaille samankaltaisista tuotteista ("Asiakkaat, jotka ostivat myös ostamiasi tuotteita").
-
Sähköpostiviestin lähettäminen postitusmaksua varten Voit säästää postituskuluja vain kutsuttavassa tapahtumassa lähettämällä sähköpostikutsut niille asiakkaille, jotka antavat sähköpostiosoitteensa. Voit ensin käsitellä tulostetut kutsut suorittamalla yhdistämisen ja suodattamalla ne asiakkaat, joilla ei ole sähköpostiosoitetta. Sen jälkeen voit luoda sähköpostikutsun suorittamalla yhdistämisen ja suodattamalla ne asiakkaat, joilla on sähköpostiosoite.
Postitusluettelon luominen
Postituslista on yleensä tekstitiedosto, joka erottaa vastaanottajatietueet yleisiin kenttiin. Tällaiset luettelot ovat yleensä laskentataulukoita tai taulukoita, ja kukin tietue on omalla rivillään, ja ne on erotettu sarakkeisiin, jotka sisältävät yksittäiset tietokentät, kuten tässä kuvatussa peruspostitusluettelossa.
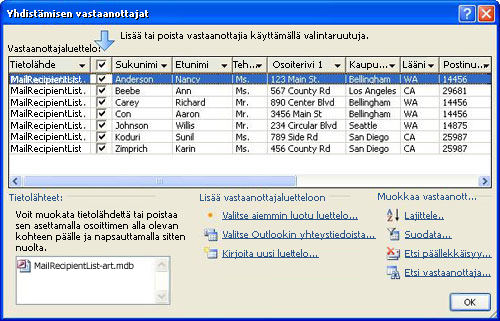
Monimutkainen luettelo voi sisältää muita tietokenttiä, kuten tuotteen koon ja väriasetukset, ostohistorian, syntymäpäivän ja sukupuolen.
Jos luot postituslistan ensimmäistä kertaa, voit tehdä sen poistumatta Publisherista. Lisätietoja on kohdassa Osoiteluettelon luominen yhdistämistä varten.
Luetteloiden yhdistäminen useista lähteistä
Publisherin avulla voit helposti yhdistää ja muokata asiakkaiden luetteloita useista lähteistä Publisherissa riippumatta siitä, onko sinulla postitusluetteloita vai ostatko niitä. Voit valita, mikä toimii parhaiten, kokoamalla Publisherin postituslistan mistä tahansa Excelissä, Outlookissa ja Accessissa luotujen luetteloiden yhdistelmästä.
Lisättävän luettelon määritteleminen
-
Valitse Postitus-välilehdessä> ohjattu Step-Mail yhdistäminen.
Jos julkaisu on yhdistetty vastaanottajaluetteloon, tarkista yhteys ja valitse sitten Postitus-välilehdessä Muokkaa vastaanottajaluetteloa. Jos julkaisu ei ole liitetty aiemmin luotuun vastaanottajaluetteloon, valitse Yhdistämisen ruudussa Seuraava:Luo vastaanottajaluettelo tai muodosta yhteys vastaanottajaluetteloon ja valitse sitten haluamasi luettelo.
-
Tee Yhdistämisen vastaanottajat -valintaikkunan Lisää vastaanottajaluetteloon-kohdassa jokin seuraavista:
-
Valitse Kirjoita uusi luettelo,lisää haluamasi merkinnät Uusi osoiteluettelo -valintaikkunaan ja valitse sitten OK.
-
Valitse Käytä aiemmin luotualuetteloa, valitse tietolähde Valitse tietolähde -valintaikkunassa ja valitse sitten Avaa.
-
Valitse Valitse Outlookin yhteystiedoista (jos olet valitse sähköpostiprofiili, valitse haluamasi profiili) ja valitse sitten OK. Valitse kansio tai jakeluluettelo Valitse yhteystiedot -valintaikkunassa ja valitse sitten OK.
-
Ristiriitojen ratkaiseminen luetteloiden yhdistämisessä
Kun lisäät yhden postituslistan toiseen, yhden tai useamman lisätyn luettelon kenttiä ei ehkä ole aiemmin luodussa luettelossa. Lisäämässäsi osoiteluettelossa voi esimerkiksi olla Yrityksen nimi -kenttä, mutta alkuperäinen luettelo ei ehkä ole.
Publisher kehottaa korjaamaan eri lähdeluetteloiden kenttien väliset yhteensopimat avaamalla Lisää vastaanottajaluetteloon -valintaikkunan.
-
Valitse Lisää vastaanottajaluetteloon -valintaikkunassa kenttä, jota ei ole valittu Vastineet-sarakkeessa, valitse kenttä, jonka tiedot haluat sen täsmäävät vastaanottajaluettelon kentissä, joissa on vastaava kenttäluettelo, ja valitse sitten Vastine.
-
Varmista Täsmää kenttä -valintaikkunassa, että valitsemasi kenttä näkyy Vastaa vastaanottajaluettelokenttään -kohdassa tai valitse toinen kenttä ja valitse sitten OK.
-
Jos haluat lisätä vastaanottajaluetteloon uuden kentän, jotta se vastaa toisiaan, valitse kenttä, jonka haluat lisätä uuteen luetteloon (lisää vastaanottajaluetteloon -valintaikkunan vasemmassa luettelossa), valitse Lisääja valitse sitten OK. Lisätyt kentät näkyvät Vastaanottajaluetteloon lisättävät Uudet kentät -kohdassa.
Vihje: Voit poistaa lisätyn kentän valitsemalla sen Vastaanottajaluettelo-ruutuun lisättävästä Uudet kentät -ruudusta ja valitsemalla sitten Poista.
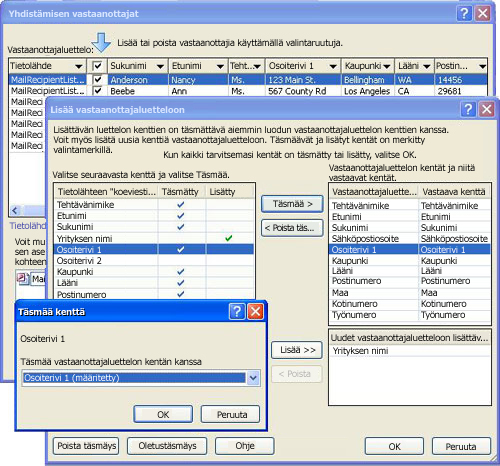
Miten kentät täsmäävät, kun Publisher ei kehota minua tekemään niin?
-
Valitse Yhdistämisen tehtäväruudun Lisää kohteita -kohdassaOsoitekentätja valitse sitten Täsmää kentät.
Pikakuvakkeen tallentaminen yhdistettyihin luetteloihin
Voit luoda yhdistetyn luettelon pikakuvakkeen käytettäväksi muissa postitetsissa. Kun muokkaat yksittäistä merkintää yhdistetyssä luettelossa, muokattu merkintä päivittyy myös alkuperäiseen lähdetiedostoon, jos tiedosto on muokattavissa. Jos et halua päivittää alkuperäistä lähdetiedostoa, vie vastaanottajaluettelo uuteen tiedostoon.
-
Valitse Yhdistämisen tehtäväruudussa(vaihe 3:Yhdistettyjen julkaisujen luominen) Kohdassa Valmistele tämän postittamisen seuranta valitse Tallenna pikakuvake vastaanottajaluetteloon.
-
Kirjoita Yhdistetyn osoiteluettelon nimi Tiedoston tallennus -valintaikkunassa Tiedostonimi-ruutuun.
Oletusarvoisesti osoiteluettelo tallennetaan Omat tietolähteet -kansioon. Osoiteluettelo on parasta pitää tässä, koska tämä on oletuskansio, josta Publisher etsii tietolähteitä.
-
Valitse Tallenna.
Vastaanottajaluettelon tarkentaminen
Kun eri lähdeluetteloiden kentät vastaavat toisiaan, kaikki tietueet näkyvät yhdistämisen vastaanottajat -valintaikkunan aiemmin luodussa luettelossa, jossa voit suodattaa, lajitella ja valita yhdistämiseen sisällytettävät vastaanottajat. Valitse valintaruutu jokaisen sisällytettävän vastaanottajan vieressä ja poista valinta niiden vastaanottajien valintaruuduista, jotka haluat jättää pois.
Kaikkien kohteiden valinta tai poistaminen
-
Valitse otsikkorivin valintaruutu tai poista sen valinta.
Luettelokohteiden suodattaminen
Jos haluat käyttää vain tiettyjä luettelon merkintöjä, voit suodattaa luettelon tietyn kentän tai ehdon mukaan. Kun olet suodattanut luettelon, voit vielä valita ja jättää pois tietueita valintaruutujen avulla.
-
Napsauta sen kohteen sarakeotsikkoa, jonka mukaan haluat suodattaa, vieressä olevaa nuolta.
-
Tee jompikumpi seuraavista:
-
Valitsemalla (Tyhjät) saat näkyviin kaikki tietueet, joissa vastaava kenttä on tyhjä.
-
Tuo näkyviin kaikki tietueet, joissa vastaava kenttä sisältää tietoja, valitsemalla (ei tyhjät).
-
Avaa Suodata ja lajittele -valintaikkuna valitsemalla (Lisäasetukset), jonka avulla voit suodattaa useita ehtoja.
Huomautus: Voit avata Suodata ja lajittele -valintaikkunan myös valitsemalla Yhdistämisen vastaanottajat -valintaikkunan Muokkaa vastaanottajaluetteloa -kohdassa Suodata.
-
-
Vihje: Jos tietolähde sisältää tietueita, joilla on samat tiedot ja sarakkeessa on enintään 10 yksilöllistä arvoa, voit suodattaa tiettyjen tietojen mukaan. Jos esimerkiksi on useita osoitteita, joissa australia on maa tai alue, voit suodattaa Australia.
-
Yhdistämisen vastaanottajat -valintaikkunassa näkyvät vain määritetyt tietueet. Jos haluat näyttää kaikki tietueet uudelleen, valitse (Kaikki).
Luettelokohteiden lajitteleminen
Jos haluat tarkastella kohteita aakkosjärjestyksessä, voit lajitella luettelon.
-
Napsauta Yhdistämisen vastaanottajat -ruudussa sen kohteen sarakeotsikkoa, jonka mukaan haluat lajitella tiedot.
Jos haluat esimerkiksi lajitella luettelon sukunimen mukaiseen aakkosjärjestykseen, napsauta Sukunimi-sarakkeen otsikkoa.
-
Jos haluat lajitella useiden ehtojen mukaan, valitse Muokkaa vastaanottajaluetteloa -kohdassaLajittele. Valitse Suodata ja lajittele -valintaikkunassa ehdot, joiden mukaan haluat lajitella tiedot.
Kaksoiskappaleiden etsiminen
Voit estää postituksen kaksoiskappaleet etsimällä ja poistamalla tietueita yhdistetystä luettelosta, jonka useimmat (mutta eivät välttämättä kaikki) kentät vastaavat toisiaan.
-
Valitse Yhdistämisen vastaanottajat -valintaikkunan Muokkaa vastaanottajaluetteloa -kohdassaEtsi kaksoiskappaleita.
-
Jätä Etsi kaksoiskappaleet -valintaikkunassa vain ne merkinnät, jotka haluat sisällyttää, ja valitse sitten OK.
Tietyn vastaanottajan tai vastaanottajaryhmän etsiminen jakamaan yhteisen määritteen
Voit hakea luettelosta löytääksesi henkilön tai henkilöryhmän, joilla on yhteisiä ominaisuuksia (kuten sukunimi, postinumero tai syntymäkuukausi).
-
Valitse Yhdistämisen vastaanottajat -valintaikkunan Muokkaa vastaanottajaluetteloa -kohdassaEtsi vastaanottaja.
-
Kirjoita Etsi merkintä -valintaikkunassa etsittävä määrite Etsi-tekstiruutuun, määritä etsittävä kenttä tai kentät ja valitse sitten Etsi seuraava.










