Työkirjan linkkejä on ylläpidettävä ja päivitettävä, jotta ne toimivat oikein. Sinun on päivitettävä ne, jotta saat uusimmat arvot ja löydät ne työkirjasta, jos ne rikkoutuvat.
Työkirjan linkkien päivittäminen ja päivittäminen
Näin voit varmistaa, että haet uusimmat arvot lähdetyökirjoistasi.
-
Avaa Työkirjan linkit -ruutu valitsemalla Tiedot > kyselyt ja Connections > työkirjalinkit.
-
Valitse ruudun yläreunasta Päivitä kaikki .
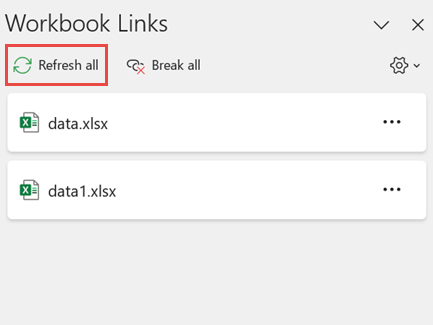
-
Avaa Työkirjan linkit -ruutu valitsemalla Tiedot > kyselyt ja Connections > työkirjalinkit.
-
Valitse työkirja luettelosta ja valitse Päivitä.
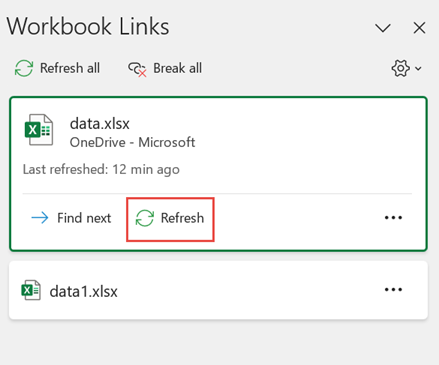
Huomautus: Työpöytätyökirjoissa ei ole Päivitä automaattisesti - komentoa, koska tämä toiminto suoritetaan yleensä automaattisen uudelleenlaskennan yhteydessä työkirjaa avattaessa. Lisätietoja on artikkelissa Kaavojen uudelleenlaskennan, iteroinnin tai tarkkuuden muuttaminen Excelissä.
Voit päättää, päivitetäänkö tämän työkirjan linkit, kun tiedosto avataan käyttäjän asetuksen mukaan, ei päivitetä tiedoston avaamisen yhteydessä tai päivitetäänkö automaattisesti kysymättä käyttäjää.
Tämä asetus vaikuttaa työkirjan kaikkiin käyttäjiin. Jos päätät olla päivittämättä linkkejä etkä kehotetta, työkirjan käyttäjät eivät tiedä, että tiedot ovat vanhentuneet.
-
Avaa Työkirjan linkit -ruutu valitsemalla Tiedot > kyselyt ja Connections > työkirjalinkit.
-
Valitse ja laajenna Päivitysasetukset ruudun oikeassa yläkulmassa ja valitse jokin seuraavista:
-
Pyydä päivittämään Pyytää käyttäjää päivittämään työkirjan tai ei, kun työkirja avautuu.
-
Päivitä aina Päivittää kaikki linkit automaattisesti, kun työkirja avautuu.
-
Älä päivitä Ei päivity avoimena eikä kysy käyttäjältä.
-
Kun avaat kohdetyökirjan, eikä lähdetyökirja ole avoinna, luottamuspalkki saattaa pyytää sinua päivittämään linkit.
Voit valita, näyttääkö valvontapalkki kehotteen ja päivittääkö se kaikki linkit silloinkin, kun kehote ei tule näkyviin. Voit myös päivittää vain tietyt linkit, jos työkirja sisältää useita linkkejä.
-
Sulje kaikki lähdetyökirjat. Jos yksi lähdetyökirja on avoinna ja kaikki muut ovat suljettuina, päivityksestä ei tule yhdenmukainen.
-
Avaa kohdetyökirja.
-
Valitse Tietoturvariskin linkkien varoitus -valintaikkunassa Päivitä. Tämä päivittää kaikki työkirjan tietolinkit.
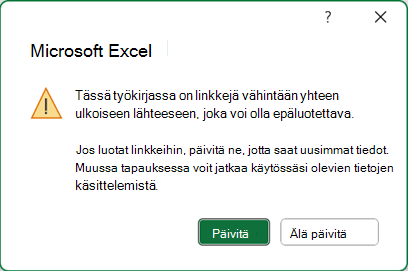
Jos haluat päivittää vain tietyt linkit, valitse Älä päivitä ja katso kohta Lähdetyökirjan muuttaminen alla.
Jos saat suojausvaroituspalkin, kun avaat työkirjan ensimmäisen kerran, työkirja ei ole vielä luotettu. Voit luottaa työkirjaan seuraavasti:
-
Valitse Ota sisältö käyttöön. Tämä tekee työkirjasta luotetun tälle istunnolle ja päivittää linkit.
-
Jos näyttöön tulee valintaikkuna, jossa pyydetään tekemään siitä luotettu asiakirja, valitse Kyllä , jos haluat välttää suojausvaroituspalkin tulevaisuudessa. Jos valitset Ei, näkyviin tulee Suojausvaroitus-palkki, kun avaat työkirjan seuraavan kerran.
Huomautus: Asetuksistasi riippuen saatat nähdä myös Epäluotettavia linkkejä -varoitusvalintaikkunan.
Työkirjan linkkien ylläpito
Joskus sinun on muutettava lähdetyökirjaa, työkirjan linkinvaihtoja tai työkirjan linkkiä ei ehkä enää tarvita.
Haluat ehkä ensin tutkia lähdetyökirjan ja tarkastaa sen ennen merkittävien muutosten tekemistä.
-
Avaa Työkirjan linkit -ruutu valitsemalla Tiedot > kyselyt ja Connections > työkirjalinkit.
-
Valitse lisää komentoja (...) tarvittavan työkirjan vierestä ja valitse sitten Avaa työkirja.
Jos haluat muuttaa lähdetyökirjan kaikkia kohdetyökirjan viittauksia varten, toimi seuraavasti:
-
Avaa Työkirjan linkit -ruutu valitsemalla Tiedot > kyselyt ja Connections > työkirjalinkit.
-
Valitse lisää komentoja (...) tarvittavan työkirjan vierestä ja valitse sitten Muuta lähdettä.
-
Valitse Vaihda lähde -valintaikkunan Viimeisimmät-kohdassa uusi lähdetyökirja. Voit myös valita Selaa ja avata uuden lähdetiedoston valintaikkunassa.
Jos haluat muuttaa kohdetyökirjan tietyn viittauksen lähdetyökirjaa, toimi seuraavasti:
-
Etsi työkirja, jota haluat käyttää ulkoisen viittauksen uutena lähteenä, ja huomaa sen sijainti.
-
Valitse kohdetyökirjassa solu, jossa on muutettava ulkoinen viittaus.
-
Etsi kaavariviltä viittaus toiseen työkirjaan, kuten C:\Reports\[Budget.xlsx], ja korvaa viittaus uuden lähdetyökirjan sijainnilla.
-
Avaa Työkirjan linkit -ruutu valitsemalla Tiedot > kyselyt ja Connections > työkirjalinkit.
-
Valitse Lisää komentoja (...) sen tietotyökirjan vierestä, jonka linkit haluat korjata, ja valitse sitten Muuta lähdettä.
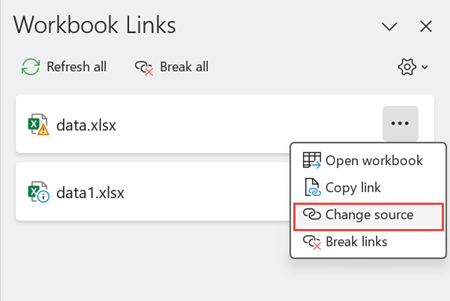
-
Selaa Muuta lähdettä -valintaikkunassa linkitetyt tiedot sisältävän tiedoston sijaintiin.
-
Valitse uusi lähdetiedosto.
-
Avaa Työkirjan linkit -ruutu valitsemalla Tiedot > kyselyt ja Connections > työkirjalinkit.
-
Valitse lisää komentoja (...) tarvittavan työkirjan vierestä ja valitse sitten Katkaise linkit.
Tärkeää:
-
Kun katkaiset linkin työkirjalinkin lähdetyökirjaan, kaikki kaavat, jotka käyttävät lähdetyökirjan arvoa, muunnetaan nykyisiksi arvoiksi. Jos esimerkiksi katkaiset linkin työkirjan linkkiin =SUMMA([Budget.xls]Vuosittain! C10:C25), SUMMA-kaava korvataan lasketulla arvolla , olipa se mikä tahansa. Koska tätä toimintoa ei voi kumota, haluat ehkä tallentaa kohdetyökirjan version varmuuskopioksi.
-
Jos käytät ulkoista tietoaluetta, kyselyn parametri saattaa käyttää toisen työkirjan tietoja. Voit halutessasi tarkistaa ja poistaa tällaiset linkit.
-
-
Avaa Työkirjan linkit -ruutu valitsemalla Tiedot > kyselyt ja Connections > työkirjalinkit.
-
Valitse ruudun yläreunassa Katkaise kaikki .
Työkirjan linkkien etsiminen
Työkirjan kaikkia työkirjan linkkejä ei löydy automaattisesti. Sinun on näytettävä erilaiselta kaavoissa, määritetyissä nimissä, objekteissa (kuten tekstiruuduissa tai muodoissa), kaavion otsikoissa ja kaavion arvosarjoissa.
Työkirjassa voi olla useita työkirjalinkkejä. Voit etsiä haluamasi kohteen seuraavasti.
-
Avaa Työkirjan linkit -ruutu valitsemalla Tiedot > kyselyt ja Connections > työkirjalinkit.
-
Valitse työkirja luettelosta ja valitse Etsi seuraava.
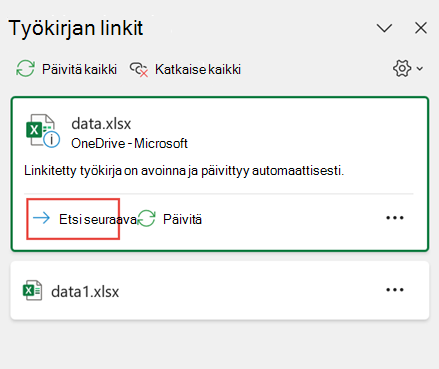
-
Käynnistä Etsi ja korvaa -valintaikkuna painamalla näppäinyhdistelmää Ctrl+F.
-
Valitse Asetukset.
-
Kirjoita Etsi mikä - ruutuun .xl.
-
Valitse Sisällä-ruudussaTyökirja.
-
Valitse Kohde-ruudussaKaavat.
-
Valitse Etsi kaikki.
-
Etsi näkyviin tulevasta luetteloruudusta Kaava-sarakkeesta kaavat, jotka sisältävät .xl:n. Tässä tapauksessa Excel löysi useita budjetin Master.xlsx esiintymät.
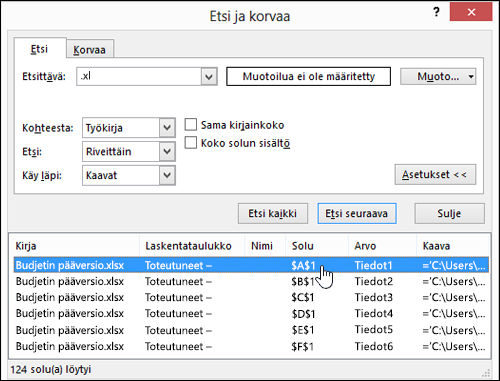
-
Jos haluat valita solun, jossa on työkirjalinkki, napsauta kyseisen rivin solun osoitelinkkiä luetteloruudussa.
Vihje: Lajittele sarake napsauttamalla mitä tahansa sarakeotsikkoa ja ryhmittele kaikki työkirjan linkit yhteen.
-
Valitse Kaavat-välilehden Määritetyt nimet -ryhmässä Nimien hallinta.
-
Tarkista kaikki luettelon tiedot ja etsi työkirjan linkkien Viittaa kohteeseen -sarakkeesta. Työkirjalinkit sisältävät viittauksen toiseen työkirjaan, kuten [Budget.xlsx].
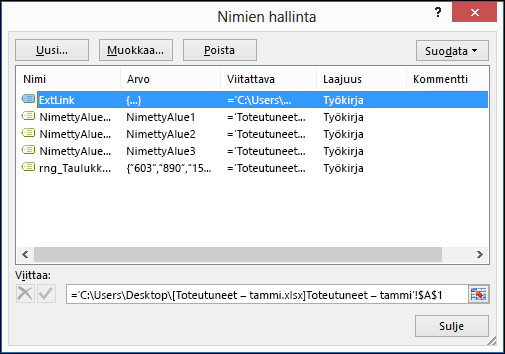
Vihjeitä:
-
Lajittele sarake napsauttamalla mitä tahansa sarakeotsikkoa ja ryhmittele kaikki työkirjan linkit yhteen.
-
Voit ryhmitellä useita kohteita Vaihto - tai Ctrl-näppäimillä ja napsauttaa hiiren ykköspainiketta , jos haluat poistaa useita kohteita kerralla.
-
-
Paina Ctrl+G, Siirry-valintaikkunan pikanäppäintä, ja valitse sitten Erikoisobjektit > objektit > OK. Tämä valitsee kaikki aktiivisen laskentataulukon objektit.
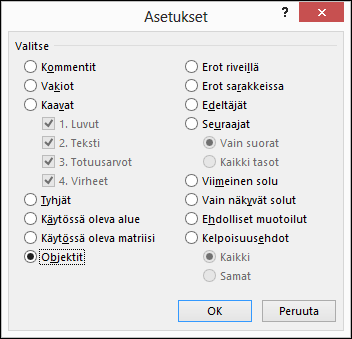
-
Siirry valittujen objektien välillä sarkaimella ja etsi sitten kaavarivi

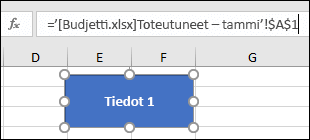
-
Napsauta sen kaavion otsikkoa, jonka haluat tarkistaa.
-
Etsi kaavarivi

-
Valitse kaavio, jonka haluat tarkistaa.
-
Napsauta Asettelu-välilehdenNykyinen valinta - ryhmässä Kaavion osat -ruudun vieressä olevaa nuolta ja valitse sitten arvosarja, jonka haluat tarkistaa.
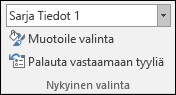
-
Etsi kaavarivi

Vanhan Muokkaa linkkejä -komennon käyttäminen
Vanha Muokkaa linkkejä - komento korvataan Työkirjan linkit - komennolla. Voit kuitenkin palauttaa vanhan Muokkaa linkkejä -komennon lisäämällä vanhan Muokkaa linkkejä - komennon mukautettuun ryhmään valintanauhassa. Et voi lisätä Muokkaa linkkejä -komentoa Kyselyt ja Connections -ryhmään.
Mukauta valintanauhaa -toiminnolla sinun on luotava mukautettu ryhmä, ja vain sen jälkeen voit lisätä muokkaa linkkejä mukautettuun ryhmään valintanauhassa seuraavasti:
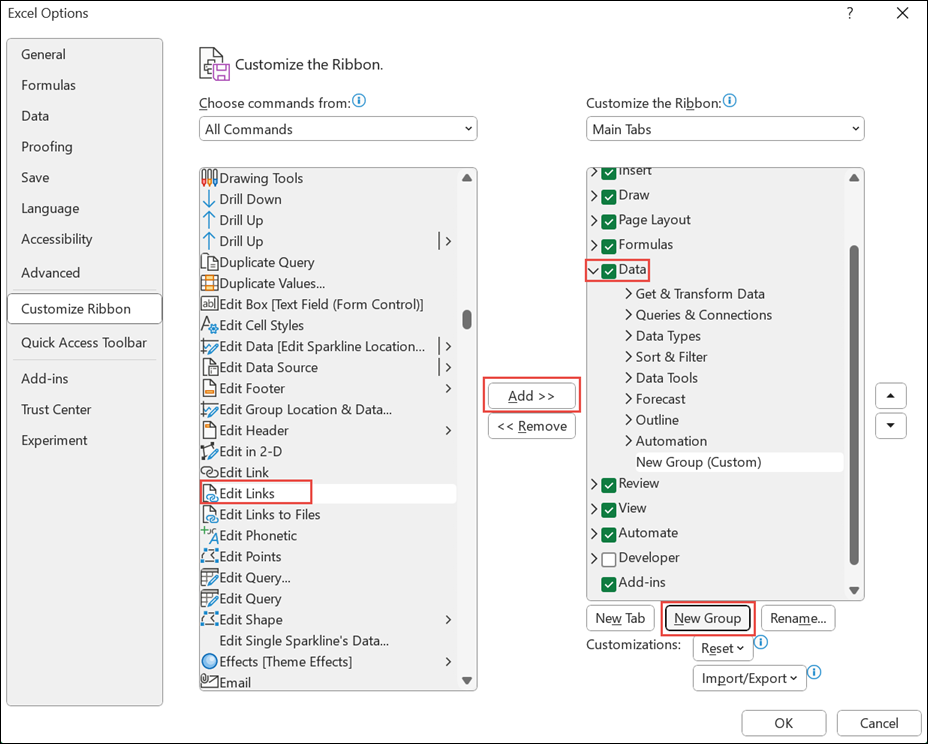
-
Napsauta valintanauhaa hiiren kakkospainikkeella ja valitse Mukauta valintanauhaa.
-
Valitse avattavasta Valitse komennoista -valikostaKaikki komennot.
-
Valitse Muokkaa linkkejä ja valitse Tiedot-välilehti .
-
Valitse Uusi ryhmä ja valitse sitten Lisää. Muokkaa linkkejä -toiminto lisätään mukautettuun ryhmään.
Voit myös lisätä muokkaa linkkejäpikatyökaluriville. Lisätietoja on artikkelissa Pikatyökalurivin mukauttaminen. Muokkaa linkkejä -komento näkyy himmennettynä, jos työkirjassa ei ole työkirjan linkkejä.
Kun avaat Muokkaa linkkejä -valintaikkunan, näkyviin tulee useita vaihtoehtoja aiemmin luotujen linkkien käsittelyyn. Voit valita yksittäisiä työkirjoja ctrl+napsautus-näppäinyhdistelmällä tai kaikki ne Ctrl+A-näppäinyhdistelmällä.
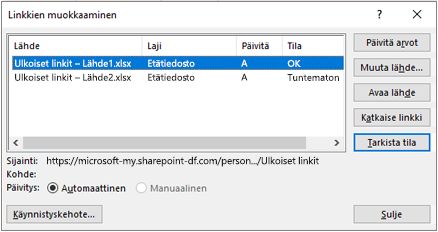
Päivitä arvot
Tämä päivittää kaikki valitut työkirjat.
Vaihda lähde
Tämä asetus on hyödyllinen, kun haluat osoittaa aiemmin luotuja linkkejä toiseen lähteeseen. Sinulla voi esimerkiksi olla aiempi vuosityökirja, ja sinun on vietävä osoitin uuteen työkirjaan, kun uusi vuosi alkaa. Muuta lähdettä -vaihtoehdon valitseminen käynnistää Resurssienhallinnan valintaikkunan, jossa voit siirtyä uuteen lähdetyökirjaan. Jos työkirjassa on useita laskentataulukoita, sinua pyydetään määrittämään, mihin laskentataulukkoon haluat linkittää . Napsauta vain haluamaasi taulukkoa ja valitse OK.
Huomautus: Voit osoittaa työkirjan takaisin itseensä valitsemalla sen Muuta lähdettä -valintaikkunasta. Tämä katkaisee kaikki kaavalinkit alkuperäiseen linkitettyyn lähdetyökirjaan.
Avoin lähdekoodi
Tämä avaa lähdetyökirjan.
Katkaise linkki
Tärkeää: Kun katkaiset lähteeseen viittaavan linkin, Excel muuntaa kaikki lähdettä käyttävät kaavat senhetkiseen arvoonsa. Esimerkiksi linkki =SUMMA([Budget.xlsx]Vuosittain! C10:C25) muunnettaisiin lähdetyökirjan arvojen summaksi. Koska tätä toimintoa ei voi kumota, haluat ehkä ensin tallentaa tiedoston version.
-
Napsauta Muokkaa linkkejä -valintaikkunan Lähde-luettelossa linkkiä, jonka haluat katkaista.
Voit valita yksittäisiä työkirjoja ctrl+napsautus-näppäinyhdistelmällä tai kaikki ne Ctrl+A-näppäinyhdistelmällä.
-
Valitse Katkaise linkki.
-
Jos linkissä on käytetty määritettyä nimeä, haluat ehkä myös poistaa nimen. Nimen poistaminen:
-
Valitse Kaavat-välilehden Määritetyt nimet -ryhmässä Nimien hallinta.
-
Valitse poistettava nimi Nimi-sarakkeessa ja valitse Poista.
Huomautus: Jos käytät ulkoista tietoaluetta, kyselyn parametri voi käyttää myös toisen työkirjan tietoja. Haluat ehkä tarkistaa ja poistaa minkä tahansa tämäntyyppisen linkin.
-
Tarkista tila
Tämä näyttää muokkaa linkkejä -ruudussa ilmoituksen siitä, onko linkitetty työkirja edelleen kelvollinen lähde. Sen pitäisi näkyä OK, mutta jos se ei näy, sinun on tarkistettava lähdetyökirja. Monissa tapauksissa lähdetyökirja on ehkä siirretty tai poistettu, mikä leikkaa linkin. Jos työkirja on edelleen olemassa, voit linkittää työkirjan uudelleen Muuta lähdettä -asetuksen avulla.
Usein kysyttyjä kysymyksiä
Excelin aiemmat versiot piilottavat niiden nimien linkit, joita ei tällä hetkellä käytetä työkirjassa. Linkit ovat aina olleet olemassa, eivätkä ne ole enää piilotettuja. Jos haluat poistaa linkin, valitse Katkaise valitun työkirjan linkitTyökirjan linkit -ruudussa.
Kyllä. Kun korvaat kaavan sen lasketulla arvolla, Excel poistaa kaavan pysyvästi. Jos korvaat kaavan vahingossa arvolla ja haluat palauttaa kaavan, valitse Aloitus ja valitse Kumoa tai paina näppäinyhdistelmää Ctrl+Z heti arvon lisäämisen tai liittämisen jälkeen.
-
Kopioi kaavan sisältävä solu painamalla näppäinyhdistelmää Ctrl+C .
-
Liitä kaava sen arvoksi painamalla Alt+E+S+V tai valitse Aloitus -> Leikepöytä > Liitä > Liitä arvot.
Valitse Älä päivitä Epäluotettavia linkkejä -varoitusikkunassa. Excel ei voi päivittää lähteestä, jota ei ole liitetty. Lähde voi olla esimerkiksi verkossa, etkä ehkä ole muodostanut yhteyttä verkkoon.
Valitse Älä päivitä Epäluotettavia linkkejä -varoitusikkunassa.
Valitse Älä päivitä Epäluotettavia linkkejä -varoitusikkunassa. Jos et tarvitse uusimpia tietoja, säästät aikaa, jos et päivitä kaikkia linkkejä. Kun olet avannut työkirjan, siirry Tiedot-välilehteen ja valitse Työkirjan linkitKyselyt & Connections -ryhmässä ja päivitä linkit vain tarvitsemistasi lähteistä.
Valitse Älä päivitä Epäluotettavia linkkejä -varoitusikkunassa ja ota yhteyttä työkirjan omistajaan. Voit myös tutkia, mitkä linkit ovat työkirjassa. Valitse Tiedot-välilehdenKyselyt & Connections -ryhmässä Työkirjan linkit.
Voit valita ja laajentaa Päivitysasetukset Työkirjan linkit -ruudun oikeassa yläkulmassa ja valita yhtenäisellä tavalla, jolloin et näe tämän työkirjan käynnistyskehotetta.
Tämä asetus vaikuttaa kaikkiin tietokoneessa avattaviin työkirjoihin. Asetus ei vaikuta käyttäjiin, jotka avaavat työkirjan toisessa tietokoneessa.
-
Valitse Tiedosto-välilehdessäAsetukset ja valitse Lisäasetukset.
-
Poista Yleiset-osiostaPyydä päivittämään automaattiset linkit. Kun tämän valintaruudun valinta poistetaan, linkit päivitetään automaattisesti eikä näyttöön tule ilmoitusta.
Varoitus: Tämä asetus vaikuttaa työkirjan kaikkiin käyttäjiin. Jos päätät olla päivittämättä linkkejä ja olla kysymättä, työkirjan käyttäjät eivät tiedä, että tiedot ovat vanhentuneet.
Valitse ja laajenna Päivitysasetukset Työkirjan linkit -ruudun oikeassa yläkulmassa ja valitse haluamasi vaihtoehto.
Huomautus: Saat edelleen tiedon katkenneista linkeistä.
Parametrikyselyn linkkiä ei voi päivittää, jos lähdetyökirja ei ole avoinna.
-
Valitse Älä päivitä Epäluotettavia linkkejä -varoitusikkunassa.
-
Sulje kohdetyökirja.
-
Avaa lähdetyökirja.
-
Avaa kohdetyökirja.
-
Valitse Päivitä.
Kaavalinkkien arvoksi määritetään aina Automaattinen.
Excel-verkkosovelluksessa voit hallita työkirjan linkkejä ja varmistaa, että tiedot ovat ajan tasalla ja täsmällisiä. Tässä artikkelissa kerrotaan, miten voit hallita työkirjan linkkejä, kuten päivittää ja päivittää niitä, miten korjata katkenneet linkit ja miten voit käyttää uutta suojausvaroitusominaisuutta.
Työkirjan linkkejä koskeva suojausvaroitus
Saat suojausvaroituksen, kun avaat työkirjan, jossa on työkirjalinkkejä Excel webappissa. Tämä varoitus tarkoittaa, että työkirjaan ei ole vielä luotettu. Jos haluat luottaa työkirjaan, valitse Luota työkirjan linkkeihin. Tämä tekee työkirjasta luotetun tälle istunnolle ja päivittää linkit.
Linkkien työkirjaan luottaminen on edellytys linkkien tietojen päivittämiselle.

Suojausvaroitus tulee näkyviin, kun avaat työkirjan seuraavan kerran. Jos haluat sovelluksen muistavan työkirjan luottamuksen kyseisen istunnon jälkeen, siirry Työkirjan linkin hallinta -tehtäväruudun asetuksiin ja valitse Luota aina työkirjan linkkeihin.
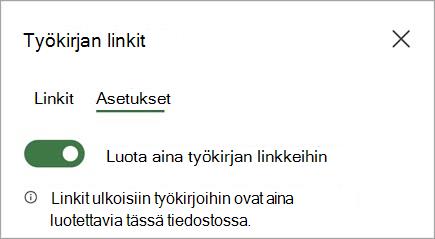
Työkirjan linkkien päivittäminen
Linkin päivitysasetusten avulla voit määrittää, miten työkirjan linkit päivitetään, kun avaat tiedoston. Nämä asetukset otetaan käyttöön työkirjassa, ja ne vastaavat kaikkia käyttäjiä, jotka käyttävät tätä työkirjaa.
Voit käyttää työkirjan Linkin päivitys -asetuksia Työkirjan linkit -ruudussa.
-
Avaa Työkirjan linkit -ruutu valitsemalla Tiedot > kyselyt ja Connections> työkirjan linkit > asetukset.
-
Valitse jokin seuraavista Linkin päivitysasetuksista,
-
Päivitä linkit aina: Päivittää kaikki linkit automaattisesti, kun työkirja avautuu.
-
Kysy ennen linkkien päivittämistä: Pyytää käyttäjää päivittämään työkirjan tai ei, kun työkirja avautuu.
-
Älä päivitä linkkejä: Ei päivity avoimena eikä kysy käyttäjältä. Päivitä manuaalisesti valitsemalla Työkirjan linkit -ruudun Päivitä-painike.

Huomautus: Verkossa päivitystoiminto suoritetaan noin muutaman minuutin välein. Tulokset eivät välttämättä näy heti. Tällä hetkellä näkyvässä työkirjassa on viimeinen päivitysviesti.
-
-
Avaa Työkirjan linkit -ruutu valitsemalla Tiedot > kyselyt ja Connections > työkirjalinkit.
-
Valitse ruudun yläreunasta Päivitä kaikki .
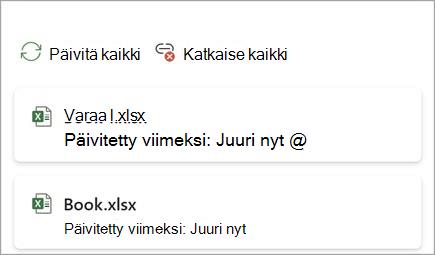
-
Avaa Työkirjan linkit -ruutu valitsemalla Tiedot > kyselyt ja Connections > työkirjalinkit.
-
Valitse linkin asetukset (...) tarvittavan työkirjan vierestä ja valitse sitten Päivitä.
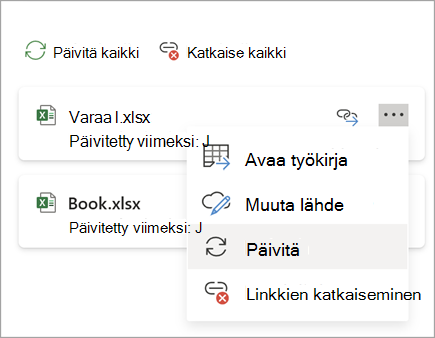
Huomautus: Verkossa päivitystoiminto suoritetaan noin muutaman minuutin välein. Tulokset eivät välttämättä näy heti. Tällä hetkellä näkyvässä työkirjassa on viimeinen päivitysviesti.
Työkirjan linkkien ylläpito
Joskus sinun on muutettava lähdetyökirjaa, työkirjan linkinvaihtoja tai työkirjan linkkiä ei ehkä enää tarvita.
Haluat ehkä ensin tutkia lähdetyökirjan ja tarkastaa sen ennen merkittävien muutosten tekemistä.
-
Avaa Työkirjan linkit -ruutu valitsemalla Tiedot > kyselyt ja Connections > työkirjalinkit.
-
Valitse linkin asetukset (...) tarvittavan työkirjan vierestä ja valitse sitten Avaa työkirja.
Jos haluat muuttaa lähdetyökirjan kaikkia kohdetyökirjan viittauksia varten, toimi seuraavasti:
-
Avaa Työkirjan linkit -ruutu valitsemalla Tiedot > kyselyt ja Connections > työkirjalinkit.
-
Valitse linkin asetukset (...) tarvittavan työkirjan vierestä ja valitse sitten Muuta lähdettä.
-
Valitse Vaihda lähde -valintaikkunan Viimeisimmät-kohdassa uusi lähdetyökirja. Voit myös valita Selaa ja avata uuden lähdetiedoston valintaikkunassa.
Jos haluat muuttaa kohdetyökirjan tietyn viittauksen lähdetyökirjaa, toimi seuraavasti:
-
Etsi työkirja, jota haluat käyttää ulkoisen viittauksen uutena lähteenä, ja huomaa sen sijainti.
-
Valitse kohdetyökirjassa solu, jossa on muutettava ulkoinen viittaus.
-
Etsi kaavariviltä viittaus toiseen työkirjaan, kuten C:\Reports\[Budget.xlsx], ja korvaa viittaus uuden lähdetyökirjan sijainnilla.
-
Avaa Työkirjan linkit -ruutu valitsemalla Tiedot > kyselyt ja Connections > työkirjalinkit.
-
Valitse linkin asetukset (...) tarvittavan työkirjan vierestä ja valitse sitten Muuta lähdettä.
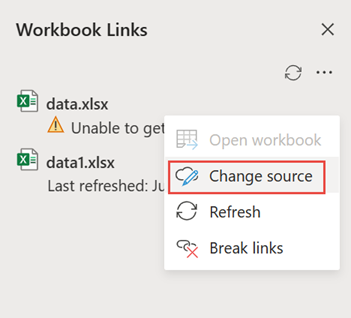
-
Selaa Muuta lähdettä -valintaikkunassa linkitetyt tiedot sisältävän tiedoston sijaintiin.
-
Valitse uusi lähdetiedosto.
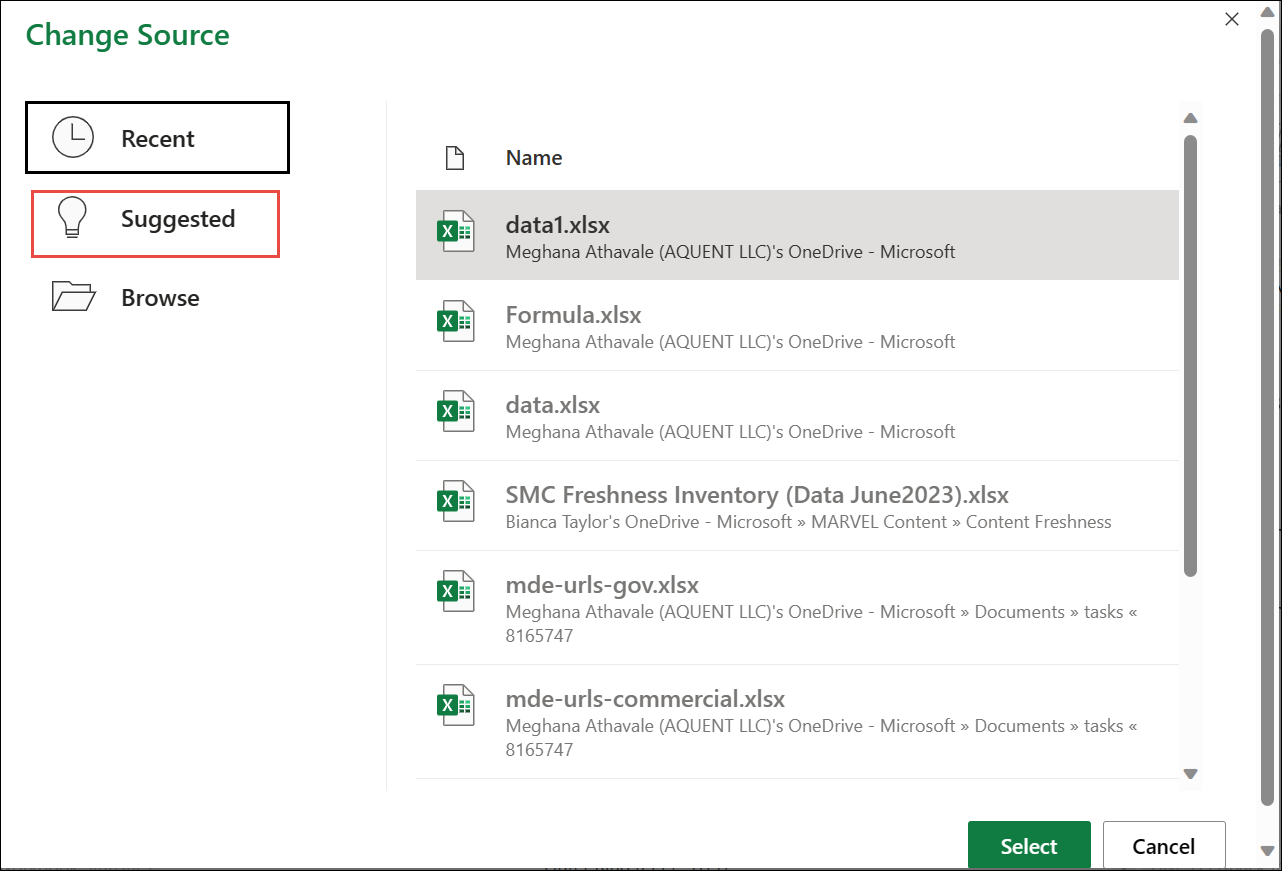
-
Voit myös valita Ehdotetut , jos haluat tarkastella uudelleennimettyjä tiedostoja. Voit halutessasi valita jonkin niistä.
Huomautus: Ehdotettu-ominaisuus on käytettävissä vain verkossa.
-
Avaa Työkirjan linkit -ruutu valitsemalla Tiedot > kyselyt ja Connections > työkirjalinkit.
-
Valitse linkin asetukset (...) tarvittavan työkirjan vierestä ja valitse sitten Katkaise linkit.
Tärkeää:
-
Kun katkaiset linkin työkirjalinkin lähdetyökirjaan, kaikki kaavat, jotka käyttävät lähdetyökirjan arvoa, muunnetaan nykyisiksi arvoiksi. Jos esimerkiksi katkaiset linkin työkirjan linkkiin =SUMMA([Budget.xls]Vuosittain! C10:C25), SUMMA-kaava korvataan lasketulla arvolla , olipa se mikä tahansa. Verkkosovelluksessa tämä toiminto voidaan kumota.
-
Jos käytät ulkoista tietoaluetta, kyselyn parametri saattaa käyttää toisen työkirjan tietoja. Voit halutessasi tarkistaa ja poistaa tällaiset linkit.
-
-
Avaa Työkirjan linkit -ruutu valitsemalla Tiedot > kyselyt ja Connections > työkirjalinkit.
-
Valitse asetukset ruudun oikeasta yläkulmasta ja valitse Katkaise kaikki linkit.
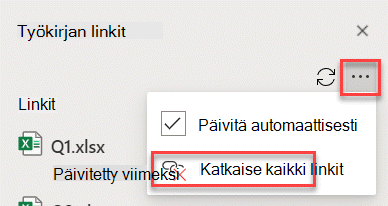
Työkirjan linkkien etsiminen
Työkirjan kaikkia työkirjan linkkejä ei löydy automaattisesti.
Voit etsiä seuraavan työkirjalinkin seuraavasti.
-
Avaa Työkirjan linkit -ruutu valitsemalla Tiedot > kyselyt ja Connections > työkirjalinkit.
-
Valitse Etsi seuraava linkki tarvittavan työkirjan vierestä.
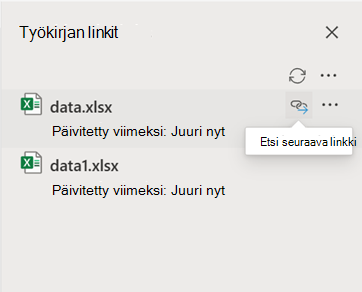
Usein kysyttyjä kysymyksiä
Kyllä. Kun korvaat kaavan sen lasketulla arvolla, Excel poistaa kaavan pysyvästi. Jos korvaat kaavan vahingossa arvolla ja haluat palauttaa kaavan, valitse Kumoa heti, kun olet syöttänyt tai liittänyt arvon.
-
Kopioi kaava painamalla näppäinyhdistelmää Ctrl+C .
-
Liitä kaava sen arvoksi painamalla Alt+E+S+V tai valitse Aloitus -> Leikepöytä > Liitä > Liitä arvot.
Excelin verkkoversio ei tue eri toimialueen linkkien päivittämistä, mukaan lukien maantieteen ja vuokraajien välisiä skenaarioita. Sinun on päivitettävä nämä linkit työpöytäsovelluksen avulla.
Katso myös
Työkirjan linkkien hallinnan ja tallennustilan kuvaus Excelissä










