Tärkeää: Syyskuun 2023 puolivälistä alkaen Twitter-verkko-osa ei ole enää käytettävissä SharePoint-sivujen verkko-osan työkaluryhmässä. Tämä muutos ei vaikuta sivuihin, joilla on jo Twitter-verkko-osa, mutta Twitterin kolmannen osapuolen käyttöehtojen muuttuessa käyttäjät saattavat nähdä virhesanoman.
Tässä artikkelissa kuvataan Twitter-verkko-osa, jossa voit näyttää sinulle tai yleisöllesi merkityksellisiä twiittejä suoraan sivullasi.
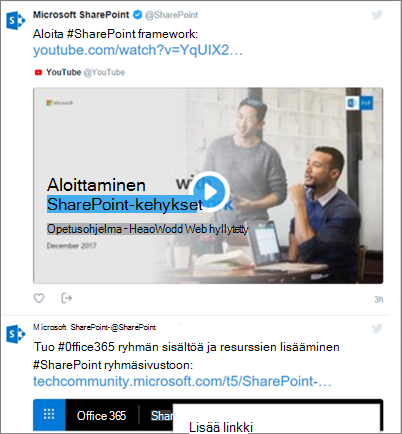
Lue lisää seuraavista aiheista:
Huomautukset:
-
Jos et näe tätä verkko-osaa verkko-osan työkaluryhmässä, järjestelmänvalvoja on saattanut poistaa sen käytöstä.
-
Twitter-verkko-osa ei ole käytettävissä SharePoint Server 2019.
-
Twitter ei enää tue Internet Explorer 11 -selainta. Jotta tämä verkko-osa toimisi oikein, käytä Twitterin tukemaa selainta.
Twitter-verkko-osan lisääminen – Ei saatavilla syyskuun 2023 jälkeen
-
Siirry sivulle, johon haluat lisätä Twitter-verkko-osan.
-
Jos et vielä ole muokkaustilassa, valitse Muokkaa sivun oikeasta yläkulmasta.
-
Pidä hiiren osoitinta olemassa olevan verkko-osan yläpuolella tai alapuolella tai otsikkoalueen alapuolella, valitse

Käyttäjän twiittien näyttäminen
-
Kirjoita Twitter-käyttäjänimi tai -verkko-osoite haluamiesi twiittien ruutuun Lisää Twitter-käyttäjänimi tai linkki twiittiä varten. Esimerkki:
Käyttäjän syötteen twiitit
@microsoft
-
Yksittäinen twiitti käyttäjältä
https://twitter.com/SharePoint/status/950761587236728832
Kokoelman twiittien näyttäminen
Tulosten hakeminen kokoelmasta
Voit näyttää tuloksia twiiteistä, joita kuratoit ja hallitset.
-
Jos sinulla ei vielä ole kokoelmaa, voit luoda kokoelman TweetDeck-sovelluksella Katso ohjeet artikkelista Laajennetut tweetdeck-ominaisuudet ja vieritä alas Kokoelmat-osioon.
-
Kun olet luonut kokoelman, avaa valikko napsauttamalla Suodatin-kuvaketta kokoelman yläreunassa ja valitse sitten Jaa ja näytä twitter.com.
-
Kopioi Kokoelman verkko-osoite Twitteristä. Sen pitäisi näyttää suunnilleen tältä:
https://twitter.com/Contoso/timelines/951928001880408064
-
Liitä SharePoint-sivun Twitter-verkko-osan ominaisuusruudussa kokoelman linkki Lisää Twitter-käyttäjänimi tai twiitin tai kokoelman linkki -ruutuun. Esimerkki:
Näyttöasetusten määrittäminen
-
Valitse Näytä muodossa -kohdassa Luettelo tai Ruudukko.
-
Ota käyttöön tai poista käytöstä Näyttöotsikko ja Näytä reunat.
-
Määritä teeman väriksi Tumma tai Vaalea.
-
Kirjoita näytettävien twiittien enimmäismäärä Näytettävien twiittien enimmäismäärä - ruutuun.
Huomautus: SharePoint PowerShelliin perehtyneet järjestelmänvalvojat voivat piilottaa tämän verkko-osan verkko-osan työkaluryhmästä komennolla Set-SPOTenant [-DisabledWebPartIds <Guid>]. Lisätietoja on Set-SPOTenantin PowerShell-viittauksessa .










