Treemap-kaavio tarjoaa hierarkkisen näkymän tiedoistasi ja helpottaa kuvioiden havaitsemista, kuten sitä, mitkä kohteet ovat kaupan myydyimmistä tuotteista. Puun haarat näytetään suorakulmioina ja alahaarat pienempinä suorakulmioina. Treemap-kaavio merkitsee luokat värejä ja etäisyyttä käyttämällä, joten sillä voidaan näyttää suuria määriä tietoja, joiden esittäminen olisi vaikeaa muilla kaavioilla.
Treemap-kaaviot soveltuvat hyvin hierarkian mittasuhteiden vertailuun, mutta Treemap-kaaviot eivät sovellu hyvin suurimpien luokkien ja kunkin datapisteen välisten hierarkkisten tasojen esittämiseen. Auringonsäde-kaavio soveltuu tähän paljon paremmin.
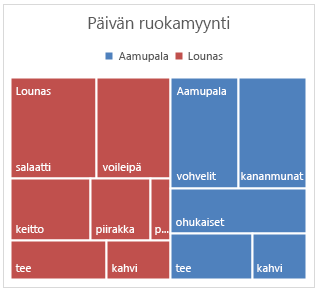
Treemap-kaavion luominen
-
Valitse tiedot.
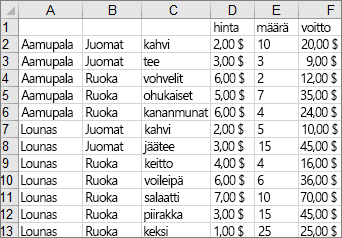
-
Siirry Lisää-välilehteen, > Lisää hierarkiakaavio > Treemap.
Voit luoda treemap-kaavion myös suositeltujen kaavioiden avulla valitsemalla Lisää > Suositellut kaaviot > Kaikki kaaviot.
Vihje: Voit mukauttaa kaavion ulkoasua Kaavion rakennenäkymä - ja Muotoile-välilehtien avulla. Jos nämä välilehdet eivät ole näkyvissä, aktivoi välilehdet napsauttamalla mitä tahansa Treemap-kaavion kohtaa.
Selitteen näyttötavan vaihtaminen
Excel käyttää automaattisesti eri värejä kaikille ylätason luokille. Voit kuitenkin erotella luokat myös tietoselitteiden asettelun avulla.
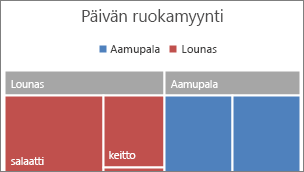
-
Napsauta jotain kaavion suorakulmiota hiiren kakkospainikkeella ja valitse sitten Muotoile arvosarja.
-
Valitse Sarjan asetukset -kohdasta Otsikon asetukset ja valitse sitten haluamasi näyttöasetus.
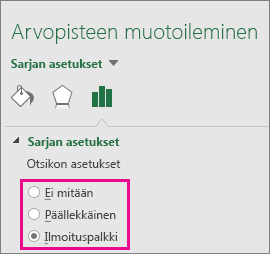
Treemap-kaavion luominen
-
Valitse tiedot.
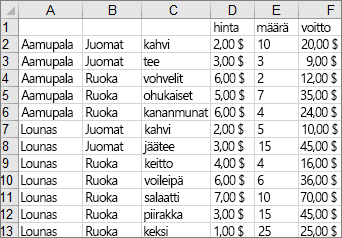
-
Napsauta valintanauhan Lisää-välilehteä, valitse

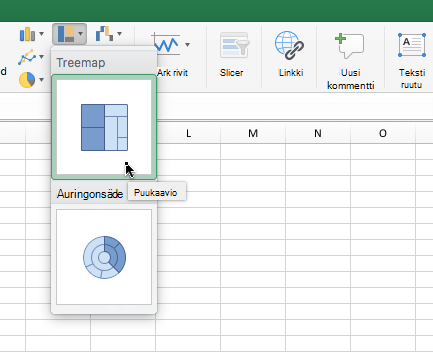
Huomautus: Voit mukauttaa kaavion ulkoasua Kaavion rakennenäkymä - ja Muotoile-välilehtien avulla. Jos nämä välilehdet eivät ole näkyvissä, aktivoi välilehdet napsauttamalla mitä tahansa Treemap-kaavion kohtaa.
Tarvitsetko lisätietoja?
Voit aina kysyä neuvoa Excel Tech Community -yhteisön asiantuntijalta tai saada tukea tukiyhteisöltä.
Katso myös
Lajitellun histogrammin luominen










