Oikeilla käyttöoikeuksilla Outlookin verkkoversio antaa sinulle mahdollisuuden muokata muiden käyttäjien kalentereita ja jopa lähettää kokouspyyntöjä sekä vastata kokouspyyntöihin heidän puolestaan.
Huomautus: Jos ohjeet eivät vastaa näkemiäsi tietoja, käytössäsi saattaa olla Outlookin verkkoversio vanha versio. Tutustu Outlookin perinteisen verkko version ohje isiin.
Ennen kuin voit muokata jonkun toisen kalenteria, kyseisen käyttäjän täytyy antaa sinulle oikeudet tähän jakamalla kalenterinsa. Käyttäjä voi katsoa ohjeet tähän artikkelista Kalenterin delegointi Outlookin verkkoversiossa. Muokkaajana voit luoda tai muokata kalenterin tapahtumia. Edustajana voit myös vastata kokouskutsuihin kalenterin omistajan puolesta. Kalenterin omistaja voi myös antaa edustajille yksityisten tapahtumien käyttöoikeudet.
Huomautus: Outlookin kalenterin avulla ei voi pyytää käyttöoikeuksia toisen käyttäjän kalenteriin.
Jos olet saanut kutsun toisen käyttäjän kalenteriin, lisää kyseinen kalenteri omien kalentereidesi luetteloon kutsun Hyväksy-painikkeen avulla.
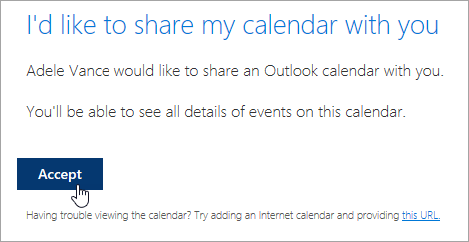
Olemme parhaillaan tekemässä kalenterin jakamiseen yhdenmukaisuutta ja yksinkertaisuutta lisääviä parannuksia. Ennen muutosten valmistumista:
-
Joidenkin Outlook-sovellusten kutsuissa ei ole Hyväksy-painiketta. Jos et näe Hyväksy-painiketta, suorita hyväksyntä Outlookin verkkoversion avulla.
-
Kutsuja ei välttämättä lähetetä lainkaan joistakin Outlook-sovelluksista. Jos et saanut jakamiskutsun sisältävää sähköpostia, pyydä kalenterin omistajaa jakamaan kalenteri uudelleen Outlookin verkkoversiossa.
Kun olet lisännyt kalenterin, voit lisätä sen kalenterinäkymääsi tai poistaa sen kalenterinäkymästäsi valitsemalla sen. Pikavalikosta voit myös nimetä sen uudelleen, vaihtaa sen väriä tai poistaa sen näkymästäsi.
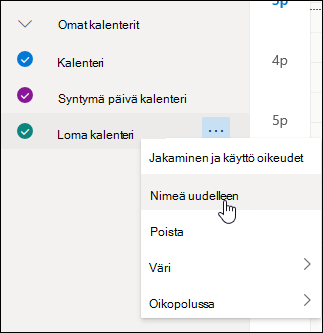
Kun olet saanut muokkaaja- tai edustajakäyttöoikeuden jonkun muun kalenteriin ja lisännyt kyseisen kalenterin omaan kalenteriluetteloosi, voit määrittää kokouksia kyseisen käyttäjän puolesta. Voit tehdä sen samalla tavoin kuin omassa kalenterissasi: valitset vain kalenteriksi kyseisen käyttäjän kalenterin, kun luot kokouksen. Kun lähetät kokouskutsun, siinä näkyy, että sinä olet lähettänyt sen kalenterin omistajan puolesta.
Kokouksen järjestäminen edustajana
-
Valitse Outlookin verkkoversiossa

-
Varmista, että näet käyttäjän kalenterin kalenteriluettelossasi. Jos et näe kalenteria, katso edeltävästä osiosta ohjeet toisen käyttäjän kalenterin lisäämiselle omaan kalenterinäkymääsi.
-
Valitse yläreunasta Uusi tapahtuma tai avaa uusi kalenterimerkintä kaksoisnapsauttamalla kalenterialuetta.
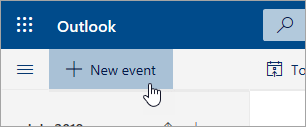
-
Valitse Tallenna kalenteriin -kentässä kyseinen toisen käyttäjän kalenteri. Näet vain kalenterit, jotka on lisätty kalenteriluetteloosi ja joihin sinulla on muokkaajan tai edustajan käyttöoikeudet.
-
Täytä muut kentät tarpeen mukaan.
-
Lähetä kokouspyyntö.
Huomautukset:
-
Aikatauluavustajan avulla voit määrittää kokouksia helposti.
-
Jos haluat lisätä tapaamisen toisen käyttäjän kalenteriin, edellä annettuja ohjeita noudattamalla voit valita toisen käyttäjän kalenterin, mutta älä lisää kokoukseen muita käyttäjiä. Tapahtuma lisätään toisen käyttäjän kalenteriin, mutta kokouskutsua ei lähetetä.
Jos olet toisen henkilön edustaja, hänelle lähetetyt kokouspyynnöt ja päivitykset toimitetaan sinulle. Ne näytetään Saapuneet-kansiossasi samalla tavalla kuin muutkin kokouspyynnöt, mutta kokouslomakkeessa on huomautus siitä, kenelle kokouspyyntö on tarkoitettu.
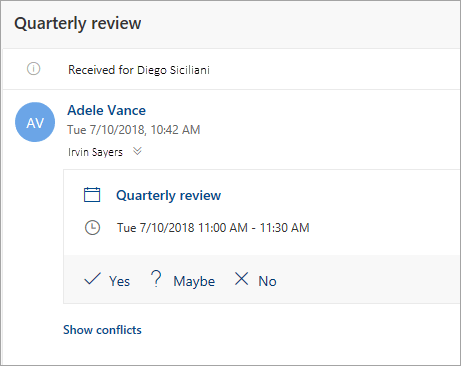
Kokouspyyntöön vastaaminen
-
Valitse Kyllä, Ehkä tai Ei.
-
Aseta valinta Ilmoita järjestäjälle -kohtaan, jos haluat ilmoittaa vastauksesi järjestäjälle.
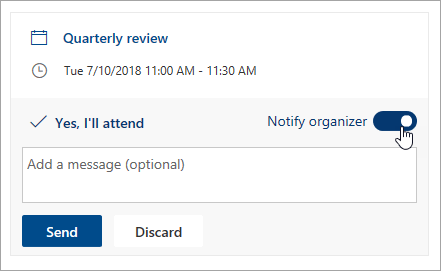
-
Voit lisätä vastaukseen viestin.
-
Jos hyväksyt kutsun, kokouksen ajankohta muutetaan varatuksi omistajan kalenterissa. Jos lähetät vastauksen, kokouksen järjestäjä näkee, että lähetit vastauksen kalenterin omistajan puolesta.
Huomautus: Jos kalenterin omistaja käyttää Outlookin verkkoversiota, hän ei näe Saapuneet-kansiossaan, että vastasit kokouskutsuun hänen puolestaan. Jos omistaja tarkastelee kalenteriaan, hän näkee tapahtuman ja sen, oletko sinä tai joku toinen edustaja vastannut siihen.
Edustajana voit myös muokata tai peruuttaa kokouksia kalenterin omistajan puolesta. Voit tehdä tämän avaamalla kalenteritapahtuman, tekemällä muutokset ja valitsemalla vaihtoehdon, jolla lähetät päivitetyn tai peruutetun kokouskutsun. Kokouksen päivitys tai peruutus lähetetään sinulta kalenterin omistajan puolesta.
Huomautus: Kun kokouskutsu on lähetetty, et voi vaihtaa kalenteria, johon se aikataulutettiin.
Perinteisen Outlookin verkkoversion ohjeet
Ennen kuin voit muokata jonkun toisen kalenteria, kyseisen käyttäjän täytyy antaa sinulle oikeudet tähän jakamalla kalenterinsa. Käyttäjä voi katsoa ohjeet tähän artikkelista Kalenterin delegointi Outlookin verkkoversiossa. Muokkaajana voit luoda tai muokata kalenterin tapahtumia. Edustajana voit myös vastata kokouskutsuihin kalenterin omistajan puolesta. Kalenterin omistaja voi myös antaa edustajille yksityisten tapahtumien käyttöoikeudet.
Huomautus: Outlookin kalenterin avulla ei voi pyytää käyttöoikeuksia toisen käyttäjän kalenteriin.
Jos olet saanut kutsun toisen käyttäjän kalenteriin, lisää kyseinen kalenteri omien kalentereidesi luetteloon kutsun Hyväksy-painikkeen avulla.
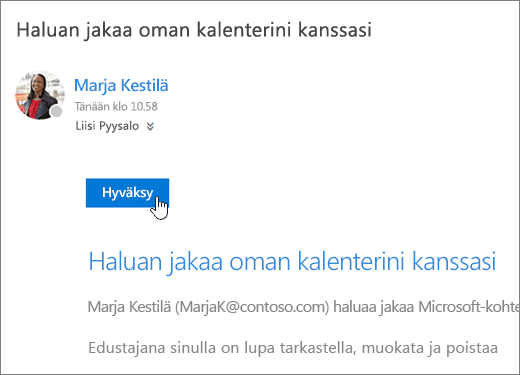
Olemme parhaillaan tekemässä kalenterin jakamiseen yhdenmukaisuutta ja yksinkertaisuutta lisääviä parannuksia. Ennen muutosten valmistumista:
-
Joidenkin Outlook-sovellusten kutsuissa ei ole Hyväksy-painiketta. Jos et näe Hyväksy-painiketta, suorita hyväksyntä Outlookin verkkoversion avulla.
-
Kutsuja ei välttämättä lähetetä lainkaan joistakin Outlook-sovelluksista. Jos et saanut jakamiskutsun sisältävää sähköpostia, pyydä kalenterin omistajaa jakamaan kalenteri uudelleen Outlookin verkkoversiossa.
Kun olet lisännyt kalenterin, voit lisätä sen kalenterinäkymääsi tai poistaa sen kalenterinäkymästäsi valitsemalla sen. Pikavalikosta voit myös nimetä sen uudelleen, vaihtaa sen väriä tai poistaa sen näkymästäsi.
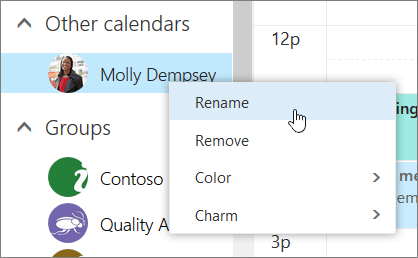
Kun olet saanut muokkaaja- tai edustajakäyttöoikeuden jonkun muun kalenteriin ja lisännyt kyseisen kalenterin omaan kalenteriluetteloosi, voit määrittää kokouksia kyseisen käyttäjän puolesta. Voit tehdä sen samalla tavoin kuin omassa kalenterissasi: valitset vain kalenteriksi kyseisen käyttäjän kalenterin, kun luot kokouksen. Kun lähetät kokouskutsun, siinä näkyy, että sinä olet lähettänyt sen kalenterin omistajan puolesta.
Kokouksen järjestäminen edustajana
-
Valitse sivun yläreunasta sovellusten käynnistys

-
Varmista, että näet käyttäjän kalenterin kalenteriluettelossasi. Jos et näe kalenteria, katso edeltävästä osiosta ohjeet toisen käyttäjän kalenterin lisäämiselle omaan kalenterinäkymääsi.
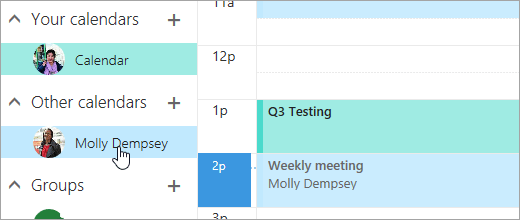
-
Valitse yläreunasta

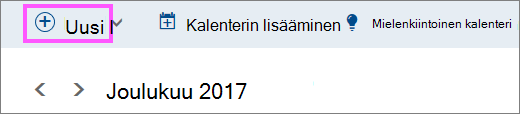
-
Valitse Tallenna kalenteriin -kentässä kyseinen toisen käyttäjän kalenteri. Näet vain kalenterit, jotka on lisätty kalenteriluetteloosi ja joihin sinulla on muokkaajan tai edustajan käyttöoikeudet.
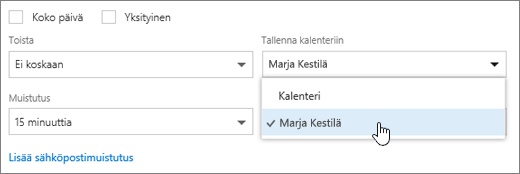
-
Täytä muut kentät tarpeen mukaan.
-
Lähetä kokouspyyntö.
Huomautukset:
-
Aikatauluavustajan avulla voit määrittää kokouksia helposti.
-
Jos haluat lisätä tapaamisen toisen käyttäjän kalenteriin, edellä annettuja ohjeita noudattamalla voit valita toisen käyttäjän kalenterin, mutta älä lisää kokoukseen muita käyttäjiä. Tapahtuma lisätään toisen käyttäjän kalenteriin, mutta kokouskutsua ei lähetetä.
Jos olet toisen henkilön edustaja, hänelle lähetetyt kokouspyynnöt ja päivitykset toimitetaan sinulle. Ne näytetään Saapuneet-kansiossasi samalla tavalla kuin muutkin kokouspyynnöt, mutta kokouslomakkeessa on huomautus siitä, kenelle kokouspyyntö on tarkoitettu.
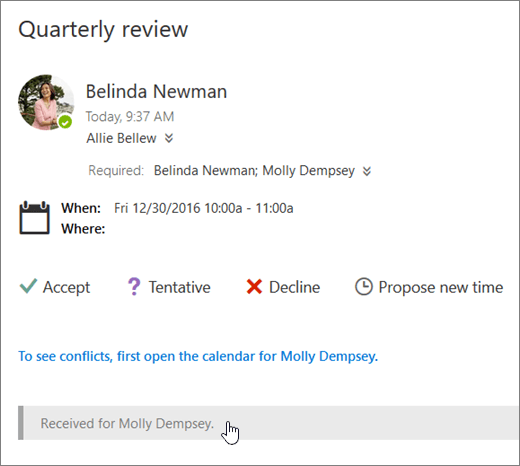
Kokouspyyntöön vastaaminen
-
Valitse Hyväksy, Alustava tai Hylkää.
-
Lähetä vastaus, jos haluat antaa järjestäjälle vastauksen.
-
Jos hyväksyt kutsun, kokouksen ajankohta muutetaan varatuksi omistajan kalenterissa. Jos lähetät vastauksen, kokouksen järjestäjä näkee, että lähetit vastauksen kalenterin omistajan puolesta.
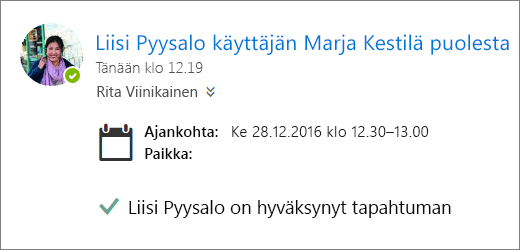
Huomautukset:
-
Kalenterin omistaja ei saa ilmoitusta, kun vastaat kokouskutsuun, mutta hän näkee, että tapahtumaan on vastattu, kun hän tarkastelee tapahtumaa kalenterinäkymässään.
-
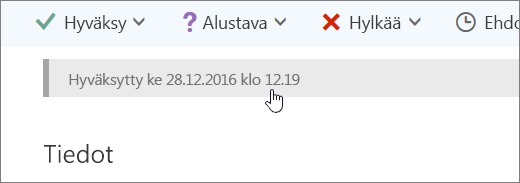
Edustajana voit myös muokata tai peruuttaa kokouksia kalenterin omistajan puolesta. Voit tehdä tämän avaamalla kalenteritapahtuman, tekemällä muutokset ja valitsemalla vaihtoehdon, jolla lähetät päivitetyn tai peruutetun kokouskutsun. Kokouksen päivitys tai peruutus lähetetään sinulta kalenterin omistajan puolesta.
Huomautus: Kun kokouskutsu on lähetetty, et voi vaihtaa kalenteria, johon se aikataulutettiin.
Katso myös
Kalenterin delegointi Outlookin verkkoversiossa yrityksille
Toisen henkilön sähköposti- ja kalenterikohteiden hallitseminen










