Yhdistämisen vastaanottajat ovat yleensä peräisin olemassa olevan luettelon nimi- ja tietoluettelosta, kuten Excel-laskentataulukosta tai Outlookin yhteystietoluettelosta. Olemassa oleva luettelo voi olla myös mikä tahansa tietokanta, johon voit muodostaa yhteyden. Jos sinulla ei vielä ole luetteloa, voit kirjoittaa sen Wordissa osana yhdistämisprosessia.
Luetteloa tai tietokantaa kutsutaan yhdistämisen tietolähteeksi.
Valitse, minkä tyyppistä luetteloa aiot käyttää tietolähteenä:
Uusi luettelo
Jos sinulla ei ole vielä tietolähdettä, valitse Kirjoita uusi luettelo ja luo sitten luettelo näkyviin tulevan lomakkeen avulla. Luettelo tallennetaan tietokantatiedostona (.mdb), jota voit käyttää myöhemmin uudelleen.
Lisätietoja uuden luettelon luomisesta on artikkelissa Uuden yhdistämisluettelon määrittäminen Wordissa.
Olemassa oleva luettelo
Olemassa oleva luettelo voi olla Excel-laskentataulukko, Access-tietokanta tai jokin muu tietokanta. Jos haluat käyttää sitä tietolähteenä, valitse Käytä aiemmin luotua luetteloa.
Tärkeää: Muista tallentaa se paikalliselle tietokoneelle tai tiedostojakoon riippumatta siitä, minkä tyyppistä tiedostoa käytät tietolähteenä, sillä HTPP-sijaintiin tallennusta ei tueta yhdistämisessä.
-
Excel-laskentataulukko Excel-laskentataulukko toimii hyvin tietolähteenä yhdistämisessä, jos kaikki tiedot ovat yhdessä taulukossa ja jos tiedot on muotoiltu niin, että Word voi lukea ne. Katso lisätietoja artikkelista Excel-tietolähteen valmisteleminen Wordin yhdistämistoimintoa varten.
-
Access-tietokanta Accessia käyttämällä voit valita tiedot mistä tahansa tietokannassa määritetystä taulukosta tai kyselystä. Lisätietoja on artikkelissa Tietojen lähettäminen Accessista Wordiin yhdistämistoiminnolla.
-
Muut tietokantatiedostot Jos haluat käyttää muunlaisia tietolähteitä, suorita ohjattu tietoyhteyden muodostaminen:
-
Siirry kohtaan Postitus > Valitse vastaanottajat > Käytä aiemmin luotua luetteloa, ja avaa sitten Ohjattu tietoyhteyden muodostaminen -toiminto valitsemalla Uusi lähde.
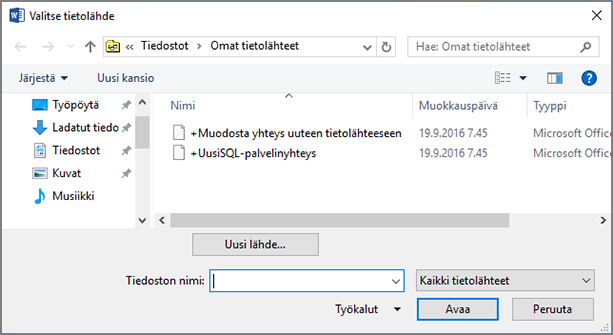
-
Valitse tietolähdetyyppi, jota haluat käyttää yhdistämisessä, ja valitse sitten Seuraava.
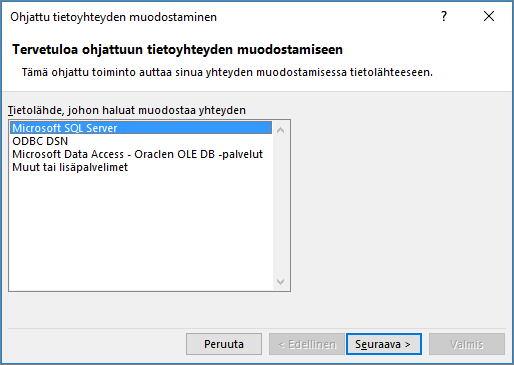
-
Muodosta tietoyhteys yhdistämisasiakirjaan Ohjattu tietoyhteyden muodostaminen -toiminnon kehotteiden mukaisesti.
Outlookin yhteystietoluettelo
Voit noutaa yhteystiedot suoraan Outlookin yhteystietoluettelosta Wordissa. Jos haluat käyttää tätä tietolähteenä, valitse Valitse Outlookin yhteystiedoista. Katso lisätietoja artikkelista Outlookin yhteystietojen käyttö yhdistämisen tietolähteenä.
Uusi luettelo
Jos sinulla ei ole vielä tietolähdettä, valitse Luo uusi luettelo ja luo sitten luettelo näkyviin tulevien valintaikkunoiden avulla. Luettelo tallennetaan asiakirjatiedostona, jota voit käyttää myöhemmin uudelleen.
Lisätietoja uuden luettelon luomisesta on artikkelissa Uuden yhdistämisluettelon määrittäminen Wordissa.
Olemassa olevat tietolähteet
Seuraavassa on esimerkkejä tietolähteistä, joita voi käyttää yhdistämisessä Wordissa.
-
Excel-laskentataulukko
Excel-laskentataulukko toimii hyvin tietolähteenä yhdistämisessä. Tietojen on oltava yhdessä taulukossa ja niiden tulee olla muotoiltu niin, että Word voi lukea ne. Lisätietoja on artikkelissa Excel-tietolähteen valmisteleminen yhdistämistoimintoa varten.
-
Outlookin yhteystietoluettelo
Voit hakea yhteystietoja Outlookin yhteystietoluettelosta suoraan Wordiin. Katso Outlook-kohteiden vieminen.
-
Applen yhteystietoluettelo
Voit viedä Apple-yhteystiedot Excel-laskentataulukkoon ja käyttää sitä postituslistana yhdistämisessä.
-
Tekstitiedostot
Voit käyttää mitä tahansa tekstitiedostoa, jonka tietokentät on erotettu toisistaan sarakemerkeillä tai pilkuilla ja tietueet kappalemerkeillä.
|
• Luo uusi luettelo Word luo automaattisesti Muokkaa luettelon kenttiä -valintaikkunaan kenttiä joillekin perustiedoille, kuten etunimelle, sukunimelle ja osoitteelle. Jos haluat lisätä uuden kentän – kuten viestikentän – lisää se nyt, niin voit täyttää kentän kirjoittaessasi merkintää.
|
||
|
• Käytä nykyistä luetteloa
|
||
|
• Valitse Outlookin yhteystiedoista
|
||
|
• Apple-osoitteisto
|
||
|
• File Maker Pro
|










