Kun haluat tarkastella tai hallita ulkoista tietolähdettä, on hyvä tietää oikea valintaikkuna tarpeitasi varten:
-
Viimeisimmät lähteet -valintaikkunan avulla voit näyttää usein käytetyt tietolähteet, jotka olet jo tuonut, ja kätevänä luettelona kunkin tietolähteen yhteystietojen muuttamiseen.
-
Käytä Muokkaa käyttöoikeuksia -valintaikkunaa tietolähteen tunnistetietojen etsimiseen tai päivittämiseen tai tietosuojatasojen määrittämiseen. Lisätietoja on artikkelissa Tietosuojatasojen määrittäminen.
-
Kyselyasetukset-valintaikkunan avulla voit määrittää muita suojausasetuksia alkuperäisille tietokantakyselyille, varmenteille ja todennuspalveluille. Paranna tietosi turvallisuustasoa entisestään.
Ole varovainen jakaessasi työkirjaa muiden käyttäjien kanssa, jotka saattavat haluta päivittää tiedot tai tehdä siihen muutoksia. Tietolähteen tunnistetietojen määritysten mukaan heidän on ehkä pyydettävä tietolähteen käyttöoikeutta päivitysvirheiden välttämiseksi. Tietosuoja-asetuksesta riippuen he eivät myöskään välttämättä voi tarkastella luottamuksellisia tietoja, kuten palkkoja tai projektin julkaisupäiviä. Tämä on erityisen tärkeää, kun työkirjaa käytetään yhdessä ja siihen tehdään muutoksia. Satunnaisen tietoristiriidan sattuessa yleensä ensimmäinen muutoksen tehnyt henkilö voittaa. Jos tiedot kuitenkin päivitetään myöhemmin, muutokset saattavat kadota. Lisätietoja on artikkelissa Ulkoisten tietojen jakaminen ODC-tiedoston avulla.
Excel ylläpitää luetteloa viimeksi käytetyistä tietolähteistä, jotta voit etsiä ja hallita niitä tarvittaessa.
-
Tee jompikumpi seuraavista: Valitse Excelissä Tiedot > Viimeisimmät lähteet.Power Query -editori Valitse aloitussivu > Viimeisimmät lähteet.Viimeisimmät lähteet -valintaikkuna tulee näkyviin.
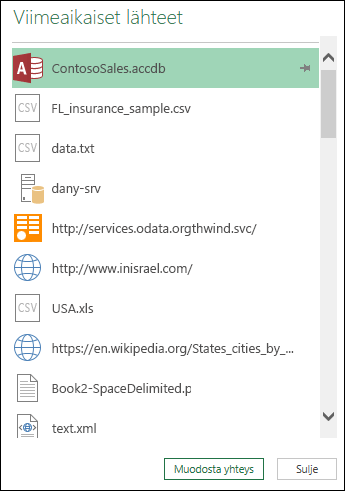
-
Valitse tietolähde luettelosta ja valitse sitten Yhdistä.Siirtymistoiminto-valintaikkuna tulee näkyviin. Jokaisella tietolähteellä on eri asetukset.Vihje Napsauta luettelossa olevaa tietolähdettä hiiren kakkospainikkeella, jos haluat suorittaa lisäkomentoja, kuten Kopioida polun tai hallita pin-merkintöjä.
-
Jos haluat näyttää Tietolähteen asetukset -valintaikkunan, tee jompikumpi seuraavista:
Power Query Valitse Tiedosto > Aloitus > tietolähteen asetukset.Excelissä Valitse Tiedot > Hae tiedot > tietolähdeasetukset.
-
Valitse yksi seuraavista:
Nykyisen työkirjan tietolähteet Tämä on oletusasetus, ja sen alareunassa näkyy myös Muuta lähdettä -painike.Yleiset käyttöoikeudet Voit muuttaa kaikkien työkirjojen käyttöoikeuksia.
-
Jos tietolähteitä on useita, kirjoita hakusana Hae tietolähteen asetuksista -ruutuun tai valitse oikealla Lajittele

-
Jos haluat muuttaa tietolähdettä, valitse se, valitse Tietolähde ja tee sitten muutoksia kyseisen tietolähteen valintaikkunassa. Tämä on sama valintaikkuna, jonka näet, kun toit tiedot ensimmäisen kerran. Jokaisella tietolähteellä on erilainen valintaikkuna. Vihje Tietokannassa, jossa on alkuperäinen tietokantakysely (kuten SQL), voit tarkastella SQL-lauseketta vain tästä valintaikkunasta. Lisätietoja SQL-lausekkeen muokkaamisesta on artikkelissa Tietojen tuominen tietokannasta alkuperäisen tietokantakyselyn (Power Query) avulla.
-
Tyhjennä käyttöoikeudet/ Tyhjennä kaikki käyttöoikeudet -painikkeen avulla voit poistaa valitun tietolähteen tai kaikkien tietolähteiden käyttöoikeudet. Ole varovainen käyttäessäsi tätä komentoa. Kun käyttöoikeudet on tyhjennys, et saa niitä takaisin.
-
Saat Muokkaa käyttöoikeuksia -valintaikkunan näkyviin valitsemalla tietolähteen luettelosta ja valitsemalla sitten Muokkaa käyttöoikeuksia.
-
Huomaa Tunnistetiedot-kohdassa, että tietolähteen käyttöoikeustyyppi on tunnistettu, esimerkiksi Anonyymi.
-
Jos haluat poistaa käyttöoikeuden, valitse Poista. Käyttöoikeustyypissä lukee nyt Ei määritetty.
-
Jos haluat lisätä tai muuttaa käyttöoikeuksia, valitse Muokkaa.
-
Valitse vasemmanpuoleisessa valintaikkunassa (vihreä värillinen) haluamasi tunnistetietotyyppi: Huomautus Salasanaa ei salata, kun se lähetetään. Jotkin tietolähteet eivät tue tiettyjä tunnistetietotyyppejä.
Nimetön Kuka tahansa voi käyttää tietolähdettä, eikä tunnistetietoja tarvita.Windows Anna Windowsin käyttäjänimi ja salasana.Perus Kirjoita käyttäjänimi ja salasana.Web-ohjelmointirajapinta Anna verkkolähteen käyttämiseen tarvittava avain, joka edellyttää joskus ennakkorekisteröintiä.Organisaatiotili Kirjaudu sisään työpaikan tai oppilaitoksen tilille.
-
Jos haluat näyttää Kyselyasetukset-valintaikkunan , tee jompikumpi seuraavista:
Valitse Power Query -editori Tiedoston > asetukset ja Asetukset > kyselyasetukset.Excelissä Valitse Tiedot > Hae tiedot > kyselyasetukset.
-
Valitse vasemmanpuoleisessa ruudussa Yleiset-kohdassa Suojaus.
-
Tee vähintään yksi seuraavista toimista oikeassa ruudussa:
Alkuperäisten tietokantakyselyiden kohdassa Valitse tai poista valinta Edellytä käyttäjän hyväksyntää uusille alkuperäisille tietokantakyselyille.Kohdassa Varmenteen kumoamistarkistus Valitse Ota varmenteen kumoamistarkistus käyttöön tai poista sen valinta. Connections HTTPS-tietolähteeseen voi olla epävarma, jos yhteyden varmenne on vaarantunut, kumouksen tarkistus varmistaa, että varmenteita, joiden tiedetään vaarantuvan, ei voi käyttää. Tämä tarkistus saattaa epäonnistua itse allekirjoitettujen varmenteiden tai välityspalvelinyhteyksissä käytettävien varmenteiden osalta. Jos varmenteita ei voida antaa asianmukaiselle CRL-jakelupisteeseen, tämä tarkistus on poistettava käytöstä. Muussa tapauksessa tämän tarkistuksen pitäisi olla käytössä.Valitse Www-esikatselun varoitustaso -kohdassa:Ei mitään ei koskaan näytä varoitusta ennen verkkoesikatselun näyttämistä.Kohtalainen Näytä varoitus ennen verkkoesikatselun näyttämistä, jos URL-osoitetta ei ole nimenomaisesti annettu tai hyväksytty luotetuksi istunnon aikana.Tiukka Näytä varoitus aina ennen verkkoesikatselun näyttämistä.Huomioi Hyväksytyt ADFS-todennuspalvelut -kohdassa seuraavat asiat: Kun kirjaudut sisään, sinua pyydetään joskus hyväksymään tuntemattomat todennuspalvelut. Näkyviin tulee luettelo hyväksytyistä tuntemattomista todennuspalveluista. Jos poistat merkinnän tästä luettelosta, poistat hyväksynnän ja saat kehotteen uudelleen kirjautumisen yhteydessä.Jos hyväksyttyä luetteloa ei ole, näyttöön tulee seuraava sanoma: "Et ole hyväksynyt mitään todennuspalveluita tässä tietokoneessa."
Käytä Excel Services Excel Services todennusasetukset -valintaikkunaa:
-
Valitse Tiedot > kyselyt & Connections.
-
Valitse Kyselyt-välilehti , jos haluat näyttää työkirjan kyselyt.
-
Napsauta haluamaasi kyselyä hiiren kakkospainikkeella ja valitse sitten Ominaisuudet.
-
Valitse Kyselyn ominaisuudet -valintaikkunassa Määritelmä-välilehti .
Lisätietoja on kohdassa Excel Services Todennusasetukset.
Katso myös
Microsoft Power Query for Excelin ohje










