Kadonneiden tai puuttuvien tiedostojen etsiminen OneDrivessa
Jos olet kadottanut OneDrive tiedostoja tai kansioita, valitse jokin alla olevista OneDrive-sovellusvaihtoehdoista.
Vihje: Älä käytä haussa vain tiedostonimiä, hakua, jossa on kuvauksia, tunnisteita, päivämääriä ja paikkoja, kuten "kissa", "aurinkoinen", "Huhtikuu" tai "Pariisi". Varmista, että haet kaikista näkymistä: Omat tiedostot, Valokuvat, Jaettu ja roskakori.
Miten löytää tiedostoja
Ohjeita löytyy seuraavista osioista:
Voit myös etsiä ja palauttaa tiedostoja käyttämällä ohjattua vianmääritystoimintoa.
Tiedostojen hakeminen OneDrive.comissa
Vaikka käyttäisit OneDrive-synkronointisovellus-sovellusta työpöydällä, suosittelemme tekemään haun OneDrive-tallennustilastasi verkossa – se on paras paikka etsiä mitä tahansa.
-
Kirjaudu sisään OneDrive-sivustolle osoitteessa https://www.onedrive.com.
-
Voit etsiä tiedostojasi sivun yläreunassa olevien hakujen avulla. Voit etsiä tiedostoa nimellä tai käydä läpi näytettävien tiedostojen listan.
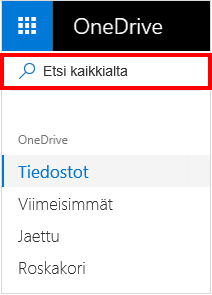
Huomautus: Oman säilön tiedostot eivät näy hakutuloksissa. Henkilökohtainen säilö on sijainti pilvipalvelussa, joka on suojattu henkilöllisyyden todentamisella ja joka on saatavilla vain henkilökohtaiseen ja kotikäyttöön. Jos sinulla on se, näet sen OneDriven Omat tiedostot -kansiossa.
Tiedostojen etsiminen Roskakorista
-
Valitse sivun vasemmasta reunasta Roskakori.
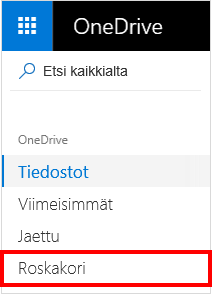
-
Jos löydät etsimäsi kohteen, valitse kohde ja napsauta Palauta sivun yläreunassa.
Huomautus: Henkilökohtaisesta säilöstä poistetut tiedostot näkyvät roskakorissa vain, jos olet avannut Henkilökohtaisen säilön lukituksen ennen roskakorin tarkistamista. Voit avata Henkilökohtaisen säilön lukituksen ja nähdä sieltä poistetut tiedostot käyttämällä roskakorissa komentoa Näytä Henkilökohtaisen säilön kohteet. Jos et näe tätä vaihtoehtoa, Henkilökohtaisen säilön lukitus voi jo olla avattu.
-
OneDrive -tilaajat voivat palauttaa koko Microsoft 365n aiempaan ajankohtaan. Voit käyttää Tiedostojen palautus -vaihtoehtoa kumotaksesi kaikki toimet, joita on tehty tiedostoille ja kansioille viimeisten 30 päivän aikana. Lisätietoja OneDriven palauttamisesta.
Jos poistat jotain roskakorista, järjestelmänvalvoja voi mahdollisesti palauttaa sen. Katso SharePoint-sivuston roskakorin hallinta.
Henkilökohtaisen säilön tiedostojen tarkistaminen
Henkilökohtaisessa säilössä olevat tiedostot eivät näy hakutuloksissa, joten varmista, että puuttuvat tiedostot eivät ole Henkilökohtaisessa säilössäsi.
Voit avata Henkilökohtaisen säilön lukituksen ja nähdä siellä olevat tiedostot käyttämällä roskakorissa komentoa Näytä Henkilökohtaisen säilön kohteet. Jos et näe komentoa, Henkilökohtaisen säilön lukitus on jo avattu.
Tiedostojen etsiminen toisesta Microsoft-tilistä
Jos et löydä poistamiasi tiedostoja, tarkista oletko kirjautunut sisään oikeaan Microsoft-tili -tiliin. Tiedostot saattavat olla turvassa toisessaOneDrivessa.
Jos olet Työpaikan tai oppilaitoksen OneDrive -käyttäjä, olet ehkä tallentanut tiedostosi vahingossa yritystiliisi henkilökohtaisen tilisi sijaan. Jos haluat tarkistaa Työpaikan tai oppilaitoksen OneDrivetiedostot, lue tämän artikkelin yläosassa oleva OneDrive töissä tai koulussa -välilehti.
Käytitkö jonkun toisen tietokonetta tai tiliä tiedoston tallentamisen aikana? Kirjaudu tässä tapauksessa ulos OneDrive -palvelusta ja kirjaudu jälleen sisään käyttämällä toista tiliä.
Huomautus: Jos OneDrive-tili ei ole ollut aktiivinen kahteen vuoteen, tiedostot on ehkä poistettu.
Kansio poistettiin OneDrivesta
Jos saat sähköpostiviestin tai ilmoituksen, jossa lukee "[Kansion nimi] poistettiin OneDrivesta", se tarkoittaa, että jaettu kansio on poistettu.
Huomautukset:
-
Et voi palauttaa kanssasi jaettua kansiota.
-
Jos jaoit kansion muiden kanssa ja he poistivat sen sisällön, löydät sisällön roskakorista.
OneDrive-tiedostojen palauttaminen
Jos olet Microsoft 365 -tilaaja, voit palauttaa koko OneDriven aiempaan aikaan.
Siirry kohtaan Tiedostojen palauttaminen kumotaksesi kaikki toimet, joita on tehty tiedostoille ja kansioille 30 viime päivän aikana.
Lisätietoja OneDriven palauttamisesta.
Tarvitsetko lisätietoja?
|
|
Ota yhteyttä tukeen Saat Microsoft-tiliisi ja -tilauksiisi liittyvää apua Tili- ja laskutusohjeista. Jos tarvitset teknistä tukea, siirry kohtaan Ota yhteyttä Microsoft-tukeen, kirjoita ongelmasi ja valitse Tukipyyntö. Jos tarvitset edelleen apua, valitse Ota yhteyttä tukeen, niin sinut ohjataan parhaaseen tukivaihtoehtoon. |
|
|
|
Järjestelmänvalvojat Järjestelmänvalvojien kannattaa tutustua Ohjeita OneDrive-järjestelmänvalvojia varten, OneDrive Tech Community -yhteisöön tai ottaa yhteyttä Microsoft 365:n yrityskäyttäjien tukeen. |
Miten löytää tiedostoja
Ohjeita löytyy seuraavista osioista:
Voit myös etsiä ja palauttaa tiedostoja käyttämällä ohjattua vianmääritystoimintoa.
Tiedostojen hakeminen OneDriven verkkoversiossa
Vaikka käyttäisit OneDrive-synkronointisovellus-sovellusta työpöydällä, suosittelemme tekemään haun OneDrive-tallennustilastasi verkossa – se on paras paikka etsiä mitä tahansa.
-
KirjauduOneDriveen työpaikan tai oppilaitoksen tilillä.
-
Etsi tiedostoja Etsi OneDrivesta -komennon avulla.
Tiedostojen etsiminen Roskakorista
-
Valitse sivun vasemmasta reunasta Roskakori.
-
Jos löydät etsimäsi kohteen, valitse kohde ja napsauta Palauta sivun yläreunassa.
-
Työpaikan tai oppilaitoksen OneDrive -käyttäjät voivat palauttaa koko OneDrivensa aiempaan ajankohtaan. Siirry OneDriveonline-asetuksiin ja kumoa kaikki toiminnot, jotka ovat tapahtuneet sekä tiedostoissa että kansioissa viimeisten 30 päivän aikana.
Lisätietoja OneDriven palauttamisesta.
Teams- taiSharePoint tiedostojen etsiminen
Kaikki Tiedostot, jotka lataat, luot tai jaat Teamsissa, löytyvät valitsemalla OneDrive-pilvikuvakkeen Teamsin työpöytäversion vasemmasta reunasta. Lisätietoja.
Katso SharePoint-tiedostot artikkelista SharePoint-tiedostojen etsiminen työpaikan ja oppilaitoksen OneDrivesta.
Tiedostojen etsiminen toisesta Microsoft-tilistä
Jos et löydä poistamiasi tiedostoja, tarkista oletko kirjautunut sisään oikeaan Microsoft-tili -tiliin. Tiedostot saattavat olla turvassa toisessaOneDrive-palvelussa, kuten henkilökohtaisessa OneDrive-tilissä. Tarkista kirjautumalla ulos OneDrive-palvelusta ja kirjautumalla jälleen sisään käyttämällä toista tiliä.
Kansio poistettiin OneDrivesta
Jos joku poistaa kanssasi jakamansa kansion, se ei ole enää käytettävissäsi.
Jos saat sähköpostiviestin tai ilmoituksen, jossa lukee "[Kansion nimi] poistettiin OneDrivesta", se tarkoittaa, että jaettu kansio on poistettu.
Huomautukset:
-
Et voi palauttaa tai palauttaa kansiota, joka on jaettu kanssasi.
-
Jos jaoit kansion muiden kanssa ja he poistivat sen sisällön, löydät sisällön roskakorista.
OneDrive-tiedostojen palauttaminen
Jos olet Microsoft 365 -tilaaja, voit palauttaa koko OneDriven aiempaan aikaan.
Siirry kohtaan Tiedostojen palauttaminen kumotaksesi kaikki toimet, joita on tehty tiedostoille ja kansioille 30 viime päivän aikana.
Lisätietoja OneDriven palauttamisesta.
Seuraavat vaiheet
Jos tiedostoja ei löydy hausta taiOneDriven roskakorista, niitä ei yleensä voi palauttaa. IT-järjestelmänvalvoja voi ehkä tutkia asiaa tarkemmin, mutta hän tarvitsee seuraavat tiedot.
-
Haettavien tiedostojen tai kansioiden nimet. Jos tiedostot ovat valokuvia tai videoita, kerro niiden kuvauspäivämäärä.
-
Likimääräinen päivämäärä, jolloin viimeksi käytit tiedostoja, ja käyttämäsi laite (esimerkiksi tietokone, Android, iPhone).
Tiedostojen etsiminen ja löytäminen
Voit etsiä tekstiä tiedostoista ja jopa valokuvista. Voit etsiä tekstiä tiedostosta tai valokuvasta seuraavasti:
-
Napauta OneDrive-sovelluksen minkä tahansa tiedostonäkymän yläreunassa hae

-
Kirjoita haettava teksti Haku-ruutuun .
-
Napauta näytön oikeassa alakulmassa olevaa hakukuvaketta.
Tiedostojen lajittelun muuttaminen
-
Avaa OneDrive-sovelluksessa kansio, jonka haluat lajitella, ja napauta sitten nykyisen lajittelujärjestyksen vieressä olevaa nuolta, esimerkiksi A-Z.
-
Valitse, miten haluat lajitella tiedostot. Voit lajitella tiedostot nimen, päivämäärän, koon tai tunnisteen mukaan.
Jos et vieläkään löydä tiedostojasi
OneDrive-mobiilisovellukset hakevat OneDrive-tallennustilaasi verkosta – se on paras paikka löytää mitään - mutta jos tiedostojen etsiminen ei löydä etsimääsi, kokeile seuraavia vinkkejä:
-
Katso roskakorista.
-
Tarkista omat säilösi tiedostot.
-
Hae tiedostojasi toisesta Microsoft-tilistä.
-
Jos olet Microsoft 365 -tilaaja, voit palauttaa koko OneDriven aiempaan aikaan.
Huomautus: Jos joku poistaa kansion, jonka kanssa hän on jakanut kansion, se ei ole enää käytettävissäsi.
Tiedostojen etsiminen ja löytäminen
Voit etsiä tekstiä tiedostoista ja jopa valokuvista. Voit etsiä tekstiä tiedostosta tai valokuvasta seuraavasti:
-
Napauta minkä tahansa tiedostonäkymän yläreunassa Hae

-
Kirjoita haettava teksti Haku-ruutuun .
-
Napauta alareunassa Hae .
Tiedostojen lajittelun muuttaminen
-
Avaa OneDrive-sovelluksessa kansio, jonka haluat lajitella, ja napauta sitten nykyisen lajittelujärjestyksen vieressä olevaa nuolta, esimerkiksi Lajittele nimen mukaan (A–Ö).
-
Valitse, miten haluat lajitella tiedostot. Voit lajitella tiedostot nimen, päivämäärän tai koon mukaan.
Jos et vieläkään löydä tiedostojasi
OneDrive-mobiilisovellukset hakevat OneDrive-tallennustilaasi verkosta – se on paras paikka löytää mitään - mutta jos tiedostojen etsiminen ei löydä etsimääsi, kokeile seuraavia vinkkejä:
-
Katso roskakorista.
-
Tarkista omat säilösi tiedostot.
-
Hae tiedostojasi toisella Microsoft-tilillä.
-
Jos olet Microsoft 365 -tilaaja, voit palauttaa koko OneDriven aiempaan aikaan.
Huomautukset:
-
Jos joku poistaa kansion, jonka kanssa hän on jakanut kansion, se ei ole enää käytettävissäsi.
-
Jos sinulla on iOS-laite, jossa on iCloudiin optimoituja valokuvia, valokuvia ei tallenneta laitteeseen eikä niitä voi ladata OneDrive. Voit poistaa iCloud-optimoinnin käytöstä iOS-laitteessa valitsemalla Asetukset > iCloud > Valokuvat ja poistamalla Optimoi tallennustila -valinnan.












