Voit muuttaa valitun tekstin merkkien välejä tai tiettyjen merkkien välejä. Lisäksi voit sovittaa kappaleen koon ja muuttaa sen ulkoasua venyttämällä tai puristamalla koko kappaletta.
Merkkivälistyksen muuttaminen
Kun valitset Laajennettu tai Tiivistetty, kaikkien valittujen merkkien välistä tilaa muutetaan saman verran. Kirjainparivälistys muuttaa tiettyjen kirjainparien välistä tilaa – joissakin tapauksissa pienentää ja toisissa suurentaa sitä – kirjainten mukaan.
Kaikkien valittujen merkkien välisen tilan laajentaminen tai tiivistäminen
-
Valitse teksti, jota haluat muotoilla.
-
Napsauta Aloitus-välilehdessä Fontti-valintaikkunan avainta

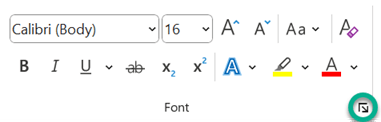
-
Valitse Välistys-valintaikkunassa Laajennettu tai Tiivistetty ja määritä sitten haluamasi tilan määrä Määrä-ruutuun.
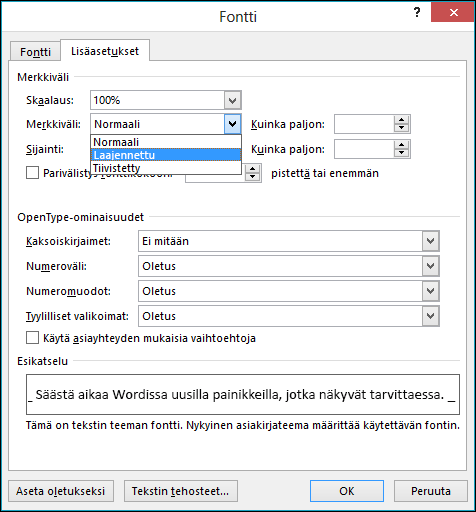
Tietyn koon ylittävien merkkien kirjainparivälistys
Kirjainparivälistyksellä tarkoitetaan tapaa, jolla tietyn kahden merkin välistä tilaa säädetään. Tavoitteena on parantaa ulkoasua pienentämällä hyvin yhteen sopivien merkkien (kuten A ja V) välistä tilaa ja suurentamalla tilaa niiden merkkien välillä, jotka eivät sovi hyvin yhteen.
-
Valitse teksti, jota haluat muotoilla.
-
Napsauta Aloitus-välilehdessä Fontti-valintaikkunan avainta

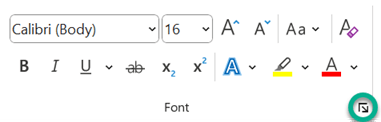
-
Valitse Parivälistys fonttikokoon -valintaruutu ja anna sitten pistekoko pistettä tai enemmän -ruutuun.
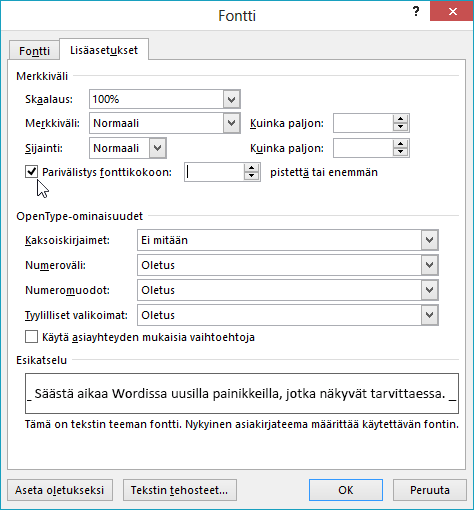
Tekstin venyttäminen tai skaalaaminen vaakasuuntaisesti
Kun skaalaat tekstiä, voit muuttaa merkkien muotoa prosentteina. Voit skaalata tekstiä venyttämällä tai puristamalla sitä.
-
Valitse teksti, jota haluat venyttää tai puristaa.
-
Napsauta Aloitus-välilehdessä Fontti-valintaikkunan avainta

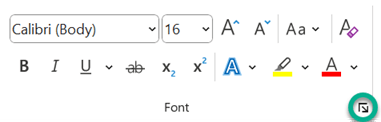
-
Anna Skaalaa-ruutuun haluamasi prosenttiarvo.
Arvo, joka on suurempi kuin 100 prosenttia, venyttää tekstiä. Arvo, joka on pienempi kuin 100 prosenttia, puristaa tekstiä.
Rivivälin muuttaminen
Kappaleen tekstirivien välistä pystytilaa on parasta pienentää muokkaamalla kappaleen käyttämää tyyliä.
-
Etsi käyttämäsi tyyli Aloitus-välilehden Tyylivalikoimasta.
-
Napsauta muutettavaa tyyliä hiiren kakkospainikkeella ja valitse Muokkaa.
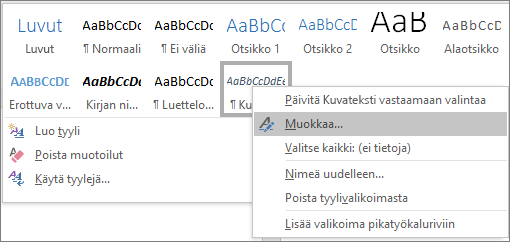
-
Lähellä valintaikkunan keskikohtaa olevien rivivälipainikkeiden avulla voit valita yksinkertaisen, 1,5-kertaisen tai kaksinkertaisen rivivälin. Valitse väli, jota haluat käyttää, ja valitse OK.
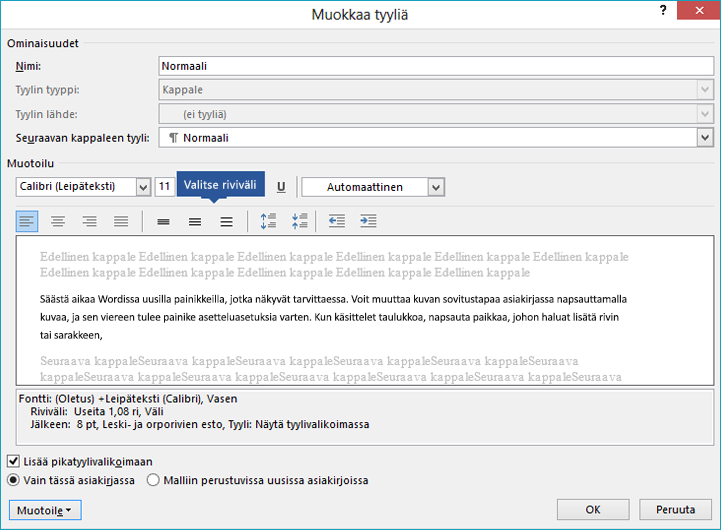
Jos haluat käyttää tyylissä täsmällisempää riviväliä, valitse Muotoile-painike Muokkaa tyyliä -valintaikkunan vasemmassa alakulmassa ja valitse Kappale. Avattavan Riviväli-luettelon avulla voit valita tai määrittää täsmällisemmän rivivälin.
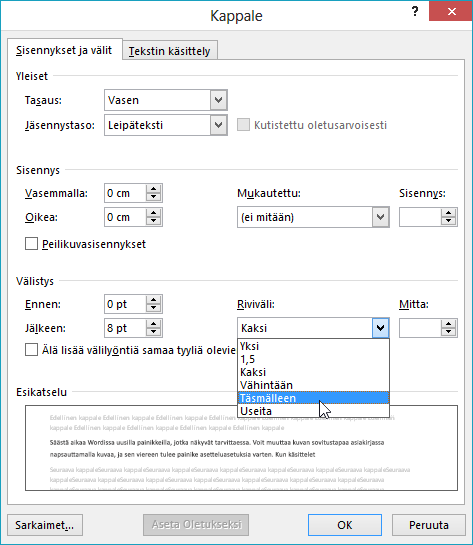
Lisätietoja tyylien muokkaamisesta Wordissa on artikkelissa Tyylien mukauttaminen Wordissa.
Katso myös
-
Tyylien käyttäminen Wordissa: maksuton 10 minuutin videokoulutuskurssi.
Onko sinulla Wordia koskeva kysymys, johon ei löydy vastausta täältä?
Esitä kysymys Wordin Answers-yhteisössä.
Auta kehittämään Wordia
Onko sinulla Wordia koskevia parannusehdotuksia? Kerro meille antamalla meille palautetta. Lisätietoja on artikkelissa Ohjevalikko antaa palautetta Microsoft 365:stä.










