Joskus päivämäärät voidaan muotoilla ja tallentaa soluihin tekstinä. Olet ehkä esimerkiksi syöttänyt päivämäärän tekstiksi muotoiltuun soluun tai tiedot on voitu tuoda tai liittää ulkoisesta tietolähteestä tekstinä.
Tekstiksi muotoillut päivämäärät tasataan solussa vasemmalle (oikealle tasatun sijaan). Kun virheentarkistus on käytössä, kaksinumeroiset tekstipäivämäärät voidaan merkitä myös virheilmaisimella: 
Koska Excelin virheentarkistus tunnistaa kaksinumeroiset tekstimuotoiset päivämäärät, voit muuntaa ne päivämäärämuotoisiksi päivämääriksi automaattisten korjausasetusten avulla. PÄIVÄYSARVO-funktion avulla voit muuntaa useimmat muut tekstipäivät päivämääriksi.
Jos tuot tietoja Exceliin toisesta lähteestä tai kirjoitat kaksinumeroisia päivämääriä soluihin, jotka on aiemmin muotoiltu tekstiksi, solun vasemmassa yläkulmassa saattaa näkyä pieni vihreä kolmio. Tämä virheilmaisin kertoo, että päivämäärä on tallennettu tekstinä tässä esimerkissä esitetyllä tavalla.
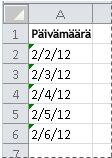
Virheenilmaisimen avulla voit muuntaa päivämäärät tekstistä päivämäärämuotoon.
Huomautukset: Varmista ensin, että Virheentarkistus on käytössä Excelissä. Toimi seuraavasti:
-
Valitse Tiedosto > Asetukset > Kaavat.
-
Valitse Virheentarkistus-kohdassaOta käyttöön taustavirheiden tarkistus. Jokainen löytynyt virhe merkitään kolmiolla solun vasempaan yläkulmaan.
-
Valitse Virheentarkistussäännöt-kohdassaSolut, jotka sisältävät kahtena numerona esitetyt vuodet.
Muunna tekstimuotoinen päivämäärä normaaliksi päivämääräksi seuraavasti:
-
Valitse laskentataulukosta mikä tahansa yksittäinen solu tai vierekkäisten solujen alue, jonka vasemmassa yläkulmassa on virheilmaisin. Lisätietoja on artikkelissa Laskentataulukon solujen, alueiden, rivien tai sarakkeiden valitseminen.
Vihje: Jos haluat peruuttaa solujen valinnan, napsauta jotakin laskentataulukon solua.
-
Napsauta virhepainiketta, joka näkyy valittujen solujen lähellä.
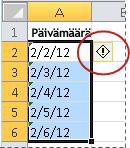
-
Valitse valikosta joko Muunna XX muotoon 20XX tai Muunna XX muotoon 19XX. Jos haluat hylätä virheilmaisimen muuntamatta numeroa, valitse Ohita virhe.
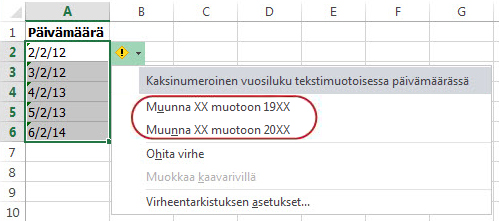
Kaksinumeroiset tekstipäivät muunnetaan nelinumeroisiksi vakiopäiväpäiviin.
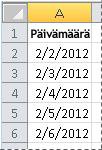
Kun olet muuntanut solut tekstimuotoillusta päivämäärästä, voit muuttaa päivämäärien näkymistapaa soluissa käyttämällä päivämäärämuotoilua.
Jos laskentataulukossa on ehkä tuotuja tai liitettyjä päivämääriä, jotka näyttävät esimerkiksi alla olevan kuvan luvuilta, haluat todennäköisesti muotoilla ne uudelleen niin, että ne näkyvät joko lyhyinä tai pitkinä päivämäärinä. Päivämäärämuotoilusta on hyötyä myös silloin, kun haluat suodattaa, lajitella tai käyttää sitä päivämäärälaskelmissa.
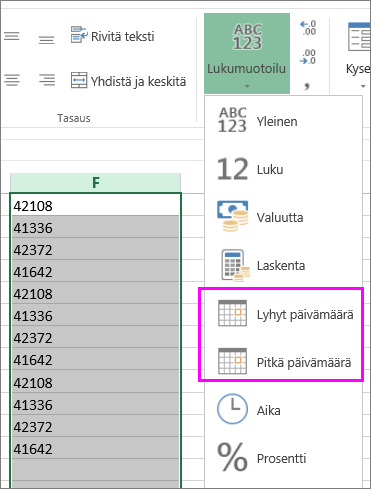
-
Valitse solu, solualue tai sarake, jonka haluat muotoilla uudelleen.
-
Valitse Lukumuotoilu ja valitse haluamasi päivämäärämuoto.
Lyhyt päivämäärä -muoto näyttää tältä:
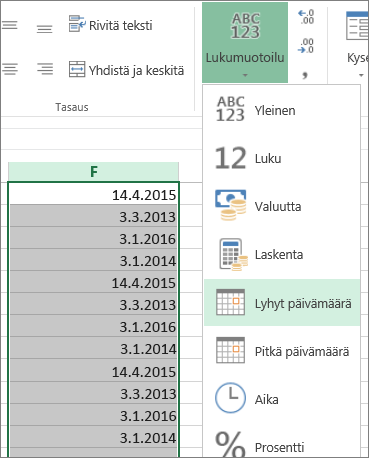
Pitkä päivämäärä sisältää lisätietoja, kuten tässä kuvassa:
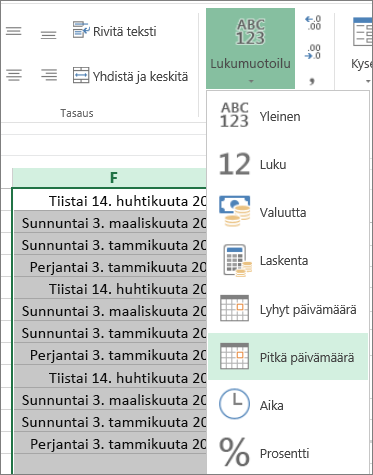
Jos haluat muuntaa solun tekstipäivämäärän järjestysluvuksi, käytä PÄIVÄYSARVO-funktiota. Kopioi sitten kaava, valitse solut, jotka sisältävät tekstipäivät, ja käytä Liitä määräten -toiminnolla päivämäärämuotoilua.
Toimi seuraavasti:
-
Valitse tyhjä solu ja varmista, että sen lukumuotoilu on Yleinen.
-
Tyhjässä solussa:
-
Kirjoita =PÄIVÄYSARVO(
-
Napsauta solua, joka sisältää muunnettavan tekstimuotoisen päivämäärän.
-
Kirjoita )
-
Paina ENTER-näppäintä, ja PÄIVÄYSARVO-funktio palauttaa päivämäärän järjestysluvun, joka vastaa tekstipäivämäärää.
Mikä on Excelin sarjanumero?
Excel tallentaa päivämäärät järjestyslukuina, jotta niitä voisi käyttää laskutoimituksissa. Oletusarvoisesti 1. tammikuuta 1900 on järjestysluku 1 ja 1.1.2008 sarjanumero 39448, koska päivämäärän 1. tammikuuta jälkeen on kulunut 39 448 päivää, 1900.To kopioida muunnoskaavan vierekkäisten solujen alueelle, valita kirjoittamasi kaavan sisältävän solun ja vetää sitten täyttökahvan

-
-
Kun vedät täyttökahvaa, sinulla pitäisi olla solualue, jonka sarjanumerot vastaavat tekstipäivämääriä sisältävää solualuetta.
-
Valitse sarjanumerot sisältävä solu tai solualue ja valitse sitten Aloitus-välilehdenLeikepöytä-ryhmässäKopioi.
Pikanäppäin: Voit myös painaa näppäinyhdistelmää CTRL+C.
-
Valitse solu tai solualue, joka sisältää tekstipäivät, ja napsauta sitten Aloitus-välilehdenLeikepöytä-ryhmässäLiitä-kohdan alapuolella olevaa nuolta ja valitse sitten Liitä määräten.
-
Valitse Liitä määräten -valintaikkunan Liitä-kohdassaArvot ja valitse sitten OK.
-
Napsauta Aloitus-välilehdessäNumero-kohdan vieressä olevaa ponnahdusikkunan avainta.
-
Valitse Luokka-ruudussaPäivämäärä ja valitse sitten haluamasi päivämäärämuoto Tyyppi-luettelosta .
-
Jos haluat poistaa järjestysnumerot, kun kaikki päivämäärät on muunnettu onnistuneesti, valitse solut, jotka sisältävät ne, ja paina sitten DELETE-näppäintä.
Tarvitsetko lisätietoja?
Voit aina kysyä neuvoa Excel Tech Community -yhteisön asiantuntijalta tai saada tukea tukiyhteisöltä.










