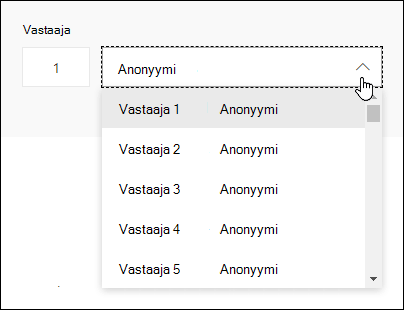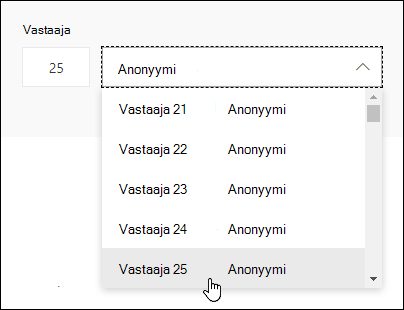Vihje: Katso lisätietoja Microsoft Formsista tai aloita heti ja luo kysely, koe tai äänestys. Haluatko edistyneempää brändäystä, kysymystyyppejä ja tietojen analysointia? Kokeile Dynamics 365 Customer Voicea.
Microsoft Forms sisältää monipuolisia reaaliaikaisia analytiikkatietoja, jotka tarjoavat vastausten yhteenvetotietoja ja yksittäisiä tuloksia kyselyille ja muuntyyppisille lomakkeille. Voit viedä tulokset Microsoft Exceliin perusteellisempaa analyysia varten sekä poistaa tai tulostaa yhteenvedon vastauksista.
Lomakkeen vastausyhteenvedon tietojen tarkasteleminen
Avaa Microsoft Forms lomake, jonka tulokset haluat tarkastella, ja valitse sitten Vastaukset-välilehti.
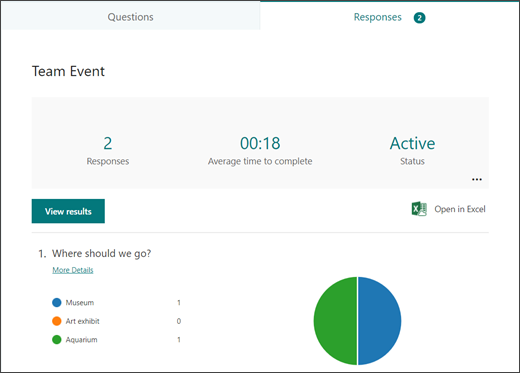
Yläreunassa (tai alareunassa, jos käytät mobiilisivustoa) näet lomakkeen yhteenvetotiedot, kuten vastausten määrän ja keskimääräinen aika, joka vastaajilta kesti lomakkeen täyttämiseen. Kunkin kysymyksen vieressä näkyy vastausten määrä ja kaavio, joka näyttää vastausten erittelyn.
Huomautus: Näet Ideat-kuvakkeen , jos lomakkeeseen on luotu merkityksellisiä tietoja. Lisätietoja.
Kunkin kysymyksen tietojen tarkasteleminen
Saat lisätietoja tästä kysymyksestä valitsemalla Lisätietoja-linkin Vastaukset-välilehden yksittäisten kysymysten alta.
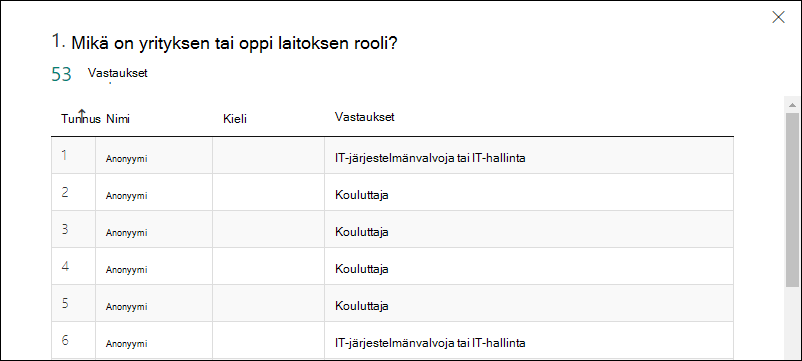
Vihje: Lajittele vastaustulokset valitsemalla sarakeotsikot.
Huomautus: Tämä ominaisuus ei ole vielä käytettävissä mobiilisivustossa.
Tarkista kunkin kysymyksen vastaustiedot
Valitse Näytä tulokset , jos haluat nähdä kunkin vastaajan yksittäiset tiedot.
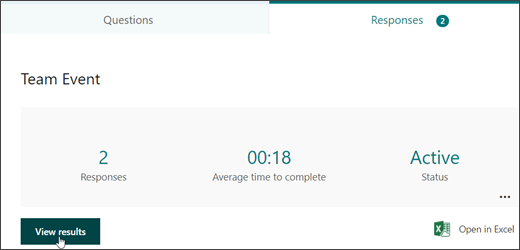
Voit selata muiden vastausten tulostietoja vasemmalla ja oikealla nuolinäppäimellä.
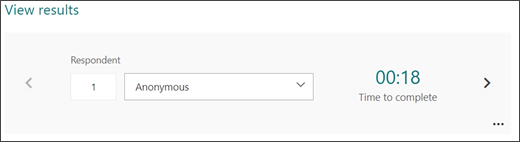
Avattavan luettelon avulla voit myös siirtyä tietyn vastaajan tuloksiin.
Huomautus: Jos vastaajia on yli 50, vieritä alas avattavan luettelon alareunaan ja valitse Näytä lisää vastaajia nähdäksesi jäljellä olevat vastaukset.
Voit myös hakea yksittäistä vastausta kirjoittamalla tähän vastaukseen liittyvän Vastaaja-kentän numeron (esim. 25).
Vihje: Yksittäisen vastauksen hakeminen tunnistenumerolla on erityisen hyödyllistä, kun vastaukset kerätään anonyymisti. Vastaajan tunnus on yksinomainen kullekin vastaukselle, joka löytyy työkirjan ensimmäisestä sarakkeesta, jos viet vastauksesi ja avaat ne Excelissä.
Valitse Lisää vaihtoehtoja 
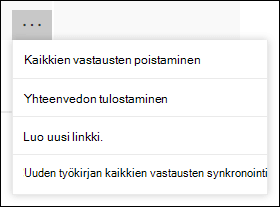
Vihje: Lisätietoja lomakkeiden tulostamisesta.
Huomautus: Tämä ominaisuus ei ole vielä käytettävissä mobiilisivustossa.
Lomakkeen tulosten tarkasteleminen Excel-työkirjassa
Voit helposti tarkastella kaikkia lomakkeen vastaustietoja Microsoft Excelissä. Valitse Vastaukset-välilehdessä Avaa Excelissä, jos haluat tallentaa tilannevedoksen työkirjan nykyisistä vastaustiedoista.
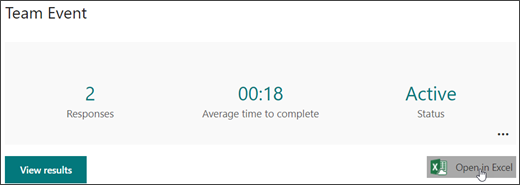
Huomautukset:
-
Tämä ominaisuus ei ole vielä käytettävissä mobiilisivustossa.
-
Jos olet luonut lomakkeen Microsoft Forms ja valinnut Avaa Excelissä, näyttöön avautuu Offline-tilassa oleva Excel-työkirja, jolla ei ole yhteyttä lomakkeeseen.
-
Jos olet luonut lomakkeen OneDrivessa ja valinnut Avaa Excelissä, Excel-työkirja tallennetaan automaattisesti Työpaikan tai oppilaitoksen OneDrive ja se sisältää reaaliaikaisen tietoyhteyden lomakkeeseen. Kaikki lomakkeen uudet vastaustiedot näkyvät työkirjassasi.
-
Jos olet luonut lomakkeen Excelin verkkoversio ja valinnut Avaa Excelissä, Excel-työkirja tallennetaan automaattisesti Työpaikan tai oppilaitoksen OneDrive ja se sisältää reaaliaikaisen tietoyhteyden lomakkeeseen. Kaikki lomakkeen uudet vastaustiedot näkyvät työkirjassasi.
Tietojen viennin vianmääritys
Jos kohtaat latausvirheen, katso, miten voit suorittaa lomaketietojen exceliin viemisen vianmäärityksen.
Lomaketulosten analysoiminen Excelissä
Excel-työkirjassa lomakkeen kunkin kysymyksen tiedot esitetään sarakkeina ja kukin vastaus näytetään rivillä. Viidessä ensimmäisessä sarakkeessa näkyy vastaajan tunnus, kunkin vastauksen alkamis- ja valmistumisajat sekä kunkin vastaajan nimi ja sähköpostiosoite. Seuraavat sarakkeet näyttävät vastaajan valinnat.
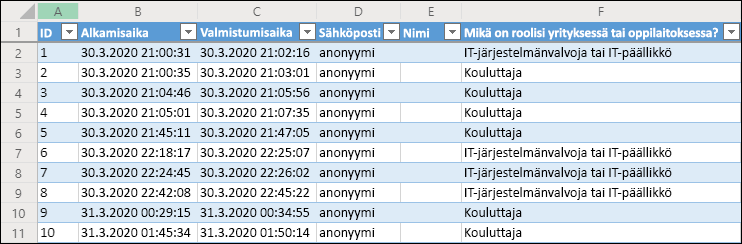
Huomautukset:
-
Tämä ominaisuus ei ole vielä käytettävissä mobiilisivustossa.
-
Vastaajan tunnus on yksinoikeudella lomakkeen jokaista vastausta varten. Löydät yksittäiset vastaukset ja niitä vastaavat vastaajatunnukset valitsemalla Lomakkeen Vastaukset-välilehdessäNäytä tulokset.
-
Työkirjaan tekemäsi muutokset eivät muokkaa lomakkeen sisältöä.
-
Nimiä ja sähköpostiosoitteita ei näytetä, jos annat lomakkeen hyväksyä anonyymejä vastauksia.
Tulosten jakaminen muiden kanssa
-
Valitse Vastaukset-välilehti .
-
Valitse Lisää asetuksia

-
Valitse Kopioi.
Kun liität tämän linkin, kuka tahansa, jolla on linkki, voi tarkastella lomakkeen vastausten yhteenvetoa.
Huomautukset:
-
Jos käytät mobiilisivustoa, siirry sivuston alareunassa olevaan Vastaukset-välilehteen ja valitse keskellä oleva nuoli. Voit kopioida linkin tai lähettää sen sähköpostitse sieltä.
-
Jos teet yhteistyötä lomakkeen parissa tiettyjen organisaatiosi henkilöiden kanssa, vain sinä lomakkeen omistajana voit luoda lomakkeen yhteenvetolinkin, jos sellaista ei vielä ole. Yhteismuokkaajat voivat edelleen kopioida ja jakaa yhteenvetolinkin, mutta eivät itse voi luoda sitä. Muissa yhteiskäyttötiloissa, joita ei ole määritetty tietyille organisaatiosi henkilöille, yhteismuokkaajat voivat luoda uusia yhteenvetolinkkejä.
-
Huomaa myös, että jos jaat lomakevastaukset kenen tahansa organisaatiosi henkilön kanssa ja päätät sitten jakaa ne vain tietyille organisaatiosi henkilöille, kuka tahansa organisaation sisäisesti tai sen ulkopuolinen henkilö voi edelleen käyttää olemassa olevaa yhteenvetojen jakamislinkkiä. Voit poistaa aiemmin luodun yhteenvetolinkin poistaaksesi sen käytöstä. Tämä vähentää vastaustietojen käyttöoikeuksia. Voit tehdä tämän siirtymällä Vastaukset-välilehteen > Lisäasetukset

Palautetta Microsoft Forms
Odotamme palautettasi! Jos haluat lähettää palautetta sovelluksesta Microsoft Forms, siirry lomakkeen oikeaan yläkulmaan ja valitse Lisää lomakeasetuksia