Tärkeää: Tämä toiminto ei ole käytössä Windows RT -tietokoneen Officessa. Kysely on käytettävissä vain Office Professional Plus- ja Microsoft 365 -sovellukset suuryrityksille-versioissa. Haluatko tarkistaa käytössäsi olevan Office-version?
Solun yhteyskaavio näyttää yksityiskohtaisen ja vuorovaikutteisen kaavion kaikista linkeistä valittuna olevasta solusta saman laskentataulukon muihin soluihin, muihin laskentataulukoihin tai jopa muihin työkirjoihin. Voit määrittää, kuinka monta solun yhteystasoa kaaviossa näytetään ja näytetäänkö solut, joissa on edeltäjälinkkejä soluun, riippuvat linkit solusta vai molemmat.
Jos haluat käyttää Solusuhde-työkalua, sinun on ensin asennettava Office Professional Plus tietokoneeseen ja otettava sitten Kysely-apuohjelma käyttöön. Lue, miten voit asentaa Kysely-apuohjelman.
Yhteyskaavion luominen
-
Valitse solu ja valitse Kysely > solun yhteys.

-
Jos Excel kehottaa tallentamaan tiedoston sisältämään uusimmat muutokset, voit
-
Valitse Kyllä, niin analyysi sisältää muutoksia, joita et ole vielä tallentanut.
-
Valitse Ei, niin analyysi käyttää tiedoston viimeksi tallennettua versiota.
-
Valitse Peruuta , jos et halua suorittaa analyysia tai et ole valinnut analysoitavaa solua.
-
Näkyviin tulee Solun yhteyskaavion asetukset -ruutu.
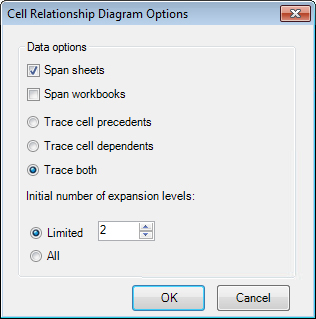
-
Valintaikkunassa voit määrittää seuraavat asetukset:
-
Haluatko sisällyttää analyysiin vain nykyisen laskentataulukon, muut laskentataulukot tai muut työkirjat.
-
Tarkistetaanko edeltäjät (muut solut, joista solu on riippuvainen), seuraajat (solut, jotka ovat riippuvaisia siitä) vai molemmat.
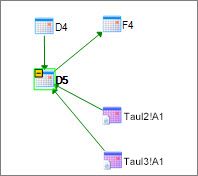
Tässä D5:n solujen yhteyksiä kuvaava kaavio sisältää soluja kahdessa laskentataulukossa (Taul2 ja Taul3), joista D5 on riippuvainen solun D4 lisäksi. D5 on solun F4 edeltäjä.
-
Analysoitavien solujen yhteystasojen määrä.
Jos esimerkiksi Taul1:n solu A6 on riippuvainen C12:sta, joka puolestaan riippuu Taul2:sta! B6, se on kaksitasoinen solusuhde.
-
Kaavion käsitteleminen ja ymmärtäminen
Analysoidun solun osoite lihavoidtuu aina kaaviossa. Tässä analysoimme solun D5.
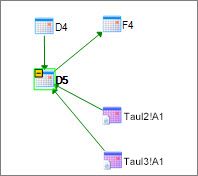
-
Kaavion nuolet osoittavat yhteyden riippuvaiseen soluun (suuntaan, johon tiedot kulkevat). Yllä olevassa kaaviossa solu D5 on riippuvainen D4:stä, Taul2:sta! A1 ja Taul3! A1. Solu F4 on riippuvainen D5:stä.
-
Kun suoritat raportin, kaavion solmut (solut) on järjestetty verkkomaiseen kuvioon. Voit järjestää solut haluamallasi tavalla vetämällä mitä tahansa solua.
-
Siirrä hiiri kaavion solun päälle, jotta näet yksityiskohtaiset tiedot – kaavan, arvon, koko tiedostopolun ja laskentataulukon nimen.
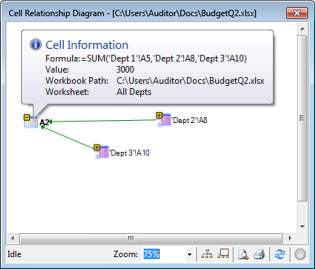
-
Miinusmerkki (-) solun vieressä olevassa keltaisessa ruudussa voi tarkoittaa, että solu osoittaa solualueeseen, joka on jo laajennettu kaaviossa. Miinusmerkin napsauttaminen kutistaa solualueen yhdeksi solmuksi, joka edustaa kyseistä aluetta.
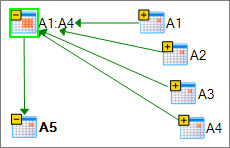
-
Kaavion solun kaksoisnapsauttaminen aktivoi laskentataulukon solun ja sulkee kaavion.
-
Suurenna tai pienennä kaavion osien kokoa napsauttamalla Zoomaus-ruutua . Asettelusolmut-painikkeen napsauttaminen palauttaa näkymän 100 %:iin ja napsauttamalla sitä uudelleen keskittää kaavion.
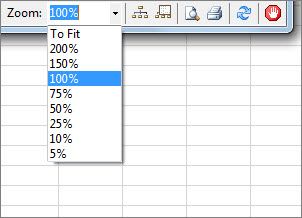
-
Napsauta Näytä yleiskatsausikkuna - painiketta, jos haluat avata uuden ikkunan, jossa näkyy kaavion koko rakenne. Tästä on hyötyä kaaviossa, jossa on useita yhteyksiä analysoidusta solusta muihin soluihin ja joka on liian suuri mahtuakseen kaavioon.
-
Voit lähentää kaavion aluetta napsauttamalla ja vetämällä ruutua yleiskatsausikkunassa, jolloin pääikkuna näyttää ruudussa olevat solmut. Voit sitten siirtää kohdistuksen kaavion eri alueille vetämällä ruutua ympäriinsä.
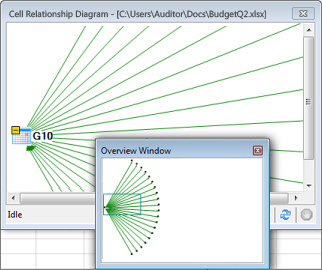
-
Aloita analyysi uudelleen napsauttamalla Päivitä-painiketta .
-
Voit esikatsella ja tulostaa analyysitulokset napsauttamalla Tulosta - ja Tulostuksen esikatselu - painikkeita.
-
Palauta näkymä 100 %:iin napsauttamalla Asettelusolmut-painiketta ja keskitä kaavio napsauttamalla sitä uudelleen.
-
Lopeta analyysiprosessi napsauttamalla Lopeta käsittely -painiketta (jos esimerkiksi valitsit väärän solun).










