SmartArt-kuva on tiedoistasi ja ideoistasi luotu visuaalinen esitys. Voit luoda sellaisen valitsemalla viestiisi sopivan asettelun. Toiset asettelut (kuten organisaatiokaaviot ja Venn-kaaviot) kuvaavat tietyntyyppisiä tietoja, ja toiset parantavat luettelomerkeillä varustetun luettelon ulkoasua.
Yhdistettynä muihin ominaisuuksiin, kuten teemoihin, SmartArt-grafiikka auttavat sinua luomaan ammattimaisia kuvituksia vain muutamalla hiiren napsautuksella.
Artikkelin sisältö:
SmartArt-grafiikka – yleistä
Voit luoda SmartArt-kuva outlookissa Excel, PowerPoint, Word tai sähköpostiviestissä. SmartArt-painike on Lisää-välilehdessä , ja näytön koosta riippuen se voi näyttää miltä tahansa seuraavista:



Muissa Office-ohjelmissa SmartArt-kuvan luominen ei ole käytössä, mutta voit kopioida ja liittää SmartArt-grafiikka kuvina näihin ohjelmiin.
Voit muuttaa SmartArt-kuvan ulkoasua muuttamalla sen muodon tai tekstin täyttöä, lisäämällä tehosteita (kuten varjostuksia, heijastuksia, hehkuja tai pehmeitä reunoja) tai lisäämällä kolmiulotteisia tehosteita (kuten viisteitä tai kiertoja).
Saat paljon lisätietoa SmartArt-grafiikka-kohteiden käsittelemisestä lukemalla tämän artikkelin lopussa lueteltuja aiheeseen liittyviä tietoja.
Huomionarvoiset asiat asettelua valittaessa
Kun valitset SmartArt-kuvan asettelua, mieti, mitä tietoja haluat välittää ja haluatko tietojen näkyvän jollakin tietyllä tavalla. Kun luot SmartArt-kuvaa, sinua pyydetään valitsemaan tyyppi, kuten Prosessi, Hierarkia tai Suhde. Tyyppi on kuin SmartArt-kuvan luokka, ja jokainen tyyppi sisältää useita erilaisia asetteluja.
Koska asettelujen vaihtaminen on helppoa ja nopeaa, voit kokeilla erilaisia asetteluja (eri tyypeistä), kunnes löydät viestiisi parhaiten sopivan vaihtoehdon.
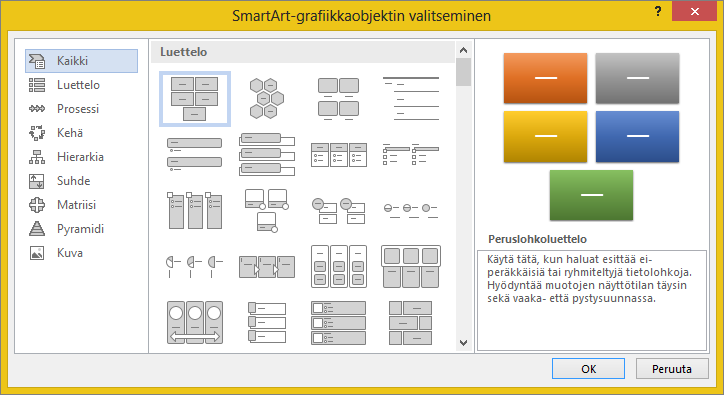
Seuraavassa taulukossa on esimerkkejä muutamista tavallisimmista SmartArt-grafiikka-kohteista ja kuhunkin käyttötarkoitukseen parhaiten sopivista SmartArt-tyypeistä.
|
Toiminto |
Käytettävä tyyppi |
|---|---|
|
Ei-peräkkäisten tietojen esittäminen |
Luettelo |
|
Prosessin tai aikajanan vaiheiden esittäminen |
Prosessi |
|
Jatkuvan prosessin esittäminen |
Kehä |
|
Organisaatiokaavion luominen |
Hierarkia |
|
Päätöspuun esittäminen |
Hierarkia |
|
Yhteyksien ja suhteiden osoittaminen |
Suhde |
|
Osien suhteiden ja yhteyksien esittäminen kokonaisuuteen |
Matriisi |
|
Sisällön ilmaiseminen tai korostaminen kuvien avulla |
Kuva |
|
Suhteellisten yhteyksien esittäminen niin, että suurin osa on ylhäällä tai alhaalla |
Pyramidi |
Lisäohjeita oikean SmartArt-kuva-asettelun valitsemiseen sekä lisätietoja kustakin asettelutyypistä on artikkelissa SmartArt-kuvan valitseminen.
Tekstiruutu
Käytä tekstiruutua SmartArt-kuvassa näkyvän tekstin kirjoittamiseen ja muokkaamiseen. Tekstiruutu näkyy SmartArt-kuvan vasemmalla puolella. Kun lisäät ja muokkaat tekstiä tekstiruudussa, SmartArt-kuva päivittyy automaattisesti – muotoja lisätään ja poistetaan tarpeen mukaan.
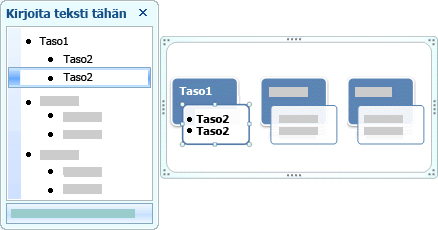
Kun SmartArt-kuva luodaan, SmartArt-kuva ja sen tekstiruutu täytetään paikkamerkkitekstillä, jonka voit korvata omilla tiedoillasi. Tekstiruudun yläosassa voit muokata tekstiä, joka näkyy SmartArt-kuvassa. Tekstiruudun alaosassa voit lukea SmartArt-kuvan kuvauksen.
SmartArt-grafiikka, jotka sisältävät kiinteän määrän muotoja, vain osa tekstiruudun tekstistä näkyy SmartArt-kuva. Tekstiruudussa näkyy teksti, kuvat tai muu sisältö, jota ei näytetä, punaisella X-kirjaimella. Tämä sisältö on edelleen käytettävissä, jos vaihdat toiseen asetteluun, mutta jos säilytät ja suljet tämän saman asettelun, tietoja ei tallenneta tietosuojasi suojaamiseksi.
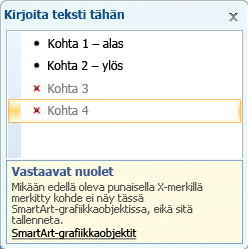
Tekstiruutu on kuin luonnos tai luettelomerkeillä varustettu luettelo, joka yhdistää tiedot suoraan SmartArt-kuva-kohteeseen. Jokainen SmartArt-kuva luo omat yhdistämismäärityksensä tekstiruudun luettelokohtien ja SmartArt-kuva-kohteen muotojen välille.
Voit luoda uuden, luettelomerkillä varustetun tekstirivin tekstiruutuun painamalla Enter-näppäintä. Jos haluat sisentää rivin tekstiruudussa, valitse sisennettävä rivi ja valitse sitten SmartArt-työkalut-kohdassa Rakenne-välilehdessä Siirrä alemmalle tasolle. Jos haluat vähentää rivin sisennystä, valitse Siirrä ylemmälle tasolle. Tekstiruudussa voit sisentää myös painamalla sarkainnäppäintä tai vähentää sisennystä painamalla näppäimiä Vaihto+Sarkain.
Jos SmartArt-työkalut-kohta tai Rakenne-välilehti ei ole näkyvissä, kaksoisnapsauta SmartArt-kuva-kohtaa.
Valitun asettelun mukaisesti jokainen tekstiruudun kohta kuvataan SmartArt-kuvassa joko uutena muotona tai luettelokohtana muodon sisällä. Katso seuraavat SmartArt-grafiikka ja huomioi, miten sama teksti on yhdistetty eri lailla. Ensimmäisessä esimerkissä luettelokohdat on esitetty eri muotoina. Toisessa esimerkissä luettelokohdat on esitetty muodon sisällä luettelokohtina.
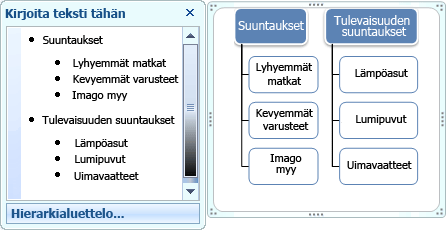
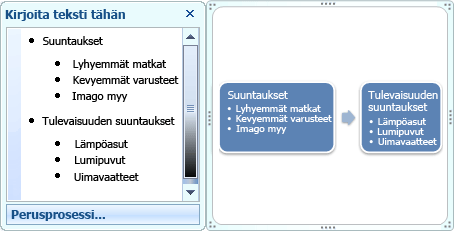
Vinkki: Jos et halua kaikkea tekstiä eri muodoissa, siirry käyttämään asettelua, joka näyttää kaiken tekstin luettelokohtina.
Jos käytät Organisaatiokaavio-asettelua, jossa on Avustaja-muoto, viivalla merkitty luettelokohta osoittaa Avustaja-muodon.

Voit käyttää SmartArt-kuva tekstissä merkkimuotoilua, kuten fonttia, fonttikokoa, lihavointia, kursivointia ja alleviivausta, käyttämällä muotoilua tekstiruudun tekstissä, ja se näkyy SmartArt-kuva. Kun yhden muodon fonttikoko pienenee, koska lisäät muotoon tekstiä, myös kaikki muut SmartArt-kuva muotojen tekstit pienenevät samankokoisiksi, jotta SmartArt-kuva näyttävät yhdenmukaisina ja ammattimaisina.
Asettelun valinnan jälkeen voit siirtää hiiren osoittimen minkä tahansa Rakenne-välilehdessä näkyvän eri asettelun päälle ja katsoa reaaliaikaisessa esikatselussa, miltä sisältö näyttää käytettäessä kyseistä asettelua.
SmartArt-grafiikka – tyyli, väri ja tehosteet
SmartArt-työkalut-kohdan Rakenne-välilehdessä on kaksi valikoimaa, joiden avulla voit nopeasti muuttaa SmartArt-kuvan ulkoasua: SmartArt-tyylit ja Muuta värejä.
SmartArt-tyylit sisältävät muodon täyttöjä, reunoja, varjostuksia, viivatyylejä, liukuvärejä ja kolmiulotteisia perspektiivejä, ja niitä käytetään koko SmartArt-kuvassa. Voit myös käyttää yksittäisiä muotojen tyylejä SmartArt-kuva-muotoihin.
Toinen valikoima, Muuta värejä, sisältää valikoiman SmartArt-kuva-värivaihtoehtoja, joista jokainen käyttää teeman värit-valikoimaa eri tavalla SmartArt-kuva-muodoissa.
Kun asetat hiiriosoittimen pikkukuvan päälle jommassakummassa näistä valikoimista, näet SmartArt-tyylin tai värivariaation vaikutuksen SmartArt-kuva-kohteeseen, ennen kuin otat sen käyttöön.
SmartArt-tyylit ja väriyhdistelmät on suunniteltu sisällön korostamiseen. Jos esimerkiksi käytät kolmiulotteista SmartArt-tyyliä perspektiivillä, näet jokaisen samalla tasolla.
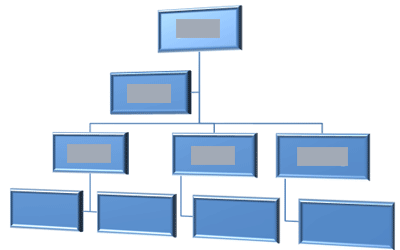
Voit myös käyttää kolmiulotteista SmartArt-tyyliä perspektiivillä korostamaan tulevaisuuteen ulottuvaa aikajanaa.
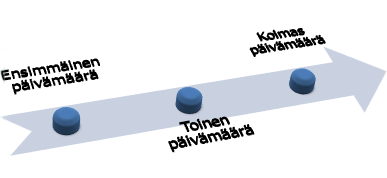
Vihje: Kolmiulotteisia SmartArt-tyylejä, erityisesti näkymäkohtainen 3-D, käytetään parhaiten säästeliäästi, jotta vältyt häiritsemästä viestiä, jonka haluat välittää. Kolmiulotteiset SmartArt-tyylit toimivat usein hyvin tiedoston ensimmäisellä sivulla tai esityksen ensimmäisessä diassa.
Jos haluat korostaa eri vaiheita Prosessi-tyypin SmartArt-kuvassa, voit käyttää mitä tahansa Värillinen-kohdan yhdistelmiä.

Jos sinulla on Kehä-tyypin SmartArt-kuva, voit käyttää mitä tahansa Korostus-asetuksia korostamaan kehäliikettä. Nämä värit siirtyvät liukuvärin mukana keskimmäiseen muotoon ja sitten taas takaisin ensimmäiseen muotoon.
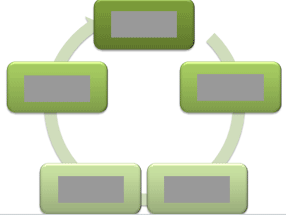
Värejä valittaessa sinun kannattaa miettiä, onko tarkoitus, että SmartArt-kuva tulostetaan vai tarkastellaanko sitä verkossa.
Vinkki: Jos taustadiassa on kuva, väriyhdistelmät, joiden nimessä on sana läpinäkyvä, toimivat parhaiten ja antavat tiedostollesi viimeistellyn ulkoasun.
Kun SmartArt-kuva lisätään tiedostoon määrittämättä teemaa, grafiikkaobjektin teema vastaa tiedoston muun sisällön käyttämää teemaa. Jos muutat tiedoston teemaa, SmartArt-kuva päivitetään automaattisesti.
Voit mukauttaa lähes kaikkia SmartArt-kuva-osia. Jos SmartArt-tyylien valikoimassa ei ole sopivia täyttö-, viiva- tai tehosteyhdistelmiä, voit käyttää yksittäisiä muotojen tyylejä tai mukauttaa muodon kokonaan itse. Voit myös siirtää muotoja ja muuttaa niiden kokoja. Suurin osa mukautusasetuksista sijaitsee Muotoilu-välilehden SmartArt-työkalut-osassa.
Kun SmartArt-kuva on mukautettu, voit sen jälkeenkin vaihtaa toiseen asetteluun, jolloin suurin osa tekemistäsi mukautuksista säilytetään. Tai voit poistaa kaikki muotoilut ja aloittaa alusta valitsemalla Rakenne-välilehden Palauta-ryhmästä Palauta grafiikka.

SmartArt-grafiikka – animaatiot
Voit lisätä animaation SmartArt-kuva-kohteeseen tai yksittäiseen SmartArt-kuva-muotoon PowerPointissa. Voit esimerkiksi lisätä lennähtävän muodon tai häivyttää muodon hitaasti.
Käytettävissä olevat animaatiot riippuvat SmartArt-kuva-kohteelle valitusta asettelusta. Voit aina animoida kaikki muodot kerralla tai yhden muodon kerrallaan.
Saat lisätietoja animaatioista lukemalla artikkelin SmartArt-kuvan animointi.










