Jos sinulla ei ole Lync työpöytäversiota tai Lync tiliä, voit liittyä Skype_for_Business_Lync-kokoukseen selaimella Skype for Business Web App avulla.
Huomaa, että sinun ei tarvitse asentaa Skype for Business Web App. Se avautuu automaattisesti selaimeen, jos sinulla ei ole Lync asennettuna. Napsauta vain kokouspyynnössä olevaa linkkiä ja liity kokoukseen noudattamalla sivun ohjeita.
-
Siirry Outlook > kalenteriin, avaa kokouspyyntö ja valitse Liity Lync-kokoukseen.
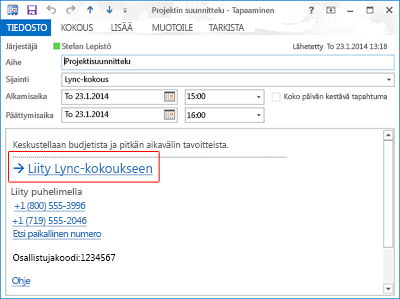
-
Kun Skype for Business Web App avautuu, tarkista Asenna Skype for Business Web App laajennus, joka tarvitaan äänen, videon ja näytön jakamiseen. Tee sitten jompikumpi seuraavista:
-
Jos kokouskutsu on yrityksen ulkopuoliselta henkilöltä, liity kokoukseen vierailijana. Riittää, että kirjoitat nimesi ja valitset Liity kokoukseen.
-
Jos kokouspyyntö on omassa yrityksessäsi olevalta henkilöltä, voit valita Kirjaudu sisään, jos olet järjestäjän yrityksestä. Kirjoita sen jälkeen käyttäjänimi ja salasana, joita käytät kirjautuessasi yrityksen verkkoon.
-
-
Asenna laajennus näyttöön tulevien kehotteiden mukaisesti ja varmista, että sallit laajennuksen käytön myös kokouksessa.
Vihje: Jos kokoukseen liittyminen ei onnistu, avaa Internet Exploreriin InPrivate-selausistunto ja yritä liittyä kokoukseen uudelleen.
Katso myös:
Näyttöyhteys Skype-kokous puhelimitse, jossa on Skype for Business Web App Skype for Business Web App tuetut ympäristöt
Skype for Business Web App-laajennuksen asentaminen
Skype for Business Web App-laajennusta tarvitaan äänen, videon ja näytön jakamiseen. Laajennusta ei tarvitse asentaa kuin kerran.
-
Varmista ennen kokoukseen liittymistä, että Asenna Skype for Business Web App-laajennus on valittuna kirjautumisnäytössä.
-
Lataa ja asenna laajennus käyttämäsi selaimen ohjeiden mukaisesti. Valitse esimerkiksi Internet Explorerissa Suorita, kun ilmoitus tulee näkyviin selainikkunan alalaitaan.
-
Valitse Skype for Business Web App laajennuksen suojausvaroituksessa Salli.
-
Voit valita Windowsin palomuurin suojausvaroituksessa Peruuta, jos sinulla ei ole tietokoneen järjestelmänvalvojan oikeuksia.
Tärkeää: Asenna laajennus, vaikka olisit osallistumassa kokoukseen puhelimitse. Laajennusta tarvitaan myös videokuvaa ja näytön jakamista varten.
Jos olet jo liittynyt kokoukseen ja laajennus ei ole asentunut, aloita asentaminen viemällä osoitin puhelinkuvakkeen päälle ja valitsemalla Soita.
Katso myös: Ongelmia Skype for Business Web App-laajennuksen asentamisessa?
Kokoukseen liittyminen Lync työpöytäversiolla
Jos kokouspyyntö on organisaatiossasi olevalta henkilöltä, voit asentaa ja liity kokoukseen Lync työpöytäversiolla. Ota yhteyttä työpaikkasi tekniseen tukeen – yleensä henkilöön, joka on määrittänyt Lync-tilisi puolestasi – Lync latauksen sijaintia varten.
Tärkeää: Jos haluat käyttää Lync työpöytäversiota, varmista, että Internet Explorer on oletusselaimesi.
Liity Skype for Business Web App, jos Lync työpöytä on asennettuna
Joissakin tapauksissa haluat ehkä liittyä kokoukseen Skype for Business Web App vaikka Lync työpöytäversio olisi asennettuna.
-
Napsauta kokouspyynnössä hiiren kakkospainikkeella Liity Lync-kokoukseen ja valitse Kopioi hyperlinkki.
-
Liitä kokouslinkki selaimen osoitekenttään ja lisää linkkiosoitteen perään teksti ?sl=1. Esimerkki: https://join.contoso.com/meet/patrick/ABCDEFGH?sl=1
Liity kokoukseen Skype for Business Web App painamalla Enter-näppäintä .










