Jos haluat muuttaa nykyisen julkaisun sivukokoa, voit käyttää Publisherin Sivun asetukset -valintaikkunan vaihtoehtoja.
Huomautus: Jos luot sivukoon sellaista julkaisulajia varten, jota Publisher ei sisällä, saat parhaan mahdollisen tuloksen aloittamalla samankokoisesta julkaisulajista ja luomalla sitten sivukoon haluamasi lippukoon mukaan. Jos haluat esimerkiksi luoda 2 x 4 tuuman kokoisen lipun, aloita käyntikortista.
Sivun määrittäminen
-
Valitse Sivun rakennenäkymä -välilehdessä Sivun asetukset -valintaikkunan avain.
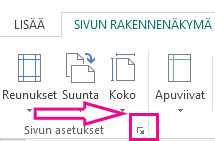
-
Valitse sivun leveys ja korkeus.
Huomautus: Voit luoda uudelleen käytettävissä olevan mukautetun sivun Luo uusi sivukoko ‑valintaikkunassa, jonka saat näyttöön napsauttamalla valintanauhan Sivun rakennenäkymä -välilehden Koko-painiketta.
Reunuksen apuviivojen määrittäminen
Reunuksen apuviivat määrittävät, kuinka paljon tyhjää tilaa julkaisun sivun reunojen ja sivun tekstin ja kuvien väliin jää.
-
Valitse Sivun rakennenäkymä -välilehdessä Sivun asetukset -valintaikkunan avain.
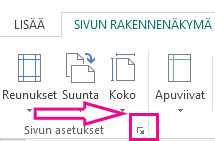
Huomautus: Tulostin voi tulostaa paperiarkille vain rajallisen alueen. Useat tulostimet eivät voi tulostaa paperin reunaan saakka reunuksen leveydestä huolimatta. Kun määrität reunukset ja luot sivun, varmista, että tulostettava sisältö on käyttämäsi tulostimen tulostusalueen sisäpuolella.
-
Määritä, kuinka paljon tyhjää tilaa haluat jättää julkaisun ylä- ja alareunaan sekä vasempaan ja oikeaan reunaan.
Paperikoon ulkopuolelle jääviä julkaisun osia ei tulosteta.
Asettelutyypit
Yksi sivu arkille Tämä asetus tulostaa jokaisen julkaisun sivun omalle paperiarkilleen. Esikatselu-ikkuna näyttää, kuinka sivu sijoittuu arkille.
Kirjanen Tämä asetus luo julkaisusta kirjasen. Reunuksen apuviivojen selitteet muuttuvat vastaamaan sijaintia kirjasessa niin, että Vasen-selite muuttuu Ulko-selitteeksi ja Oikea-selite muuttuu Sisä-selitteeksi. Kirjaset tulostetaan yleensä paperiarkeille, jotka taitetaan kirjasen muotoon.
Sähköposti Tämä asetus muotoilee julkaisun sivun sähköpostitse lähettämistä varten.
Kirjekuori Tämä asetus muotoilee julkaisun vakiokokoiseksi kirjekuoreksi (9,5 x 4,125 tuumaa). Voit muuttaa näitä mittoja käyttämällä saman valintaikkunan Sivu-osan Leveys- ja Korkeus-asetuksia.
Taitettu kortti Tämän asettelutyypin avulla voit luoda onnittelukortteja tulostamalla arkille sivuja ja taitamalla sitten arkin kortin luomista varten. Jos valitset Taitettu kortti -asettelun, arkin taitosvaihtoehdot tulevat näkyviin. Valitse luettelosta vaihtoehto, joka määrittää, miten taitat julkaisun:
-
Neljännesarkin sivulta taitettava Julkaisun kaikki sivut tulostetaan samalle paperiarkille. Valmiissa kortissa on taitos sivussa.
-
Neljännesarkin päältä taitettava Julkaisun kaikki sivut tulostetaan samalle paperiarkille. Valmiissa kortissa on taitos yläreunassa.
-
Puolen arkin sivulta taitettava Julkaisun kaksi sivua tulostetaan pystysuunnassa yhden paperiarkin samalle puolelle.
-
Puolen sivun päältä taitettava Julkaisun kaksi sivua tulostetaan vaakasuunnassa yhden paperiarkin samalle puolelle.
Useita sivuja arkilla Tämä tulostaa jokaiselle arkille useamman kuin yhden sivun. Jos asettelun tyypiksi valitaan Useita sivuja arkilla, näyttöön tulevat kohdearkin asetukset.
Muut asetukset
-
Kohdepaperin koko Valitse jokin seuraavista asetuksista: Letter tai A4. Jos tulostat muun kokoiselle paperille, valitse Mukautettu ja määritä sitten seuraavat mitat:
-
Paperin leveys Kirjoita paperiarkin leveys.
-
Paperin korkeus Kirjoita paperiarkin korkeus.
-
-
Sivureunukset Kirjoita useiden kopioiden ryhmän etäisyys paperiarkin vasemmasta ja oikeasta reunasta.
-
Yläreunus Kirjoita useiden kopioiden ryhmän etäisyys paperiarkin yläreunasta.
-
Vaakasuora väli Kirjoita useiden kopioiden sarakkeiden välinen etäisyys. Jos julkaisussa on esimerkiksi kaksi saraketta käyntikortteja, tämän arvon muuttaminen muuttaa sarakkeiden välistä etäisyyttä.
-
Pystysuora väli Kirjoita useiden kopioiden rivien välinen etäisyys. Jos julkaisussa on esimerkiksi neljä riviä käyntikortteja, tämän arvon muuttaminen muuttaa käyntikorttien vaakasuuntaisten rivien välistä etäisyyttä.
Esikatselu
Esikatselu-ikkunassa näkyy valitsemasi asettelun tyyppi ja määrittämäsi reunukset. Kokonaismitat on rajattu mustalla viivalla valkoisen suorakulmion sisään ja reunuksen apuviivat näkyvät sinisinä katkoviivoina arkin kokoviivojen sisällä.
Tämän valintaikkunan asetusten avulla voit valita sivukoon tai luoda mukautetun paperikoon julkaisua varten. Kun valitset suunnittelumallin , esimerkiksi Nuolet tai Banded, rakenne näkyy sivun kokoon päällekkäin.
Voit myös luoda mukautetun sivukoon valitsemalla Luo mukautettu sivukoko, ja voit nimetä uuden sivukoon, jotta löydät sen helposti.
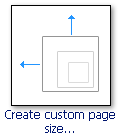
Huomautus: Tulostimen asetuksista riippuen et ehkä pysty tulostamaan kaikkia Publisherissa käytettävissä olevia sivukokoja.
Tyhjät sivukoot Luomastasi julkaisutyypistä riippumatta Publisher näyttää kaikki käytettävissä olevat julkaisutyyppiluokat, kuten Vakio, Mainokset, Käyntikortit, Sähköposti, Mediaotsikot ja Verkkosivustot. Etsi haluamasi luokka vierittämällä ja napsauta sitten haluamasi sivukoon kuvaketta.
Jos et näe haluamallasi koolla, avaa Mukautettu sivukoko -valintaikkuna valitsemalla Luo mukautettu sivukoko.
Sivu
Leveys Kirjoita tulostettavan paperin leveys.
Korkeus Kirjoita sen paperin korkeus, johon haluat tulostaa.
Huomautus: Tulostin voi tulostaa paperiarkille vain rajallisen alueen. Eri tulostetuissa tulostetuissa alueissa on eri alueet paperin reunoissa. Tulostumattomia alueita ei voi tulostaa reunuksen leveydstä riippumatta.
Reunuksen apuviivat
-
Ylhäällä Määritä, kuinka paljon tilaa haluat paperin yläreunan ja julkaisun sisällön väliin.
-
Vasen Määritä, kuinka paljon paperin vasemman reunan ja julkaisun sisällön väliin jää tilaa.
-
Ala Määritä, kuinka paljon tilaa haluat paperin alareunan ja julkaisun sisällön väliin.
-
Oikea Määritä, kuinka paljon tilaa haluat paperin oikean reunan ja julkaisun sisällön väliin.
Huomautus: Jos pienennät julkaisun reunuksia, jotta sivulla olisi enemmän tilaa, haluat ehkä siirtää objekteja lisätylle alueelle. Vaikka olet muuttanut reunuksia, varmista, että tulostettavat objektit säilyvät tulostusalueella tietyllä tulostimella.
Edistynyt
Avaa Mukautettu sivukoko -valintaikkuna valitsemalla Lisäasetukset.










