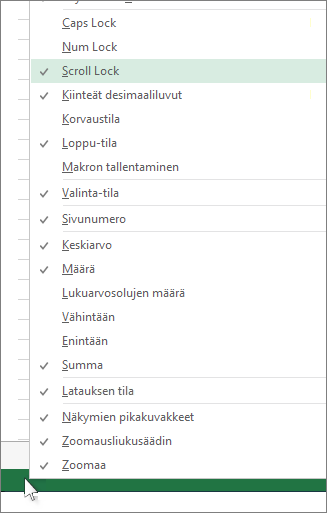Voit poistaa vierityslukon käytöstä painamalla näppäimistön Scroll Lock -näppäintä (jonka nimi on usein ScrLk). Jos tietokoneeseessasi ei ole Scroll Lock -näppäintä, tee jompikumpi seuraavista:
Windows 11
-
Jos näppäimistössä ei ole Scroll Lock -näppäintä, valitse tietokoneessa Käynnistä > Asetukset > Helppokäyttötoiminnot > Näppäimistö.
-
Ota se käyttöön napsauttamalla Näyttönäppäimistö-painiketta .
-
Kun näyttönäppäimistö tulee näkyviin näytölle, napsauta ScrLk-painiketta.
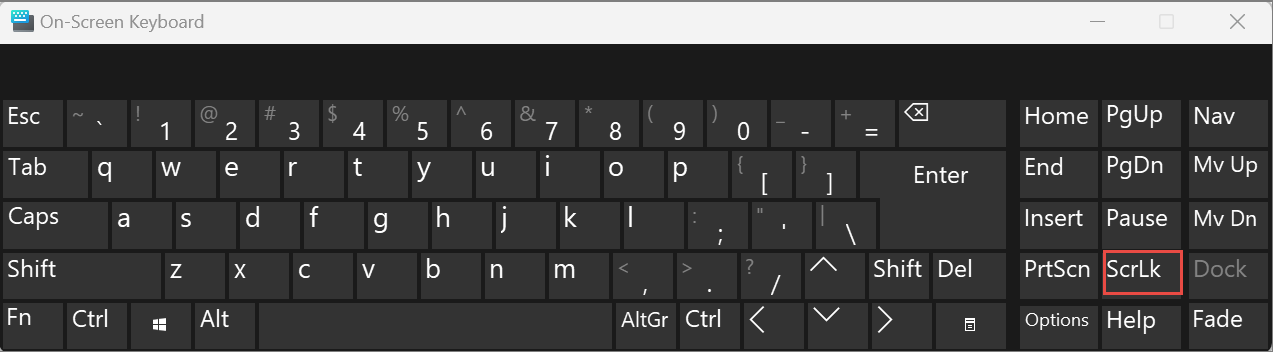
Vihje: Voit avata näyttönäppäimistön nopeasti Windows 11 napsauttamalla Windows-painiketta. Aloita kirjoittaa tekstiä näyttönäppäimistö, joka tulee sitten näkyviin hakukenttään. Valitse hakuruudun yläpuolelle tulevasta Haku-luettelosta Näyttönäppäimistö-vaihtoehto. Kun näyttönäppäimistö tulee näkyviin, napsauta ScrLk-painiketta .
Windows 10
-
Jos näppäimistössä ei ole Scroll Lock -näppäintä, valitse tietokoneessa Käynnistä > Asetukset > Aputoiminnot > Näppäimistö.
-
Ota se käyttöön napsauttamalla Käytä näyttönäppäimistöä -painiketta.
-
Kun näyttönäppäimistö tulee näkyviin näytölle, napsauta ScrLk-painiketta.
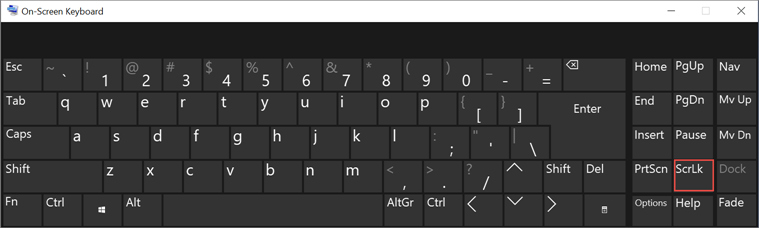
Vihje: Voit avata näyttönäppäimistön nopeasti Windows 10 napsauttamalla Windows-painiketta. Aloita kirjoittaa tekstiä näyttönäppäimistö, joka tulee sitten näkyviin hakukenttään. Valitse hakuruudun yläpuolelle tulevasta Haku-luettelosta Näyttönäppäimistö-vaihtoehto. Kun näyttönäppäimistö tulee näkyviin, napsauta ScrLk-painiketta .
Windows 8,1
-
Jos näppäimistössä ei ole Scroll Lock -näppäintä, valitse tietokoneessa Käynnistä ja tuo sitten Oikopolut-palkki näkyviin painamalla näppäinyhdistelmää CTRL+C.
-
Valitse Muuta tietokoneen asetuksia.
-
Valitse Helppokäyttötoiminnot > Näppäimistö.
-
Ota se käyttöön napsauttamalla Näyttönäppäimistö-liukusäädintä.
-
Kun näyttönäppäimistö tulee näkyviin näytölle, napsauta ScrLk-painiketta.
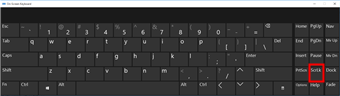
Windows 7
-
Jos näppäimistössäsi ei ole Scroll Lock -näppäintä, valitse Käynnistä > Kaikki ohjelmat > Apuohjelmat > Helppokäyttötoiminnot > Näyttönäppäimistö.
-
Kun näyttönäppäimistö tulee näkyviin näytölle, napsauta slk-painiketta.
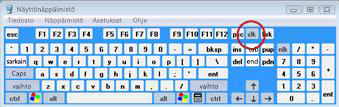
Huomautus: Sulje näyttönäppäimistö napsauttamalla näyttönäppäimistön oikeassa yläkulmassa olevaa X-painiketta .
Scroll Lock -toiminnon vianmääritys
Näet helposti, onko Scroll Lock -toiminto käytössä, koska Excelin tilarivillä näkyy Scroll Lock.
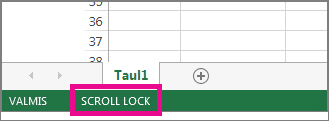
Jos epäilet, että Scroll Lock on käytössä, mutta Scroll Lock ei näy Excelin tilarivillä, se voi johtua siitä, että tilariviä on mukautettu piilottamaan Scroll Lock -tila. Voit selvittää, onko näin, napsauttamalla Excelin tilariviä hiiren kakkospainikkeella. Etsi Scroll Lockin vasemmalla puolella oleva valintaruutu. Jos tarkistus ei ole näkyvissä, Scroll Lock ei näy Excelin tilarivillä. Valitse ruutu, jos haluat tilan näkyvän tilarivillä.