Joskus sinun on muutettava sähköpostitilin asetuksia. Jos sinulla on uusi salasana, jos sähköpostipalveluntarjoajasi on pyytänyt sinua muuttamaan asetuksia tai jos sähköpostin lähettämisessä ja vastaanottamisessa ilmenee ongelmia, voit muuttaa sähköpostitilin asetuksia Windowsin Ohjauspaneelin sähköpostissa tai Outlookissa.
Sähköpostiasetusten päivittäminen tai muuttaminen Ohjauspaneelin sähköpostista
Sinun on tiedettävä tilin tyyppi, saapuvan ja lähtevän postin palvelinten nimet sekä sähköpostitilisi SSL- ja porttiasetukset. Voit joko ottaa yhteyttä sähköpostipalveluntarjoajaasi tai, jos käytät suosittua sähköpostipalvelua, löydät nämä asetukset Outlookin POP- ja IMAP-sähköpostiasetuksista.
Etkö ole varma, mitä palveluntarjoajaa käytät? Tarkista sähköpostiosoitteesi. Heti @-merkin perässä oleva sana viittaa yleensä palveluntarjoajaasi.
-
Avaa Ohjauspaneeli.
-
Windows 10:Kirjoita tehtäväpalkin hakuruutuun ohjauspaneeli ja valitse sitten Ohjauspaneeli.
-
Windows 8.1:Kirjoita hakuruutuun ohjauspaneeli ja valitse sitten Ohjauspaneeli.
-
Windows 7:Napsauta Käynnistä-painiketta ja valitse sitten Ohjauspaneeli.
-
-
Etsi ja avaa Ohjauspaneelissa Posti-kuvake.
-
Valitse Sähköpostin asetukset - Outlook -ikkunassa Sähköpostitilit...
-
Valitse Tiliasetukset-ikkunassa tili, jonka vianmääritystä yrität tehdä, ja valitse Muuta.
-
Tarkista Vaihda tili -ikkunassa saapuvan postin palvelimen ja lähtevän postin palvelimen asetukset sähköpostipalveluntarjoajalta tai ohjeartikkelista. Jos se on erilainen, päivitä asetukset.
-
Tarkista Kirjautumistiedot-kohdassa,että käytät sähköpostitiliisi liittyvää oikeaa käyttäjänimeä ja salasanaa.
Huomautus: Jos sähköpostipalveluntarjoaja edellyttää kaksimenetelmäistä todentamismenetelmää, anna sen luoma tunnuskoodi tavallisen salasanan sijaan.
-
Valitse Lisää asetuksia...
-
Valitse Internet-sähköpostin asetukset -ikkunassa Lisäasetukset-välilehti.
-
Vertaa Palvelinporttinumerot-kohdassasaapuvan postin palvelimen (IMAP) ja lähtevän postin palvelimen (SMTP) numeroita sähköpostipalveluntarjoajan tai ohjeartikkelin numeroihin. Jos ne eivät täsmää, muuta ne manuaalisesti.
-
Lisäksi voit verrata salaustyyppejä (käytä seuraavaa salattua yhteyttä)sekä saapuvan että lähtevän postin palvelimiin ja, jos ne eivät täsmää, muuta ne manuaalisesti.
-
Valitse OKja valitse sitten Vaihda tili -ikkunassa Testaa tiliasetuksia.
-
Tarkista Testaa tilin asetukset -ikkunassa, onko sinulla vihreitä valintamerkkejä tai punaisia merkkejä:
-
Punaiset merkit osoittavat, että jotkin tai kaikki asetukset ovat virheellisiä. Tarkista asetukset ja testaa uudelleen. Jos testi epäonnistuu, tarkista tiedot sähköpostipalveluntarjoajaltasi.
-
Vihreät valintamerkit osoittavat onnistuneen testin. Valitse Suljeja valitse sitten Vaihda tili-ikkunassa Seuraava ja valmis. Sähköpostisi pitäisi olla määritetty oikein.
-
Sähköpostiasetusten päivittäminen tai muuttaminen Outlook for Windowsissa
-
Avaa Outlook ja valitse Tiedosto.
-
Valitse muutettava tili Tilitiedot-kohdan avattavasta valikosta.
-
Valitse Tilin asetukset.
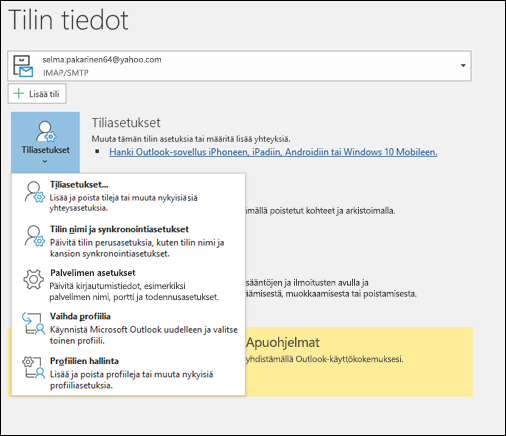
-
Valitse muutettavan tiedon tyyppi.
-
Tiliasetusten avulla voit lisätä tai poistaa tilejä, muuttaa palvelimen asetuksia ja paljon muuta.
-
Tilin nimi- ja synkronointiasetusten avulla voit päivittää tilin käyttäjänimi ja päättää, kuinka monta päivää sähköpostit haluat synkronoida.
-
Palvelimen asetusten avulla voit muuttaa kirjautumistietoja, kuten salasanaa, palvelimen nimeä, porttia ja todennusasetuksia.
-
Vaihda profiili -toiminnolla voit vaihtaa uuteen profiiliin.
-
Profiilien hallinnan avulla voit lisätä tai poistaa profiileja tai muuttaa profiiliasetuksia.
-
-
Yleisimmät asetukset, joita muutat, ovat palvelimen asetukset.
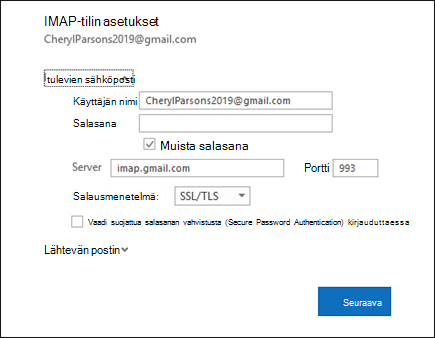
-
Valitse saapuva tai lähteväsähköposti, jos haluat muuttaa erilaisia palvelinasetuksia. Tässä voit myös päivittää sähköpostitilin salasanan (kun olet vaihtanut salasanan sähköpostipalveluntarjoajasi kanssa).
-
Kun olet päivittänyt asetukset, valitse Seuraava > Valmis.










