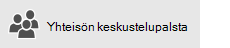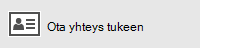Jos sinulla onWindows 10 tai uudempi versio ja kirjaudut sisään Microsoft-tilillä, jolla on Outlook.com-, Live-, Hotmail- tai MSN-osoite, kyseinen tili lisätään sähköposti- ja kalenterisovelluksiin. Voit lisätä sähköpostitilin ja monia muita sähköpostitilejä sähköposti- ja kalenterisovelluksiin, jotta voit aloittaa sähköpostin lähettämisen ja vastaanottamisen sekä tapahtumien luomisen ja hallinnan.
Huomautukset:
-
Näetkö viestin siitä, että tilisi on vanhentunut? Sinun on ehkä päivitettävä tiliasetuksiasi. Katso lisätietoja artikkelista Vanhentuneen tilin korjaaminen.
-
Määrititkö sähköpostisi, mutta et näe viestejäsi? Muuta postilaatikon synkronointiasetuksia.
Uuden sähköpostitilin lisääminen
-
Valitse Aloitus , kirjoita Sähköposti ja valitse sovellus tuloksista.
-
Jos tämä on ensimmäinen kerta, kun avaat sähköpostisovelluksen, näet Tervetuloa-sivun. Aloita valitsemalla Lisää tili.
Jos olet käyttänyt sähköpostisovellusta aiemmin, valitse vasemman siirtymisruudun alareunassa Asetukset

Huomautus: Napauta puhelimessa tai tabletissa sivun alareunassa olevaa kolmea pistettä, niin Asetukset-valikko avautuu.
-
Valitse Lisää tili.
-
Valitse lisättävän tilin tyyppi.
Huomautukset:
-
Sinun on ehkä vieritettävä alaspäin Lisää tili -valintaikkunassa, jotta voit tarkastella kaikkia vaihtoehtoja.
-
Jos valitset Google-vaihtoehdon, sinun täytyy kirjautua sisään Google-tiliisi, kirjoittaa kaksivaiheinen tarkistuskoodisi, jos olet ottanut tämän suojausominaisuuden käyttöön, ja annettava Windowsille lupa käyttää tietojasi. Valitse Salli , niin tilisi luodaan.
-
Jos valitset toisen sähköpostitilin, noudata jäljempänä kohdassa Erikoisohjeita muita tilejä varten olevia erikoisohjeita.
-
-
Anna tarvittavat tiedot ja valitse Kirjaudu sisään. Useimmissa tileissä tämä tarkoittaa sähköpostiosoitetta, salasanaa ja tilin nimeä. Tilin nimi näkyy sekä Sähköposti-sovelluksen vasemmassa ruudussa että Tilien hallinta -ruudussa.
Huomautus: Jos saat viestin ”Emme löytäneet tämän tilin tietoja. Varmista, että sähköpostiosoite on oikea, ja yritä sitten uudelleen", sinun on valittava Yritä uudelleen kolme kertaa, ennen kuin painike muuttuu Lisäasetukset-painikkeeksi. Valitse Lisäasetukset ja lisää tili noudattamalla seuraavan osion ohjeita.
-
Valitse Valmis. Tietosi synkronoituvat heti tilin määrittämisen jälkeen.
Huomautus: Tilin synkronointi voi kestää muutaman minuutin. Tänä aikana viestiruudussa voi näkyä viesti ”Ei vielä synkronoitu”. Jos tämä viesti jatkuu, opit ratkaisemaan synkronointiongelmat sähköposti- ja kalenterisovelluksissa.
Lisää tili Lisäasetukset-vaihtoehdon avulla
Voit käyttää sähköpostitilin Lisäasetukset-vaihtoehtoa kahdella tavalla.
-
Valitse Lisäasetukset , jos automaattinen sähköpostin määritys epäonnistuu yllä olevassa vaiheessa 3.
-
Valitse Lisäasetukset yllä olevan vaiheen 2 Valitse tili -ikkunasta. Lisäasetukset-vaihtoehto on luettelon viimeisin vaihtoehto, ja saatat joutua vierittämään näyttöä nähdäksesi sen.
Voit valita Exchange ActiveSync -tilin tai Internet-sähköpostitilin. Jos järjestelmänvalvoja ei ole määrännyt sinua käyttämään Exchange ActiveSync, valitse Internet-sähköposti.
Kirjoita seuraavat tiedot Lisäasetukset-ikkunaan.
-
Sähköpostiosoite Tämä on nimi, jonka näet sähköpostisovelluksen vasemmassa ruudussa.
-
Käyttäjänimi Tämä on täydellinen sähköpostiosoitteesi.
-
Salasana Kirjoita sähköpostitilin salasana.
-
Tilin nimi Tämä nimi näkyy Sähköposti-sovelluksen vasemmassa ruudussa ja Tilien hallinta -ruudussa. Voit valita tilin nimen mielesi mukaan.
-
Lähetä viestit käyttämällä tätä nimeä Anna nimi, jonka haluat vastaanottajien näkevän saadessaan viestin sinulta.
-
Saapuvan postin palvelin Voit saada tämän tiedon Internet-palveluntarjoajalta tai järjestelmänvalvojalta. Yleensä saapuvan postin palvelin on muotoa mail.contoso.com tai imap.google.com. Monilla sähköpostitileillä tietoja on saatavissa Microsoftin POP- ja IMAP-palvelinnimiviittauksesta.
-
Tilin tyyppi Valitse POP3 tai IMAP4. Useimmat sähköpostitilit käyttävät IMAP4-tyyppiä. Jollet tiedä, mikä sinun pitäisi valita, ota yhteyttä palveluntarjoajaan.
-
Lähtevän sähköpostin (SMTP) palvelin Saat ehkä nämä tiedot Internet-palveluntarjoajalta tai järjestelmänvalvojalta. Yleensä lähtevän sähköpostin palvelimen osoite on muotoa mail.contoso.com tai smtp.contoso.com.
-
Oletusarvoisesti kaikki neljä valintaruutua ikkunan alareunassa ovat valittuina. Useimmat sähköpostitilit eivät vaadi näihin asetuksiin mitään muutoksia.
Sähköpostipalveluntarjoajaltasi voit saada asetukset, joita tarvitset Lisäasetukset-kohdan täyttämiseen, mutta voit mennä myös POP- ja IMAP-palvelinnimiviittaukseen, jonka olemme järjestäneet suosituimmille sähköpostipalvelujen tarjoajille.
Kun olet antanut tarvittavat tiedot, valitse Kirjaudu sisään > Valmis.
Huomautus: Jos lisäät muun kuin Gmail-tilin, katso artikkelia Erikoisohjeita muita tilejä varten.
Vianmääritys
Jos sinulla on ongelmia tilin määrittämisessä, toimi seuraavasti.
-
Jos päivitit Windows 10 tai uudempaan versioon, sinun on lisättävä tilisi uudelleen Sähköposti-sovellukseen.
-
Varmista, että sähköpostiosoite ja salasana ovat oikein. Salasanoissa on otettava huomioon kirjainkoko.
-
Jos näet uusimmat viestisi, mutta et vanhempia viestejä, sinun on ehkä muutettava sähköpostin synkronoinnin kestoa.
-
Jos näet viestin, että tilisi on vanhentunut, sinun on luultavasti joko päivitettävä salasanasi, saapuvan tai lähtevän postin palvelimesi tai SSL-asetuksesi. Katso lisätietoja artikkelista Vanhentuneen tilin korjaaminen.
Jos haluat poistaa tilin, katso artikkelia Sähköpostitilin poistaminen sähköposti- ja kalenterisovelluksista.
Erikoisohjeita muita tilejä varten
Jos olet ottanut kaksiosaisen todentamismenetelmän käyttöön iCloud-tilissäsi, sinun on luotava sovelluskohtainen salasana, jotta voit lisätä iCloud-tilisi sähköpostisovellukseen.
-
Kirjaudu sisään Apple-tunnus-tilisivulle.
-
Valitse Sovelluskohtaiset salasanat -kohdan alapuolelta Luo salasana.
-
Noudata näyttöön tulevia ohjeita.
Microsoft lisäsi OAuth-tuen Yahoo! Windows 10 Creators -päivityksessä. Voit asentaa Creators-päivityksen nyt siirtymällä ohjelmiston lataussivustoon ja valitsemalla Päivitä nyt. Lisätietoja Windows-päivityksistä on ohjeaiheessa Uusimman Windows-päivityksen hankkiminen.
Jos sinulla on japanilainen Yahoo!-sähköpostitili, sähköpostitili, sinun on tehtävä seuraavat toimet:
-
Lisää Yahoo!-tili IMAP-tilinä. Voit tehdä tämän noudattamalla artikkelin Tilin lisääminen lisäasetuksia käyttämällä saapuvan postin palvelimen imap.mail.yahoo.co.jp ja lähtevän postin palvelimen smtp.mail.yahoo.co.jp ohjeita.
Jotta voit synkronoida QQ-postilaatikkosi sähköposti- ja kalenterisovelluksen kanssa, sinun on otettava IMAP käyttöön QQ:ssa.
-
Kirjaudu sisään QQ-tiliisi.
-
Valitse Asetukset > Tili > POP3/IMAP/SMTP/Exchange/CardDAV/CalDAV-palvelu > Etsi IMAP/SMTP-palvelu > Avaa.
-
Sinun on ehkä lähetettävä tekstiviesti, jotta voit ottaa tämän palvelun käyttöön. Kun olet valinnut Avaa vaiheessa 2, näyttöön saattaa tulla valintaikkuna, jossa sinua pyydetään lähettämään viesti näytettävään puhelinnumeroon puhelimella.
-
Kun tekstiviesti on lähetetty, QQ avaa uuden valintaikkunan, jossa on valtuutuskoodi. Kopioi valtuutuskoodi – tarvitset sitä QQ-sähköpostitilin lisäämiseen sähköposti- ja kalenterisovelluksissa.
-
Poista Sähköposti- ja Kalenteri-sovelluksissa QQ-tilisi ja lisää se uudelleen valtuutuskoodin avulla.
QQ-tilisi pitäisi nyt synkronoitua automaattisesti.
Kun yrität liittää GMX.de- tai WEB.de-tilisi Sähköposti- ja Kalenteri-sovelluksiin, saat GMX.de- tai WEB.de-postilaatikkoosi sähköpostiviestin, jossa on ohjeet liittämistä varten.
-
Kirjaudu selaimessa sisään GMX.de- tai WEB.de-tiliisi.
-
Etsi sähköpostiviesti, jossa on ohjeet tilisi liittämiseksi Sähköposti- ja Kalenteri-sovelluksiin, ja noudata ohjeita.
-
Tilisi pitäisi nyt synkronoitua Sähköposti- ja Kalenteri-sovellusten kanssa automaattisesti.
Tarvitsetko vielä apua?
Aiheeseen liittyvät artikkelit
Sähköpostitilin poistaminen sähköposti- ja kalenterisovelluksista Viestini puuttuvat tai katoavat Salasanan vaihtaminen sähköpostissa Sähköpostin ja kalenterin usein kysytyt kysymykset