Outlook 2016:ssa onRSS-syöte mukautusasetuksia, kuten päivitysten tarkistusväli, RSS-syötteiden tallennuspaikka ja liitteiden lataaminen.
Sisältö
Kohteiden latausvälin tarkistaminen tai muuttaminen
Kun tilaat RSS-syötteen, Outlook tarkistaa päivitetyt julkaisut säännöllisesti.
RSS-syötteen julkaisijat voivat määrittää enimmäisvälin, jolloin uusien julkaisujen tarkistus tehdään. Nämä rajoitukset auttavat hallitsemaan palvelinten kysyntää. Esimerkiksi RSS-syötteen enimmäiskyselyväli voi olla 60 minuuttia. Tämä tarkoittaa, että älä tarkista päivityksiä useita kertoja tunnissa.
Tärkeää: Jotkin julkaisijat valvovat näitä rajoituksia tiukasti. Jos tarkistat päivitykset määritetyn rajan useammin, RSS-syötteen julkaisija voi estää käyttösi tilapäisesti tai pysyvästi. Microsoft tai Outlook eivät voi auttaa sinua, jos RSS-syötteen julkaisija on keskeyttänyt tai kieltänyt pääsyn.
Jos haluat tarkistaa, onko RSS-julkaisija määrittänyt aikarajoituksen, toimi seuraavasti:
-
Valitse Tiedosto-välilehti.
-
Valitse Tiliasetukset ja sitten Tiliasetukset.
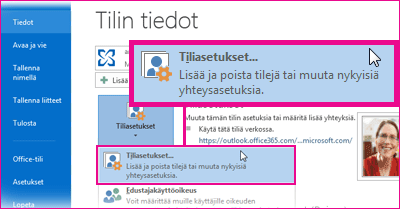
-
Valitse RSS-syötteet-välilehdessä syöte ja valitse sitten Muuta.
Päivitysrajoitus-osassa näkyy Nykyisen palveluntarjoajan rajoitusaika.
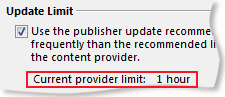
Suosittelemme, ettet poista Päivitä rajoitus -valintaruudun valintaa. Tämä asetus auttaa estämään sisällön julkaisijoiden kiellon, koska päivityksiä tarkistetaan liian usein.
Jos RSS-syöte ei määritä arvoa, käytetään RSS-syötteiden lähetys- ja vastaanottoasetusta. Voit tarkistaa tämän asetuksen tai muuttaa sitä seuraavasti:
-
Valitse Lähetä tai vastaanota.
-
Valitse Lähetä & vastaanota - ryhmässä Lähetys- ja vastaanottoryhmät.
-
Valitse Määritä lähetys- ja vastaanottoryhmät.
Pikanäppäin Avaa Lähetä tai vastaanota ryhmiä -valintaikkuna painamalla näppäinyhdistelmää Ctrl+Alt+S.
-
Valitse Ryhmän nimi -kohdassa ryhmä, joka sisältää tilin nimeltä RSS.
Oletusarvoisesti RSS on Kaikki tilit -kohdassa. Jos et ole varma, missä ryhmässä RSS-tili on, valitse ryhmän nimi ja valitse sitten Muokkaa. Toista, kunnes löydät RSS:n sisältävän ryhmän seuraavassa kuvassa esitetyllä tavalla.
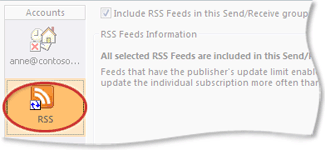
-
Valitse Ryhmälle "Kaikki tilit" -kohdanAjoita automaattinen lähetys/vastaanotto n minuutin välein -valintaruutu.
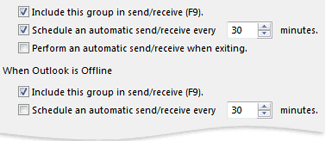
-
Kirjoita tekstiruutuun arvo enintään 1 440.
Huomautus: Jos määrität aikavälin, joka on yleisempi kuin julkaisijan asettama rajoitus, Outlook käyttää julkaisijan asetusta. Tämä auttaa estämään sisällön julkaisijan kiellon, koska raja ohitetaan.
-
Napsauta Sulje.
RSS-syötteiden tallennuspaikan muuttaminen
Useimmissa tapauksissa sinun ei tarvitse muuttaa RSS-syötteiden tallennuspaikkaa. Yksi skenaario, jossa voit harkita sijainnin muuttamista, on kuitenkin se, että käytät Microsoft Exchange Server -tiliä ja postilaatikossa on pieni tallennustilaraja. Tallentamalla RSS-syötteet tietokoneen Outlookin datatiedostoon (.pst) RSS-syötteen sisältö ei käytä palvelintilan jakoa.
Jos päätät säilyttää RSS-syötteet Outlookin datatiedostossa (.pst), voit käyttää näitä kohteita vain siinä tietokoneessa, jossa tiedosto sijaitsee.
RSS-syötteet, jotka tallentavat kohteita Exchange-postilaatikossa olevaan kansioon, ovat käytettävissä mistä tahansa tietokoneesta, jossa on Outlook ja jotka muodostavat yhteyden Exchange-tiliisi. Tämä koskee myös sitä, jos muodostat yhteyden Exchange-tiliisi Outlook Anywheren tai Outlook Web Appin avulla.
-
Valitse Tiedosto-välilehti.
-
Valitse Tiliasetukset ja sitten Tiliasetukset.
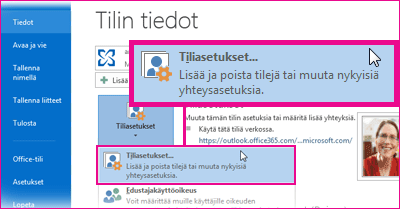
-
Valitse RSS-syötteet-välilehdessä RSS-syöte ja valitse sitten Muuta kansiota.
-
Valitse Valitse kansio -kohdassa uusi RSS-syötteen toimitussijainti tai luo kansio valitsemalla Uusi kansio.
-
Palaa Tilin asetukset -valintaikkunaan valitsemalla OK.
Muuta RSS-syötteen näyttönimi
Jokaisella RSS-syötteellä on RSS-julkaisijan määrittämä nimi. Voit muuttaa nimen sellaisena kuin se näkyy Siirtymisruutu ja tiliasetuksissa.
Siirtymisruudun RSS-syötteen nimen muuttaminen
-
Napsauta kansiota hiiren kakkospainikkeella, valitse Nimeä uudelleen, kirjoita uusi nimi ja paina sitten ENTER-näppäintä.
RSS-syötteen nimen muuttaminen tiliasetuksissa
-
Valitse Tiedosto-välilehti.
-
Valitse Tiliasetukset ja sitten Tiliasetukset.
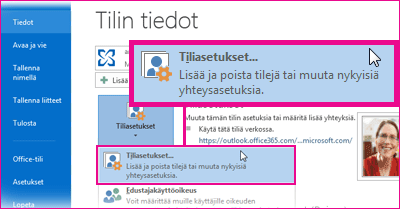
-
Valitse RSS-syötteet-välilehdessäMuuta.
-
Kirjoita Uusi nimi Yleinen-osaanSyötteen nimi - tekstiruutuun.
Huomautus: Jos käytät RSS-syötteen jakamisominaisuutta jonkun kanssa, hän saa alkuperäisen RSS-julkaisijan syötteen nimen, ei mahdollisesti käyttämääsi mukautettua otsikkoa.
Linkitettyjen artikkelien lataaminen liitteenä
Monet RSS-syötteet käyttävät viestejä, jotka sisältävät yhteenvedon suuremmasta viestistä tai artikkelin, jossa on linkki koko sisältöön. Voit määrittää Outlook lataamaan linkitetyn sisällön automaattisesti RSS-viestien liitteenä.
-
Valitse Tiedosto-välilehti.
-
Valitse Tiliasetukset ja sitten Tiliasetukset.
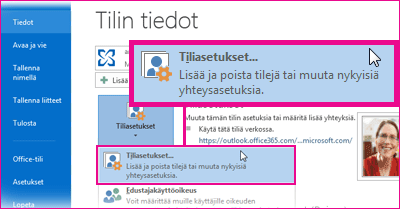
-
Valitse RSS-syötteet-välilehdessäMuuta.
-
Valitse Lataukset-kohdassaLataa koko artikkeli .html liitteenä kuhunkin kohteeseen -valintaruutu.
Liitteiden lataaminen automaattisesti
RSS-viestit voivat sisältää liitteitä. Outlook ei oletusarvoisesti lataa näitä liitteitä. Jos haluat, että liitteet ladataan automaattisesti, toimi seuraavasti:
-
Valitse Tiedosto-välilehti.
-
Valitse Tiliasetukset ja sitten Tiliasetukset.
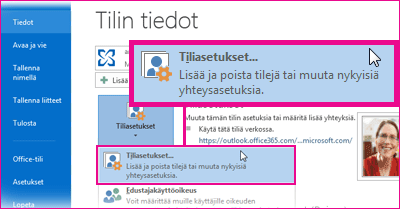
-
Valitse RSS-syötteet-välilehdessäMuuta.
-
Valitse Lataukset-kohdassaLataa tämän syötteen kotelot automaattisesti -valintaruutu.
Huomautukset:
-
Outlook estää oletusarvoisesti mahdollisesti haitalliset liitetiedostot, kuten .bat, .exe, .vbs ja .js, jotka voivat sisältää viruksia. Et voi tarkastella estettyä liitettä tai käyttää sitä. Liite-sarakkeen paperiliitinkuvake kertoo, että viestissä on liite. Kaikki estetyt liitetiedostot näkyvät viestin yläreunassa olevassa tietopalkissa.
-
On suositeltavaa, että virustentorjuntaohjelmalla varustetut virukset tarkistetaan ennen liitteiden avaamista.
-
RSS-syötteen poistaminen
Jos haluat poistaa RSS-syötteen Outlookista, napsauta RSS-syötteen kansiota hiiren kakkospainikkeella ja valitse Poista kansio.










