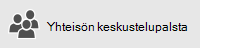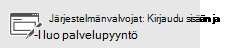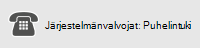Tärkeää: Tässä artikkelissa on tietoja rajoituksista, jotka koskevat OneDrive for Businessia (groove.exe, aiemmin SkyDrive Prota) synkronoinnissa paikallisen SharePoint Server 2013:n, 2016:n tai 2019:n kanssa.
Huomautukset:
-
Tämä artikkeli on tarkoitettu käyttäjille, jotka eivät ole Office 365 -tilaajia, ja artikkelissa viitataan OneDrivein vanhaan versioon. Jos sinulla on Microsoft 365 työpaikan tai oppilaitoksen tili, lue artikkeli Virheelliset tiedostonimet ja tiedostotyypit OneDrivessa ja Microsoft SharePointissa.
-
Jos et ole varma, minkä -version OneDrive tarvitset, ota yhteyttä verkon järjestelmänvalvojaan, tai katso kohta Mikä OneDrive-sovellus?
Rajoitukset
|
Tiedostokoon raja synkronoitaessa |
Kaikissa SharePoint -kirjastossa voit synkronoida tiedostoja, joiden koko on enintään 2 gigatavua (gt). |
|
Virheelliset merkit SharePoint |
Seuraavat merkit eivät ole synkronoitaessa tuettuja tiedostojen ja kansioiden nimissä: \, /, :, *, ?, ", <, >, | , # , % Lisäksi tiedostoa tai kansiota, jonka nimi alkaa aaltoviivalla (~), ei tueta. |
|
Virheelliset merkit SharePoint 2013 |
Seuraavat merkit eivät ole synkronoitaessa tuettuja tiedostojen nimissä: \, /, :, *, ?, ", <, >, |, #, {, }, %, ~, & Lisäksi tiedostonimi, jonka alussa on piste (.) tai aaltoviiva (~) ei tueta. |
|
Virheelliset tiedostotyypit |
Et voi ladata tiedostoja, joiden tiedostotunniste on seuraava: *. tmp tai *.ds_store Seuraavia tiedostoja ei voi ladata: desktop.ini, thumbs.db, ehthumbs.db Lisäksi et voi ladata tiedostoja, joiden tiedostotyypit on estetty SharePoint paikalliselta sivustolta. Jos organisaatiosi ylläpitää SharePoint palvelinta, estettyjen tiedostojen luettelo voi vaihdella sen mukaan, mitä järjestelmänvalvoja määrittää. Jos organisaatiossasi on käynnissä SharePoint, tiedosto tyyppien käyttö ei ole estetty. Luettelo tiedostoista, jotka on oletusarvoisesti estetty löytyy artikkelista Tiedostotyypit, joita ei voi lisätä luetteloon tai kirjastoon. |
|
Synkronoitavien kohteiden määrä |
Voit synkronoida enintään 300 000 kohdetta kaikissa synkronoiduissa kirjastoissa. Tämä koskee myös OneDrive kirjastoja, Teams-sivuston kirjastoja tai molempia. Tämä sisältää kansiot ja tiedostot. Yleisen synkronointirajan lisäksi on olemassa rajoituksia kunkin kirjastotyypin synkronoitavien kohteiden määrälle.
|
|
Tiedostojen ja kansioiden merkkirajoitus |
Näitä rajoituksia käytetään tiedostoihin ja kansioihin, jotka lisätään synkronoituun kirjastokansioon SharePointlataamista varten. Nämä rajoitukset koskevat koodaamattomia URL-osoitetta, mutta ne eivät koske koodattuja URL-osoitetta.
Huomautus: Tiedostonhallinta näyttää ensimmäiset 35 merkkiä sivustokirjaston nimen ja sivuston nimen yhdistelmästä, jotka on synkronoitu valitsemaasi kirjastoon. Tämä ei vaikuta näitten kohteiden synkronointiin, kunhan ne ovat artikkelissa kuvatussa rajoissa. |
|
Kansioiden nimet, joita ei tueta |
Kun synkronoit OneDriveSharePoint tai SharePoint 2013kanssa, luettelon tai kirjaston juuritasolla ei tueta seuraavia kansion nimiä: forms Tämä johtuu siitä, että lomakkeet on piilotettu oletuskansio, jota käytetään kirjaston mallien ja lomakkeiden tallentamiseen. Lisäksi on SharePoint varaama kansio, joka sisältää seuraavan merkkijonon, eikä sitä tueta: _vti_ Seuraavat kansioiden nimet voi synkronoida OneDrive ja SharePoint. Mutta jos ne synkronoidaan, ne eivät ehkä näy, kun tarkastelet kirjastoa SharePoint -tai OneDrive -verkkosivulla. Jotkin näistä rajoituksista aiheuttavat sen, että et ehkä voi lisätä tiedostoja tai kansioita, joissa on näitä merkkejä OneDrive -kansiossa. Jos kuitenkin luot tiedostoja tai kansioita OneDrive ulkopuolella ja vedät sitten kyseiset tiedostot tai kansiot OneDrive -kansioon, tiedostot ja kansiot synkronoidaan, mutta tiedostot eivät näy verkkosivulla.
|
|
Jaettu kanssani |
Et voi synkronoida OneDrive sivuston Jaettu kanssani -näkymän tiedostojen ryhmittelyä. |
|
Avaa tiedostot |
Tiedostoa joka on tällä hetkellä auki sovelluksessa (esimerkiksi Excel. xlsx-tiedosto), ei voi synkronoida OneDrive. Jos haluat synkronoida tiedoston, sulje sovellus, jossa tiedostoa käytetään parhaillaan, ja synkronoi sitten tiedosto. |
|
GUID-merkkijonot tiedostoniminä |
SharePoint on tuettu GUID-merkkijonorakennetta.SharePoint 2013 tiedostonimet eivät tue seuraavia GUID-merkkijonorakenteita:
Esimerkiksi tätä rakennetta vastaava GUID-tunnus on seuraavankaltainen:
|
|
Outlookin PST-tiedostot |
Vaikka OneDrive ei aktiivisesti estä PST-tiedostoja, avoimena olevien PST-tiedostojen synkronointia ei tueta. Jos päätät synkronoida PST-tiedostoja (esimerkiksi arkisto-PST-tiedoston, jota et lataa tai katso Outlookissa), et ei voi käyttää avoimena missään sovelluksessa, kun ne ovat OneDrive -synkronointikansiossa. Outlookiin yhdistetty PST -tiedosto päivitetään säännöllisesti, joten jos se synkronoidaan, se voi aiheuttaa liikaa verkkoliikennettä ja paikallisen levyaseman Officen tiedostovälimuistin kasvua. Jos haluat siirtää Outlookin PST-datatiedoston, saat lisätietoja artikkelista Outlookin .pst -datatiedoston poistaminen OneDrivesta. |
|
OneNote-muistikirjat |
Koska OneNote-muistikirjoilla on oma synkronointimekanismi, niitä ei synkronoida OneDrive -synkronointisovelluksen kautta. Voit ladata OneNote-muistikirjat SharePoint sivulle. Ne eivät kuitenkaan Synkronoi OneDrive -synkronointisovelluksen kautta. Lisäksi jos lisäät OneNote-muistikirjan paikalliseen kansioon, joka synkronoi SharePointkanssa, muistikirja ei synkronoidu SharePoint -sivuston kanssa ja voi aiheuttaa muita synkronointivirheitä paikallisessa kansiossa. Muiden kanssa jaetun OneNote for Windows -muistikirjan siirtäminen |
|
Luokan OneNote-muistikirja |
Jos käytössäsi on Office 365 Education SKU-käyttöoikeus, saatat pystyä luomaan luokan OneNote-muistikirjan. Kun luot luokan muistikirjan, OneDrive ei voi synkronoida. Voit ratkaista tämän ongelman lataamalla ja ottamalla käyttöön seuraavan sukupolven synkronointiohjelman OneDrive. Tehdäksesi tämän, lue OneDrive-synkronointisovelluksen käytön parantaminen. |
|
Kirjaston hakusarakkeet |
SharePoint-tai OneDrive-kirjastossa ei voi ylittää hakusarakkeen raja-arvoa. Jos haluat lisätietoja, siirry kohtaan "Emme voineet synkronoida tätä kirjastoa" -virhe, kun käytät OneDrive-synkronointisovellusta. |
|
Profiilin tyyppirajoitukset |
OneDrive-synkronointisovellusta ei tueta tietokoneessa, jossa on käytössä jokin seuraavista profiilityypeistä:
Lisäksi, OneDrive-synkronointi sovellus ei tue työasemaistuntoja, joita isännöidään Windows 2008 -päätepalveluilla tai Windows Server 2012 etätyöpöytäpalveluilla (RDS). Jos haluat lisätietoja, siirry kohtaan OneDrive-synkronointisovellus ei asennu loppuun, tai asennus suoritetaan aina, kun kirjaudut Windows-profiiliisi. |
Lisätietoja
Lisätietoja OneDrive -synkronointisovelluksen kanssa mahdollisesti esiintyvien ongelmien ratkaisemisesta on kohdassa OneDrive-synkronointisovelluksen ongelmien korjaaminen.