PowerPoint-diat ovat tehokas tapa välittää ideoita ja esittää asiat selkeästi muutamaan luetelmakohtaan kiteytettynä ja ilman turhia yksityiskohtia.
Hyödynnä esityksessä kokouksen hallintatoimintoja, kuten huomautusten lisäämistyökaluja, esittäjän muistiinpanoja ja esittäjien vaihtamista. Voit myös antaa kaikkien osallistujien ladata diat kokouksen jälkeen tarkempaa tutustumista varten.
Huomautus: Lisätietoja muista esitysasetuksista ja Lync kokoushuoneen ominaisuuksista, kuten ääni-, video-, osallistuja- ja asetteluvaihtoehdoista, on artikkelissa Johdanto Skype for Business (Lync) kokoustilaan tai tietoja kokoushuoneesta Office 365 käyttäjille.
PowerPoint-esityksen lataaminen kokoukseen
Esitys kannattaa ladata etukäteen ja myös esitystyökalujen käyttöä kannattaa harjoitella ennen kokousta, jotta osaat käyttää niitä kokouksen aikana.
-
Siirrä hiiren osoitin esityskuvakkeen (näytön) päälle ja valitse PowerPoint.
-
Etsi esitys ja lataa se kokoukseen kaksoisnapsauttamalla sitä.
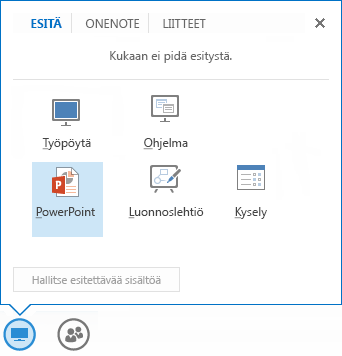
-
Voit siirtää dioja kokouksen alareunan nuolilla tai näppäimistön nuolinäppäimillä. Voit käyttää myös Pikkukuvia.
-
Voit avata esittäjän muistiinpanot (jotka vain sinä näet) valitsemalla Muistiinpanot.
-
Jos dia sisältää videon, voit tuoda näkyviin videon hallintatoiminnot, kuten Toista, Keskeytä tai Pysäytä, siirtämällä hiiren osoittimen dian päälle. Jos osallistuja käyttää kokoukseen liittyessään tietokoneen äänitoimintoja, myös videon ääni kuuluu.
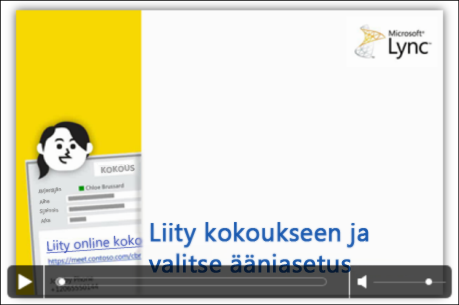
-
Kaikki diojen animaatiot toistetaan samalla tavalla kuin kokouksen Lync ulkopuolella.
-
Voit siirtyä F5-näppäimellä koko näytön näkymään ja palata Esc-näppäimellä normaalinäkymään.
-
Voit tuoda työkalut näkyviin napsauttamalla dian oikealla puolella Huomautukset-painiketta ja käyttää niitä esimerkiksi piirtämiseen, leimaamiseen ja korostamiseen. Lisätietoja on jäljempänä tässä artikkelissa.
Huomautusten lisäämistyökalujen käyttäminen
Käyttämällä huomautustyökaluja voit keskittyä visuaalisesti esityksen eri kohtiin tai ideoida osallistujien kanssa. Esityksen huomautusten tekeminen ei muuta varsinaista tiedostoa. Voit kuitenkin halutessasi tallentaa uuden kopion huomautusten kanssa.
Tuo työkalut näkyviin napsauttamalla Huomautukset-työkaluvalikoiman kuvaketta PowerPoint-dian oikeassa yläreunassa. 
-
Osoitintyökalu: Virtuaalinen laserosoitin. Vedä osoitinta dian yli.
-
Valitse ja kirjoita: valitsee alueen, jossa voi kirjoittaa sekä vaihtaa fonttia, väriä ja kokoa.
-
Kynä: piirtää vapaamuotoisesti.
-
Korostuskynä: korostaa tietyn alueen nykyisestä diasta.
-
Pyyhin: poistaa tietyn valitun huomautuksen.
-
Leimaus: Lisää leiman avoimeen diaan. Leimoja ovat nuoli, valintamerkki ja X.
-
Muoto: piirtää muotoja, kuten viivoja, nuolia ja nelikulmioita.
-
Lisää kuva: lisää diaan tietokoneessasi olevan kuvan.
-
Poista valittu huomautus: poistaa valitsemasi huomautukset.
-
Lisää asetuksia: sisältää asetuksia, joilla voi valita huomautuksen, kumota, tehdä uudelleen, kopioida, leikata, liittää, liittää kuvana, tallentaa nimellä ja lähettää OneNoteen.
Niiden henkilöiden valitseminen, jotka saavat ladata esityksen kokouksesta
Voit varmistaa esitykseen keskittymisen rajoittamalla esityksen latausoikeutta. Kokouksen lopussa voit sitten muuttaa asetuksia niin, että osallistujat voit ladata diat myöhemmin katsottaviksi.
-
Kun olet ladannut esityksen kokoukseen, siirrä hiiren osoitin esityskuvakkeen päälle ja valitse Hallitse esitettävää sisältöä.
-
Napsauta Käyttöoikeudet-valikkoa ja valitse jokin seuraavista vaihtoehdoista:
-
Järjestäjä Vain kokouksen ajoittanut henkilö voi ladata esityksen.
-
Esittäjät Kuka tahansa kokouksen esittäjistä voi ladata esityksen.
-
Kaikki Kaikki kokoukseen osallistuneet voivat ladata esityksen tietokoneeseensa.
Esityksen lataaminen
Tiedoston voi tallentaa tietokoneeseen, jos osallistujalla on oikeus ladata esitys.
-
Siirrä osoitin esityskuvakkeen (näytön) päälle.
-
Valitse Hallitse esitettävää sisältöä.
-
Valitse ensin Lisää ja sitten Tallenna nimellä tai Tallenna sisältäen huomautukset.
Niiden henkilöiden valitseminen, jotka saavat katsoa esityksen yksityisesti
Jos et haluat osallistujien etenevän esityksessä itseäsi nopeammin, voit lukita heidät näkymääsi. Muista kuitenkin, että muut esittäjät voivat siirtyä esityksessä eteenpäin.
-
Valitse kokoustilassa Lisää asetuksia > Lync Kokousasetukset.

-
Valitse huomautusten lisäysoikeudet ja katseluasetukset:
-
Kuka voi käyttää PowerPoint-esityksissä huomautuksia?
-
Kuka voi tarkastella sisältöä itsenäisesti?
-
Käytä tätä toimintoa, jos haluat osallistujien voivan katsoa esitystä itsenäisesti, keskeyttämättä kokousta. Tämä on hyvä toiminto myös muille esittäjille, jotka voivat haluta siirtyä etukäteen siihen diaan, jonka aikovat esitellä.
Yksityinen tarkasteleminen tai esittäjäksi siirtyminen
Esittäjät voivat esittää dioja vuorotellen kokouksessa. Kun yksi on esittämässä, toinen voi siirtyä eteenpäin tiettyyn diaan ja palata sitten nykyiseen näkymään.
-
Voit katsoa dioja yksityisesti napsauttamalla nuolia kokousikkunan alareunassa ja siirtymällä dioissa. Tämä ei keskeytä kokousta, ja saat ilmoituksen siitä, että katsot kokousta yksityisesti.
-
Kun haluat palata nykyiseen näkymään, valitse Palaa esittäjänäkymään, jolloin näkymäsi synkronoituu aktiivisen esittäjän näkymän kanssa.
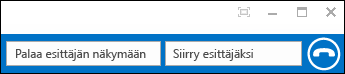
-
Kun on vuorosi esittää, ota esitys hallintaasi valitsemalla Siirry esittäjäksi. Muista, että kokous siirtyy automaattisesti siihen näkymään, missä olet.
-
Kun olet pitänyt esityksen, valitse Lopeta esitys.










