Huomautus: Tämä artikkeli on täyttänyt tarkoituksensa, ja se poistetaan pian. Jotta Sivua ei löydy -ongelmat voidaan välttää, kaikki tunnetut linkit sivuun poistetaan. Jos olet luonut linkkejä tähän sivuun, poista ne, jotta verkko pysyy yhtenäisenä.
Huomautus: Power Query tunnetaan haku- ja muuntotoimintoina Excel 2016:ssa. Tässä annetut tiedot koskevat molempia. Lisätietoja on artikkelissa Excel 2016:n haku- ja muuntotoiminnot.
Voit luoda Power Query -kaavoja Excelissä käyttämällä kyselyeditorin kaavariviä tai laajennettua editoria. Kyselyeditori on Power Queryn mukana tuleva työkalu, jolla voit luoda tietokyselyjä ja kaavoja Power Queryssa. Kaavojen luomiseen käytettävä kieli on Power Query -kaavakieli. Käytettävissä on useita Power Query -kaavoja, joilla voit etsiä, yhdistää ja tarkentaa tietoja. Lisätietoja Power Query -kaavojen koko valikoimasta on kohdassa Power Query -kaavaluokat.
Luodaan yksinkertainen kaava ja sen jälkeen monimutkainen kaava.
Yksinkertaisen kaavan luominen
Muunnetaan esimerkiksi tekstiarvo erisnimen muotoon Text.Proper() -kaavalla.
-
Valitse valintanauhan POWER QUERY -välilehdestä Muista lähteistä > Tyhjä kysely.

-
Kirjoita kyselyeditorin kaavariville= Text.Proper("text value") ja paina Enter-painiketta tai valitse Enter-kuvake.
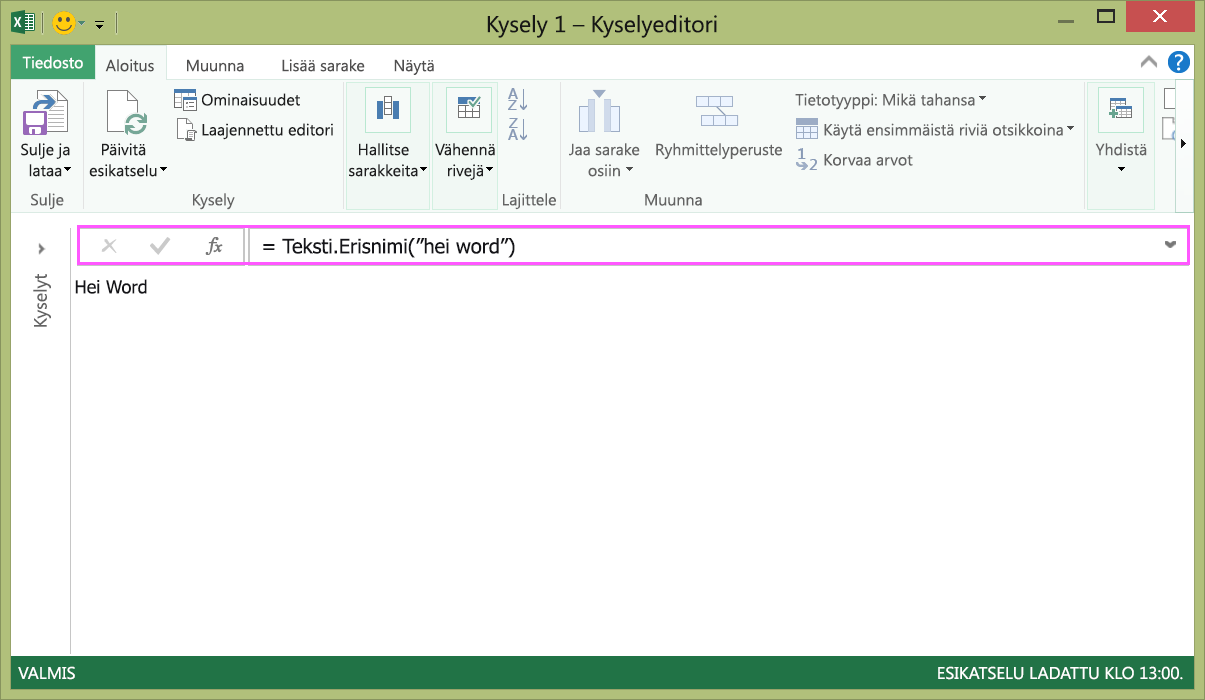
-
Power Query näyttää tulokset kaavan tulosruudussa.
-
Saat tuloksen näkyviin Excel-laskentataulukkoon valitsemalla Sulje ja lataa.
Tulos näyttää tältä laskentataulukossa:
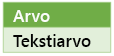
Voit luoda myös monimutkaisia kyselykaavoja kyselyeditorissa.
Monimutkaisen kaavan luominen
Muunnetaan esimerkiksi sarakkeessa oleva teksti erisnimen muotoon käyttämällä kaavojen yhdistelmää. Voit yhdistää useita kaavoja kyselyvaiheiksi, joilla on tietojoukkotulos, käyttämällä Power Query -kaavakieltä. Tuloksen voi tuoda Excel-laskentataulukkoon.
Huomautus: Tämä artikkeli on johdanto monimutkaisiin Power Query -kaavoihin. Lisätietoja Power Query -kaavoista on artikkelissa Tietoja Power Queryn kaavoista.
Oletetaan esimerkiksi, että sinulla on Excel-taulukko, jossa on tuotenimiä, jotka haluat muuntaa erisnimen muotoon.
Alkuperäinen taulukko näyttää tältä:
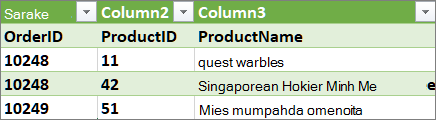
Haluat tuloksena syntyvän taulukon näyttävän tältä:
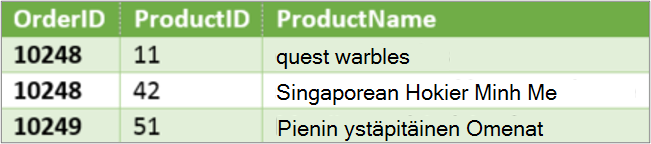
Muutetaan alkuperäisen taulukon ProductName-sarakkeessa olevat arvot erisnimen muotoon käymällä läpi kyselykaavan vaiheet.
Esimerkki tarkennetusta kyselystä käyttämällä laajennettua editoria
Voit siistiä alkuperäisen taulukon luomalla kyselykaavan vaiheet Laajennetussa editorissa. Tässä esitellään tarkennetun kyselyn luominen kokonaisuudessaan kokoamalla kyselykaavan jokainen vaihe. Tässä esitellään kyselykaavan luomisen kaikki vaiheet. Luo tarkennettu kysely noudattamalla näitä ohjeita:
-
Luo sarja kyselykaavan vaiheita, jotka alkavat let-lauseella. Huomaa, että Power Query -kaavakieli huomioi kirjainkoot.
-
Jokainen kyselykaavan vaihe rakentuu edellisen vaiheen päälle viittaamalla vaiheeseen nimellä.
-
Tulosta kyselykaavan vaihe käyttäen in-lausetta. Tavallisesti viimeistä kyselyvaihetta käytetään lopullisen tietojoukon tuloksena.
Vaihe 1 – Avaa laajennettu editori
-
Valitse valintanauhan POWER QUERY -välilehdestä Muista lähteistä > Tyhjä kysely.
-
Valitse Kyselyeditori-kohdassa laajennettu editori.
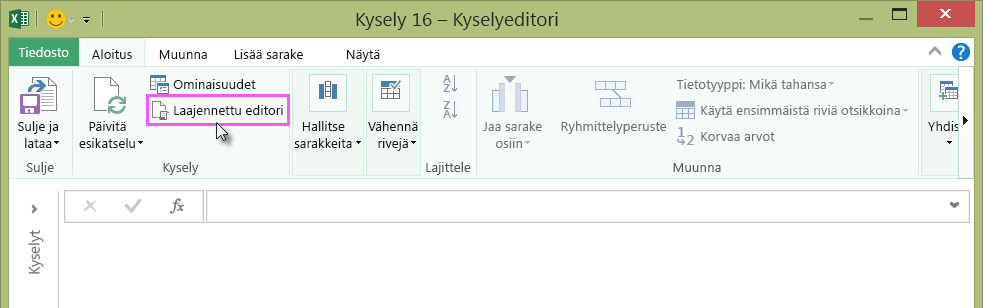
-
Näkyviin tulee laajennettu editori.
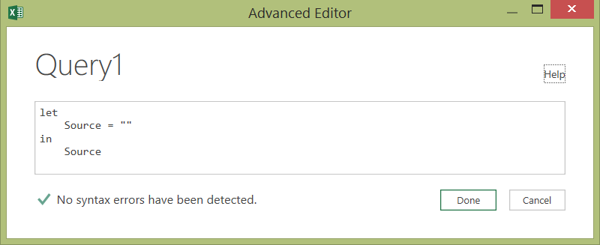
Vaihe 2 – Määritä alkuperäinen lähde
Laajennettu editori:
-
Käytä let-lausetta, joka määrittää Lähde = Excel.CurrentWorkbook() -kaavan. Tämä käyttää tietolähteenä Excel-taulukkoa. Lisätietoja Excel.CurrentWorkbook() -kaavasta on kohdassa Excel.CurrentWorkbook.
-
Määritä Lähdein-tulokseen.
let Source = Excel.CurrentWorkbook(){[Name="Orders"]}[Content] in Source -
Tarkennettu kysely näyttää tältä laajennetussa editorissa.
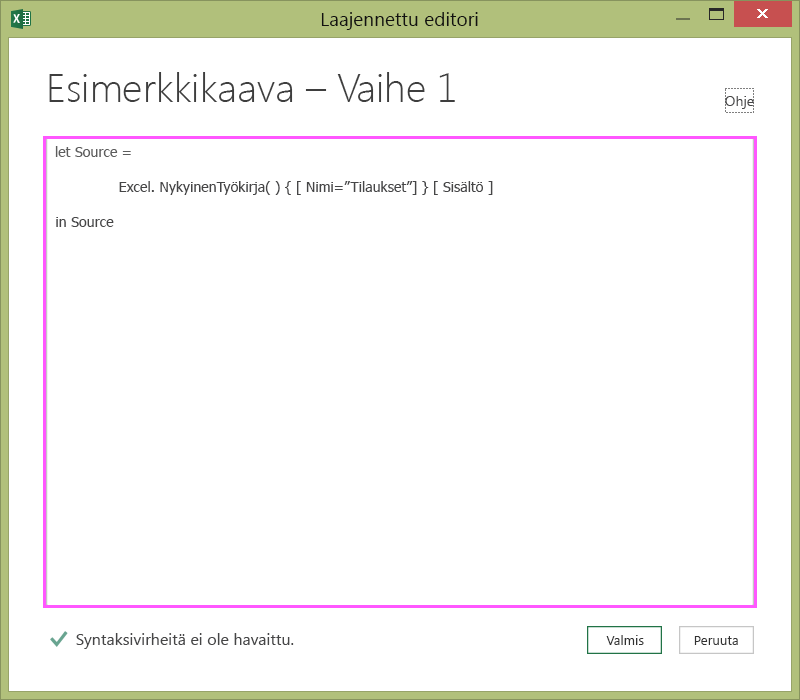
-
Näet tulokset laskentataulukossa seuraavasti:
-
Valitse Valmis.
-
Valitse Kyselyeditori-valintanauhassa Sulje ja lataa.
-
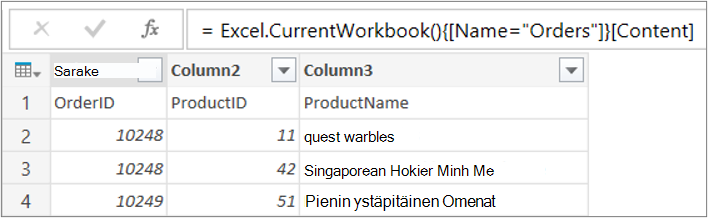
Tulos näyttää tältä laskentataulukossa:
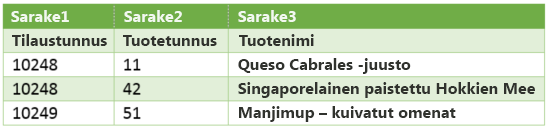
Vaihe 3: Ylennä ensimmäinen rivi otsikoiksi
Ennen kuin voit muuntaa ProductName-sarakkeen arvot erisnimen muotoon, ensimmäinen rivi on ylennettävä sarakeotsikoiksi. Tämä tehdään laajennetussa editorissa:
-
Lisää #"First Row as Header" = Table.PromoteHeaders() -kaava kyselykaavan vaiheisiin ja viittaa Lähteeseen tietolähteenä. Lisätietoja Table.PromoteHeaders() -kaavasta on kohdassa Table.PromoteHeaders.
-
Määritä #"First Row as Header" in-tulokseen.
let Source = Excel.CurrentWorkbook(){[Name="Orders"]}[Content], #"First Row as Header" = Table.PromoteHeaders(Source) in #"First Row as Header"
Tulos näyttää tältä laskentataulukossa:

Vaihe 4 – Muuta kukin sarakkeen arvo erisnimen muotoon
Muunna kukin ProductName-sarakkeen arvo erisnimen muotoon käyttämällä kaavaa Table.TransformColumns() ja viittaamalla "First Row as Header" -kyselykaavan vaiheeseen. Tämä tehdään laajennetussa editorissa:
-
Lisää #"Capitalized Each Word" = Table.TransformColumns() -kaava kyselykaavan vaiheeseen ja viittaa vaiheeseen #"First Row as Header" tietolähteenä. Lisätietoja Table.TransformColumns() -kaavasta on kohdassa Table.TransformColumns.
-
Määritä #"Capitalized Each Word"in-tulokseen.
let
Source = Excel.CurrentWorkbook(){[Name="Orders"]}[Content],
#"First Row as Header" = Table.PromoteHeaders(Source),
#"Capitalized Each Word" = Table.TransformColumns(#"First Row as Header",{{"ProductName", Text.Proper}})
in
#"Capitalized Each Word"Lopputuloksena kukin ProductName-sarakkeen arvo muutetaan erisnimen muotoon, ja se näyttää tältä laskentataulukossa:

Power Query -kaavakielellä voit etsiä, yhdistää ja tarkentaa tietoja luomalla yksinkertaisia tai monimutkaisia tietokyselyjä. Lisätietoja Power Querysta on Microsoft Power Query for Excelin ohjeissa.










