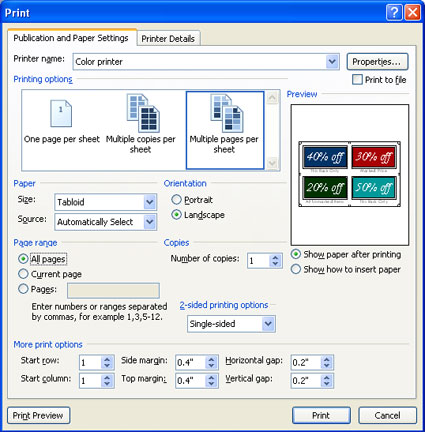Tämän artikkelin avulla saat vastauksia yleisimpiä yhdistämisongelmia käytettäessä Publisher: Muutosten tekeminen tietolähteeseen tai osoiteluetteloon yhdistämisprosessin aikana, välilyönnit yhdistämiskenttään niin, että ne näyttävät haluamallasi tavalla, yhdistetyn julkaisun tallentaminen ja eri yhdistettyjen sivujen tulostaminen arkille (esimerkiksi erilaiset tarrat tarra-arkille).
Aiemmin luodun osoiteluettelon muokkaaminen
Jos työstät yhdistämisjulkaisua ja haluat tehdä muutoksia tietolähteeseen tai osoiteluetteloon, toimi seuraavasti:
-
Valitse Luo vastaanottajaluettelo-kohdassa Käytä aiemmin luotualuetteloa ja valitse sitten Seuraava: Luo tai muodosta yhteys vastaanottajaluetteloon.
Microsoft Publisher tallentaa tietolähteet oletusarvoisesti Omat tietolähteet -kansioon. Saatat joutua etsimään tietolähteen sijainnin.
-
Valitse haluamasi tietolähde Valitse tietolähde -valintaikkunassa.
-
Napsauta Avaa.
Sen mukaan, minkä tyyppisen tietolähteen valitset, näyttöön saattaa tulla muita valintaikkunoita, joissa pyydetään lisätietoja.
Jos tietolähde on esimerkiksi Microsoft Office Excel -työkirja, jossa on tietoja useissa laskentataulukoissa, valitse laskentataulukko, joka sisältää haluamasi tiedot, ja valitse sitten OK.
-
Valitse yhdistämisen vastaanottajat -valintaikkunassa tietolähteen nimi ja valitse sitten Muokkaa.
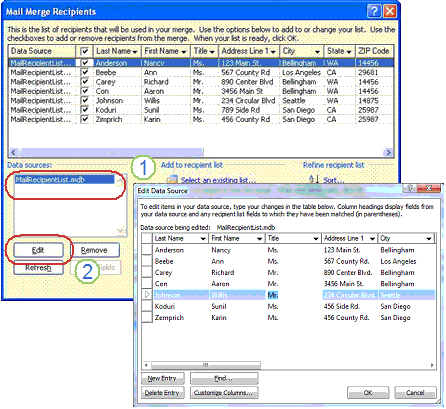
-
Muokkaa tietolähdettä -ruudussa voit muokata tai poistaa aiemmin luotuja osoitteita tai lisätä uusia tietoja.
-
Kun olet muokannut osoiteluettelon, päivitä osoiteluettelo valitsemalla OK ja sitten Kyllä.
Huomautus: Lisätietoja tietolähteen tai osoiteluettelon luomisesta on kohdassa Tietolähteen luominen yhdistämistä varten.
Asiakirjan yhdistämiskenttien lisäämisen yleisin ongelma on oikean välistys yhdistämiskenttien välillä, erityisesti silloin, kun yhdistämiskenttiä ei aina ole, kuten keskimmäinen nimikirjain. Voit lisätä välilyöntejä suoraan sivulle yhdistämiskenttien väliin, mutta tämä aiheuttaa ylimääräisiä välilyöntejä, jos jotkin osoitteet eivät käytä kaikkia yhdistämiskenttiä. Jos haluat varmistaa, että kaikki kentät saavat tarvittavat välilyönnit, lisää välilyöntejä itse osoiteluetteloon.
Jos esimerkiksi haluat varmistaa, että ennakoivan nimen nimi näkyy oikein riippumatta siitä, sisältääkö osoiteluettelon kohde alkukirjainta, toimi seuraavasti:
-
Lisää väli välinäppäimellä välinäppäimellä ennen alkukirjainta ja sen jälkeen kullekin vastaanottajalle, joka sisältää keskimmäisen alkukirjaimesi.
-
Lisää väli kaikille vastaanottajille, jotka eivät sisällä alkukirjainta, keskimmäisessä alkukirjaimessa.
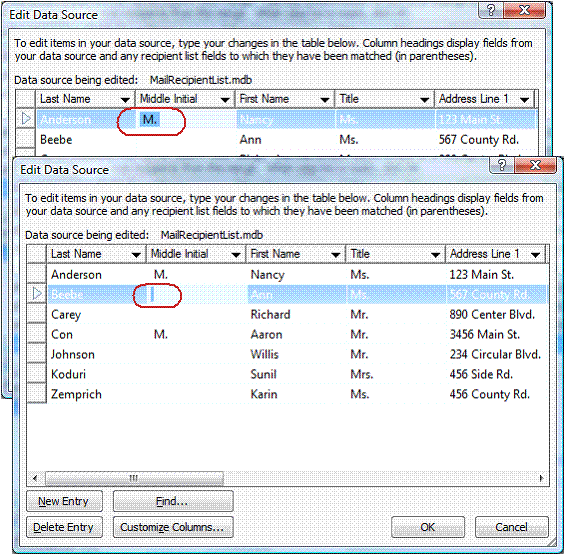
Yhdistämisessä on sekä tiedot, jotka ovat samat kussakin kopiossa, että joitakin paikkamerkkejä kullekin kopiolle yksilöivälle tietolle. Esimerkki tästä on mukautettu uutiskirje, jossa uutiskirjeen teksti on sama kaikille vastaanottajille, mutta postiosoite ja johdanto ovat erilaisia.
Yhdistetyn julkaisun luonnin yleisin ongelma ei ole sekä julkaisun tallentaminen yhdistämiskenttien että yhdistetyn sivujulkaisun kanssa.
Yhdistetyn julkaisun luominen on ohjatun yhdistämisen kolmas vaihe. Tässä vaiheessa sinulla on kolme vaihtoehtoa:
-
Tulostaminen Tämä asetus tulostaa yhdistetyn julkaisun.
-
Yhdistäminen uuteen julkaisuun Tämä asetus avaa uuden julkaisun, jossa on sivu jokaiselle yhdistämistietosarjalle.
-
Aiemmin luotuun julkaisuun lisääminen Tämä asetus kehottaa valitsemaan julkaisun ja lisää sitten yhdistetyt sivut julkaisun loppuun.
Jos haluat tallentaa sekä yhdistetyn julkaisun että julkaisun, joka sisältää yhdistetyt kentät, valitse Yhdistä uuteen julkaisuun -vaihtoehto. Näyttöön avautuu uusi julkaisuikkuna, jossa näkyy yhdistettyjen sivujen julkaisu. Yhdistämiskenttäjulkaisu on piilotettu yhdistetyn sivujulkaisun taakse. Muista tallentaa molemmat julkaisut.
Sen jälkeen voit tulostaa yhdistetyn sivujulkaisun.
Yleisin ongelma julkaisun tulostamiseen on yhden yhdistetyn sivun tulostaminen paperiarkille, esimerkiksi yksi eri osoitetarroista osoitetarra-arkille.
Näin tapahtuu, koska jos valitset Tulosta-vaihtoehdon, Tulosta-valintaikkunaksi tulee oletusarvoisesti Useita kopioita arkille -asetus ja tulostaa koko tarra-arkin kullekin osoitteelle sen sijaan, että se tulostaisi yhden osoitteen arkille yhdelle tarralle.
Jos haluat tulostaa kullekin paperiarkille erilaisia yhdistämistietoja, kuten eri nimiä ja osoitteita, valitse Tulostusasetukset-osassa Useita sivuja arkilla.