Päivitetty viimeksi: 18. heinäkuuta 2024
ONGELMA
Kun päivität tai peruutat kokouskohteen Outlookin työpöytäversiossa, näet ristiriitavirheen.
"Vähintään yksi synkronoimasi kansion kohde ei vastaa toisiaan. Voit ratkaista ristiriidat avaamalla kohteet ja kokeilemalla sitten tätä toimintoa uudelleen."
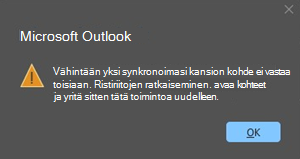
Saatat myös saada seuraavan virheilmoituksen:
"Mukautettua lomaketta ei voi avata. Outlook käyttää sen sijaan Outlook-lomaketta."
Tämä ongelma ilmenee, kun kalenterikohteessa on paikallinen ristiriita Outlookin työpöytäversiossa. Kalenterikohteen palvelinkopio ei ole ristiriidassa.
Jos näyttöön tulee Ristiriitasanoma-valintaikkuna, sulje se. Tämän valintaikkunan käyttäminen ei ehkä täysin korjaa ongelmaa.
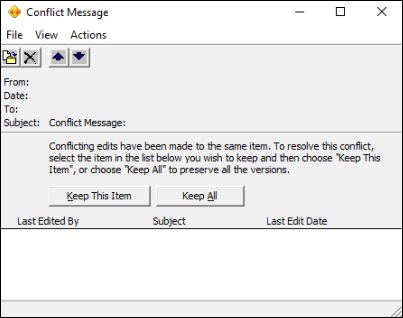
TILA: KORJATTU
Tämän ongelman palvelukorjaus suoritettiin maailmanlaajuisesti klo 22.00 PST 11.7.24. Tähän korjaukseen ei tarvita käyttäjän toimia. Nyt kun korjaus on julkaistu, uusien kokousten ei pitäisi aiheuttaa ristiriitoja. Tämä ongelma julkaistaan myös Palvelun kunnon koontinäytössä EX800425.
Palvelun korjaukset ovat seuraavissa koontiversioissa: 15.20.7741.xx, 15.20.7762.xx, 15.20.7784.xx. Voit tarkastella palvelun koontiversiota tarkistamalla Versio-sarakkeen Outlookin yhteyden tila -valintaikkunassa, katso Yhteyden tila -valintaikkunan kuvaus.
Huomaa, että palvelun korjaus estää kalenteriristiriitojen uudet esiintymät. Se ei korjaa takautuvasti kokouksia, jotka ovat jo ristiriitatilassa tai joissa on päällekkäisiä kohteita. Ristiriitakohteita sisältävien käyttäjien tarvitsee käyttää vaihtoehtoista menetelmää 2 vain ristiriitakohteiden tyhjentämiseen. Käyttäjien, joilla on päällekkäisiä kokouksia, on tehtävä vaihtoehtoinen menetelmä 2 ja sitten vaihtoehtoinen menetelmä 3 peräkkäin. Nämä vaiheet poistavat ristiriidat ja poistavat sitten päällekkäiset kohteet.
Vaihtoehtoinen menetelmä 1:
Tee kokouspäivityksiä Outlook Web Accessissa (OWA) tai käytä uutta Outlookia. Ristiriita ei ilmene päivitettäessä tai peruutettaessa kokousta OWA:ssa tai uudessa Outlookissa. Ristiriitaongelma on vain Outlookin työpöytäversiossa ja vain tietokoneessa, jossa ristiriita löytyy. Se ei ole muissa koneissa tai vastaanottajien kokousten kopioissa.
Vaihtoehtoinen menetelmä 2:
Voit lieventää kalenteriristiriitaongelmaa kalenterin Tyhjennä offline-kohteet -toiminnolla. Nämä vaiheet poistavat paikallisen tietokoneen Outlook-kaupan (OST) kalenterikohteet. Näiden vaiheiden suorittamisen jälkeen Outlook synkronoi kokouskohteiden puhtaat kopiot palvelusta.
Nämä vaiheet eivät korjaa kaksoiskappaleita. Näissä vaiheissa korjattavat kokoukset on merkitty vinoneliöllä.
Esimerkki:

Voit tyhjentää offline-tilassa olevat kalenterikohteet seuraavasti:
-
Sulje kaikki Office-sovellukset.
-
Avaa Kalenteri-ruutu Outlookissa ja napsauta hiiren kakkospainikkeella Kalenteri-kansiota .
-
Valitse Ominaisuudet.
-
Valitse Yleiset-välilehdessä Tyhjennä offline-kohteet.
-
Valitse OK.
Huomautukset: Saimme palautetta, että Tyhjennä offline-kohteet aiheuttaa joskus virheen: "Tietojesi poistamisessa Outlookin datatiedostosta (.ost) tapahtui virhe. Muisti tai muistijärjestelmäresurssit loppuvat. Sulje joitakin ikkunoita tai ohjelmia ja yritä uudelleen". Jos saat tämän virheen, käytä jotakin seuraavista:
-
Käynnistä tietokone uudelleen, jos haluat poistaa sovelluksia tai palveluita lukitsemasta .-sovellusta. OST-tiedosto ja suorita vaiheet uudelleen poistaaksesi offline-kohteet.
-
Luo uusi Outlook-profiili, joka synkronoi myös kalenterikohteiden puhtaat kopiot. Lisätietoja on artikkelissa Outlook-profiilin luominen. Jos luot uuden profiilin, sinun on ehkä luotava paikalliset allekirjoitukset ja asiakassäännöt tarvittaessa uudelleen.
-
Poista . Kyseisen sähköpostitilin OST-tiedosto. Lisätietoja on artikkelissa Johdanto Outlookin datatiedostoihin (.pst ja .ost)..
Vaihtoehtoinen menetelmä 3:
Kalenteriryhmä päivitti, että palvelu valvoo kalenterikohteiden kaksoiskappaleita ja poistaa ne automaattisesti. Käytä tätä vaihtoehtoista menetelmää vain, jos päällekkäiset kalenterimerkinnät jatkuvat yli viikon.
Jos sait Ristiriitaviesti-valintaikkunan, joka avasi kokouskohteen, ja valitsit Säilytä kaikki, siitä luotiin useita kopioita. Jos Outlookin työpöytäversiosta voi peruuttaa helposti liian monta kopiota, voit poistaa kaksoiskappaleet Calcheckin avulla.
Jos haluat poistaa päällekkäisiä kohteita tapahtumien EX800425 luomasta järjestäjien kalenterista CalCheckin avulla, toimi seuraavasti:
-
Lataa CalCheck. Lataa Kalenterin tarkistustyökalu Outlookia varten.Lisätietoja Calcheckin käytöstä on artikkelissa Outlookin kalenterintarkistustyökalun (CalCheck) tiedot.
-
Luo järjestäjien koneessa kansio c:\calcheck ja pura CalCheck-zip-tiedosto tähän kansioon (napsauta zip-tiedostoa hiiren kakkospainikkeella ja valitse Pura kaikki.)).
-
Etsi kansiosta c:\calcheck calcheck calcheck.cfg ja avaa se muokattavaksi Muistiossa. Voit avata Muistion ensin ja vetää calcheck.cfg-tiedoston Muistioon, tehdä muutokset ja tallentaa sitten Muistiosta.
-
Jos haluat tunnistaa ja poistaa vain tapahtuman luomat päällekkäiset kohteet, aseta DupGlobalObjectIDs=true ja kaikki muut testit arvoksi epätosi ja tallenna calcheck.cfg-tiedosto.Vihje: Jos haluat varmistaa, että kaikki muut kuin DupGlobalObjectID-arvot ovat epätosia, käytä Muokkaa | Korvaa muistion ominaisuus, jos haluat muuttaa ne kaikki tosi-toiminnosta epätosi-toiminnoksi.Jos haluat varmistaa, että calcheck.cfg on oikein, voit viitata calcheckconfigfile-tiedostoon tai käyttää sitä.
Tärkeää: Edellinen vaihe on kriittinen, koska jos et määritä muita sääntöjä epätosi-arvoksi, päällekkäiset kokoukset saatetaan siirtää Outlookin kansioluettelon Calchek-kansioon.
-
Sulje Outlook.
-
Avaa komentokehoteikkuna ja muuta hakemistoksi c:\calcheck (cd \calcheck). Kirjoita calcheck.exe ja paina Enter-näppäintä. Sinua pyydetään antamaan Outlook-profiili, jossa on kaksoiskappaleet. Valitse profiili ja valitse OK.
-
Siirry Resurssienhallinnan avulla kansioon c:\calcheck ja avaa CalCheckErr.csv. Sen pitäisi näyttää päällekkäiset kohteet.Esimerkki:
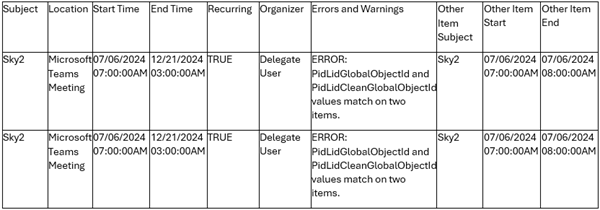
-
Sulje Outlook ja Excel.
-
Jos olet tyytyväinen luetteloon, voit nyt poistaa kyseiset kaksoiskappaleet. Kaksoiskappaleet siirretään uuteen kansioon nimeltä Calcheck Outlookin kansioluettelossa. Palaa Komentokehote-ikkunaan, kirjoita seuraava komento ja paina Enter-näppäintä. Varmista, että Outlookin työpöytä on suljettu, ennen kuin suoritat komennon.
C:\calcheck>calcheck.exe -F -R
-
Valitse profiilinvalitsin-ikkunassa profiili, jota tarvitset kalenterikohteiden kaksoiskappaleiden poistamiseen.
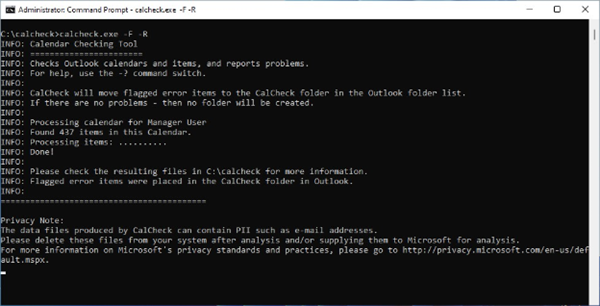
-
Komentokehoteikkuna näkyy yllä esitetyllä tavalla, kun se on valmis. Ennen kuin suljet sen, käytä Resurssienhallintaa, siirry C:\calcheck-kansioon ja avaa Calcheck.log varmistaaksesi, että se on valmis ja näyttää nykyisen kellonajan lokin alareunassa. Jos olet valmis, sulje komentokehoteikkuna. Se ei sulkeyty itsestään.
Lopetus: 07/05/2024 11:53:30AM
Postilaatikon /o=ExchangeLabs/ou=Exchange Administrative Group (FYDIBOHF23SPDLT)/cn=Recipients/cn=b6121eb9ed4ea0822d864549e4f59d-manageruser käsittely on valmis
-
calcheck.exe -F -R-komento loi Outlook-kansioluetteloon Kansion nimeltä Calcheck, jossa on päällekkäiset kohteet. Jos olet jonkin ajan kuluttua vahvistanut, että kaksoiskappaleongelma on ratkaistu, voit poistaa kyseisen kansion napsauttamalla kansiota hiiren kakkospainikkeella ja valitsemalla Poista kansio.
-
Jos päällekkäisiä kohteita ei poisteta, sulje Outlook ja suorita komento uudelleen ja anna komentokehoteikkunalle muutama minuutti aikaa suorittaa tehtävä loppuun.
Lisäresurssit
Outlookin suorituskykyongelmat Exchange-synkronointitilassa .ost- tai .pst-tiedostossa
Lisämateriaalia

Kysy asiantuntijoilta
Ota yhteyttä asiantuntijoihin, keskustele uusimmista Outlookia koskevista uutisista ja parhaista käytännöistä ja lue blogia.

Pyydä apua yhteisöltä
Kysy ja etsi ratkaisuja tukiedustajilta, erityisasiantuntijoilta, teknisiltä asiantuntijoilta ja Outlook-käyttäjiltä.

Ehdota ominaisuutta
Otamme mielellämme ehdotuksia ja palautetta vastaan. Jaa ajatuksesi. Mielipiteesi on tärkeä.
Katso myös
Korjauksia tai vaihtoehtoisia menetelmiä PC-tietokoneen Outlookin viimeaikaisiin ongelmiin










