Päivitetty viimeksi: 6. huhtikuuta 2022
ONGELMA
Kun olet asentanut Windows 10:n päivityksen KB5008212, tai päivittänyt Windows 11:een, viimeisimmät sähköpostit eivät ehkä näy hakutuloksissa.
Tämä ongelma vaikuttaa pääasiassa käyttäjiin, joilla on POP-, IMAP- ja offline-Exchange-tili, koska sähköposti indeksoidaan käyttämällä paikallista Windows Search -palvelua. Microsoft 365:n isännöity sähköposti ja yhdistetyt Exchange-tilit käyttävät palveluhakua, johon tämä ongelma ei vaikuta.
TILA: RATKAISTU
Windows 11:n korjaukset toimitetaan osana alla lueteltuja Windowsin julkisia päivityksiä:
Windows 11: 28. maaliskuuta 2022 päivitykset, KB5011563 Windows Server 2022: 22. maaliskuuta 2022 -päivitykset, KB5011558 Windows Server 2019: 22. maaliskuuta 2022 -päivitykset KB5011551 Windows 10: 22. maaliskuuta 2022 -päivitykset, KB5011543
Huomautus: Jotkut käyttäjät eivät näe välitöntä ratkaisua päivityksen asentamisen jälkeen. Jos ongelma ei ratkea, yritä muodostaa hakuindeksi uudelleen. Indeksin uudelleenmuodostaminen voi kestää muutaman päivän.
Muodosta hakuindeksi uudelleen:
-
Valitse Outlookissa Tiedosto, Vaihtoehdot, Hae.
-
Valitse Indeksointiasetukset ja valitse Lisäasetukset.
-
Valitse VianmääritysMuodosta uudelleen.
Windows 10:n korjaukset, jotka on toimitettu osana alla lueteltuja Windowsin julkisia päivityksiä:
Windows 10: 22. maaliskuuta 2022 päivitykset, KB5011543 Windows Server 2019: 22. maaliskuuta 2022 -päivitykset, KB5011551 Windows Server 2022: 22. maaliskuuta 2022 -päivitykset KB5011558 Windows 11: 28. maaliskuuta 2022 -päivitykset, KB5011563
Huomautus: Jotkut käyttäjät eivät näe välitöntä ratkaisua päivityksen jälkeen. Jos ongelma ei ratkea, yritä muodostaa hakuindeksi uudelleen. Indeksin uudelleenmuodostaminen voi kestää muutaman päivän.
Muodosta hakuindeksi uudelleen:
-
Valitse Outlookissa Tiedosto, Asetukset, Haku.
-
Valitse Indeksointiasetukset ja valitse Lisäasetukset.
-
Valitse VianmääritysMuodosta uudelleen.
Tunnetun ongelman palautuksen (KIR) käyttöönotto
-
Lataa ja asenna kyseistä Windows 10 -versiota vastaava MSI-tiedosto osoitteessa MSI-versiota https://docs.microsoft.com/windows/release-health/status-windows-10-21h2#2778msgdesc
-
Kun MSI-tiedoston asennus on onnistunut, ADMX- ja ADML-tiedostot tallennetaan kansioon "C:\Windows\PolicyDefinitions":
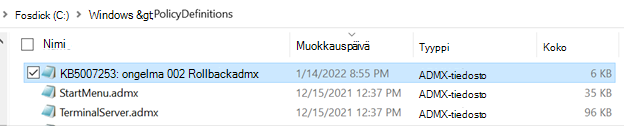
-
Avaa nyt paikallinen ryhmäkäytäntöeditori Käynnistä->käynnistä-> gpedit.msc.
-
Siirry kohtaan Paikallinen tietokonekäytäntö -> Hallinnolliset mallit -> KB 5007253 Issue 002 Rollback -> Windows 10, versio 2004 20H2 ja 21H1 Kaksoisnapsauta oikealla olevaa käytäntöasetusta, jonka nimi on "KB####### Issue XXX Rollback". Tämä avaa käytännön, ja sinun pitäisi nähdä alla oleva näyttö. Oletusasetus on "Ei määritetty". Muuta Kb 5007253 002 :n palautuskäytännön arvoksi "Ei käytössä" ja poista regressio käytöstä valitsemalla OK.
-
Käynnistä laite uudelleen, jotta muutokset tulevat voimaan.
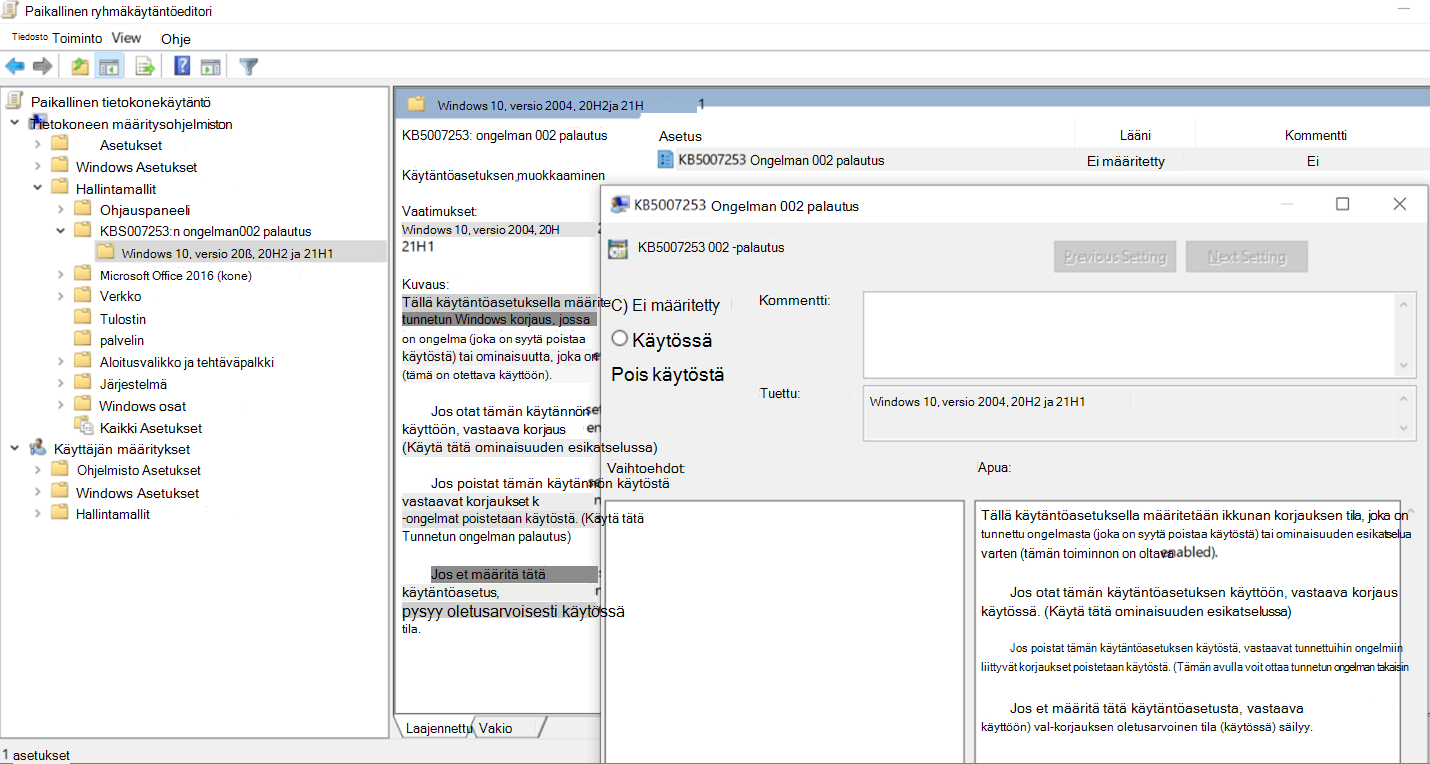
TILAPÄINEN VAIHTOEHTOINEN MENETELMÄ
Voit ratkaista ongelman poistamalla Windows-haun käytöstä, Outlook käyttää omaa hakutoimintoaan. Sisäänrakennettu hakutoiminto näyttää alla olevan viestin sen osoittamiseksi, että se ei käytä Windows Search -palvelua.
-
Haku ei ehkä toimi odotetulla tavalla, sillä ryhmäkäytäntö on poistanut Windows Search -palvelun käytöstä.

Voit Windows työpöytähaun Outlook käytöstä seuraavasti:
Tärkeää: Seuraavissa ohjeissa neuvotaan, kuinka voit muokata rekisteriä. Rekisterin virheellinen muokkaaminen voi kuitenkin aiheuttaa vakavia ongelmia. Varmista siksi, että noudatat näitä ohjeita huolellisesti. Varmuuskopioi rekisteri varmuuden vuoksi ennen sen muokkaamista. Voit näin palauttaa rekisterin ongelmatilanteessa. Lisätietoja rekisterin varmuuskopioinnista ja palauttamisesta on artikkelissa Rekisterin varmuuskopiointi ja palauttaminen Windowsissa.
-
Windowsissa napsauta hiiren kakkospainikkeella Aloita ja valitse sitten Suorita. Kirjoita Avaa-ruutuun regedit ja valitse sitten OK. Rekisterieditori avautuu.
-
Etsi seuraava aliavain rekisteristä ja napsauta sitä:
-
HKEY_LOCAL_MACHINE\SOFTWARE\Policies\Microsoft\Windows
-
-
Valitse Muokkaa > Uusi > Avain ja anna uudelle avaimelle nimeksi Windows Search.
-
Valitse uusi Windows Search-avain.
-
Valitse Muokkaa > Uusi > DWORD-arvo.
-
Kirjoita DWORD-nimeksi PreventIndexingOutlook ja paina sitten Enter-näppäintä.
-
Napsauta PreventIndexingOutlook-kohtaa hiiren kakkospainikkeella ja valitse sitten Muokkaa.
-
Ota rekisterimerkintä käyttöön kirjoittamalla Arvon tiedot -ruutuun 1 ja valitsemalla sitten OK.
-
Sulje Rekisterieditori ja käynnistä Outlook uudelleen.
Huomautus: Poista PreventIndexingOutlook-asetus käytöstä kirjoittamalla 0 (nolla) ja valitsemalla sitten OK.


Lisämateriaalia

Kysy asiantuntijoilta
Ota yhteyttä asiantuntijoihin, keskustele uusimmista Outlookia koskevista uutisista ja parhaista käytännöistä ja lue blogia.

Pyydä apua yhteisöltä
Kysy ja etsi ratkaisuja tukiedustajilta, erityisasiantuntijoilta, teknisiltä asiantuntijoilta ja Outlook-käyttäjiltä.

Ehdota ominaisuutta
Otamme mielellämme ehdotuksia ja palautetta vastaan. Jaa ajatuksesi. Mielipiteesi on tärkeä.
Katso myös
Korjauksia tai vaihtoehtoisia menetelmiä PC-tietokoneen Outlookin viimeaikaisiin ongelmiin










