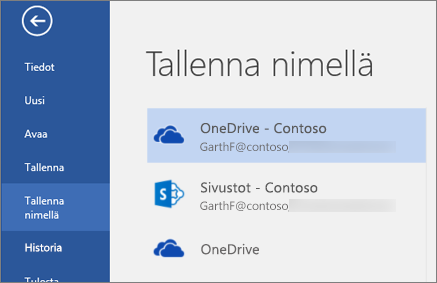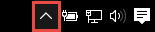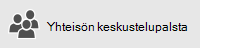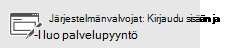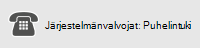Synkronointi virheitä voi ilmetä useista syistä, jotka liittyvät työpaikan tai oppi laitoksen OneDrive. Monet virheet voidaan korjata käyttämällä OneDrive-valikon Korjaa -vaihto ehtoa, joka näkyy tehtävä palkin ilmoitus alueelta.
Huomautus: Tämä artikkeli koskee vain aiempaa Työpaikan tai oppilaitoksen OneDrivesynkronointisovellus -ohjelmaa (groove.exe). Useimmiten on suositeltavaa, että käytät uudempaa OneDrive-synkronointisovellusta (onedrive.exe) sen sijaan. Mikä OneDrive-sovellus?
Aloita napsauttamalla hiiren kakkos painikkeella OneDrive Valikko kuvaketta 
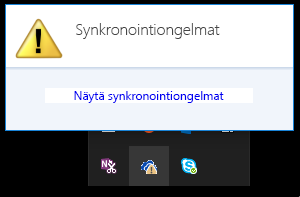
Näyttöön avautuu valintaikkuna, jossa kuvaillaan mahdolliset synkronointiongelmat ja ehdotetaan korjausvaihtoehtoja. Joskus saatat haluta vain poistaa kaikki synkronointiongelmat kerralla, tai saatat nähdä tämän virheviestin.
”Virhe yritettäessä synkronoida tätä tiedostokirjastoa”
Kummassakin tapauksessa voit suorittaa Korjaa-toiminnon sen sijaan, että yrittäisit korjata kunkin synkronointivirheen yksitellen.
Huomautus: Synkronointi voi epäonnistua useista eri syistä. Jos tämä menetelmä ei korjaa ongelmaa, tutustu tämän artikkelin kohdan Onko sinulla edelleen synkronointiongelmia? linkkeihin.
-
Napsauta tehtävä palkin ilmaisin alueella hiiren kakkos painikkeella tai paina pitkään OneDrive-Valikko kuvaketta

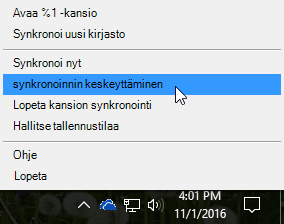
-
Napsauta valintaikkunassa Korjaa.
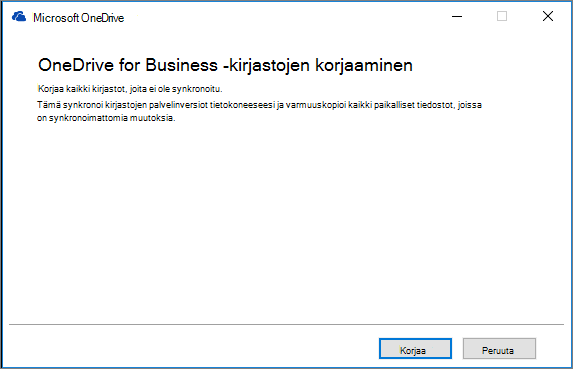
Korjaus näyttää edistymisen, kunnes kaikki synkronointiyhteydet on palautettu.
-
Valitse Valmis.
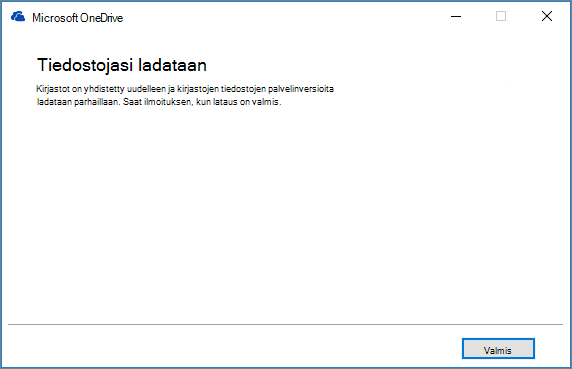
Tärkeää: Älä käynnistä tietokonetta uudelleen, kun Korjaa-toiminto on käynnissä. Jos tietokoneeseen on ajoitettu automaattinen käynnistys, lykkää sitä, kunnes Korjaa-toiminto on varmasti valmis.
Jos synkronointi yhteyden korjaaminen ei ratkaise ongelmaa, Katso lisä tietoja kohdasta "menetelmä 2: OneDrive väli muistin poistaminen" Microsoft Knowledge Base-artikkelissa: Virhe yritettäessä synkronoida tätä tiedosto kirjastoa-virhe OneDrive for Businessissa
Korjaa-toiminto tekee seuraavat toimet:
-
Katkaisee kaikkien synkronointiongelmia sisältävien kirjastojen yhteyden.
-
Muodostaa yhteyden uudelleen kirjastoihin. Korjaa-toiminto siis lataa ja synkronoi kunkin kirjaston nykyisen palvelinversion kuin ne synkronoitaisiin ensimmäisen kerran.
-
Luo Arkisto kopion tiedostosta, jossa on synkronoimattomat muutokset ja sijoittaa nämä tiedostot Kirjasto-kansioon kohdassa C:\Users\username\OneDrive archives\.
Jos muutat synkronoitujen kansioiden tallennus sijaintia, Arkisto-kansion nimi voi olla \OneDrive--synkronoimattomat muutokset \ kun sitä tarkastellaan Resurssienhallinnassa. CMD-tai DOS-kehotteessa kansion nimi on ODBA. Tässä kansiossa OneDrive luo alikansioita, joilla on nykyinen päivä määrä ja kellon aika kansion nimenä, kuten \ 2016-02-16 15-03-09 \, jos haluat tallentaa tiedostoja, joita ei voi synkronoida.
Korjaa-toiminto synkronoi kansion, jonka tiedostot eivät aiheuta ongelmia, ja siirtää loput tiedostot arkistoon. Korjaa-toiminto luo nämä arkistokopiot siltä varalta, että tiedostoihin on tehty päivityksiä, joita ei voitu synkronoida palvelimeen ennen Korjaa-toiminnon aloitusta. Näin varmistetaan, ettei paikallisia päivityksiä menetetä. Kirjaston arkistokansion tiedostoversioita voidaan verrata uudelleen yhdistetyn kansion tiedostoihin, joten voit varmistaa, että käytössäsi on juuri haluamasi versio.
Kun korjaus on valmis, synkronointiongelmista kertovan ilmoituskuvakkeen tulisi olla tyhjä. Jos se ei ole, napsauta OneDrive ilmoitus kuvaketta 
Korjaa -komento näkyy OneDrive-valikossa vain, jos synkronointi virheitä ilmenee.
Jos kohtaat synkronointi virheitä, mutta et edelleenkään näe Korjaa -komentoa, sinun on ehkä päivitettävä OneDrive synkronointi sovellus.
Voi olla monia eri syitä siihen, miksi OneDrive ei synkronoidu, tiedosto nimien virheellisistä merkeistä vanhentuneita synkronointi sovelluksia varten. Seuraavassa on joitakin linkkejä, joiden avulla voit ratkaista OneDrive synkronointi ongelmia:
-
Lisä tietoja OneDrive for Businessin määrittämisestä ja synkronoinnista on Ohje aiheessa tiedostojen synkronointi OneDriven avulla Windowsissa .
-
Joskus on parasta katkaista synkronointiyhteys ja muodostaa se sitten uudelleen. Lopeta kirjaston synkronointi ja aloita se uudelleen seuraavia ohjeita noudattamalla.
Sinun on lopetettava kaikkien kansioiden synkronointi, ennen kuin voit korjata synkronointiongelman.
Kun kansion synkronointi lopetetaan, sen yhteys kirjastoon katkaistaan. Kaikki tiedostot säilytetään aiemmin synkronoidussa kansiossa. Voit synkronoida kirjaston tietokoneen kanssa uudelleen milloin tahansa. Kun aloitat kirjaston synkronoinnin uudelleen, tietokoneeseen luodaan uusi kansio. Jos se käyttää samaa nimeä, nimen perään lisätään numero, esimerkiksi 1, 2 ja niin edelleen.
-
Napsauta hiiren kakkos painikkeella OneDrive-kuvaketta

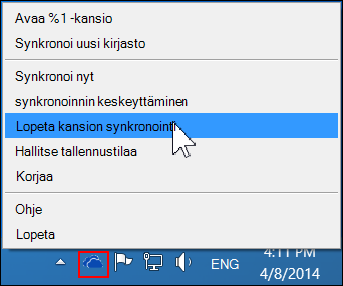
Huomautus: Jos OneDrive-kuvake

-
Valitse kansio, jonka synkronoinnin haluat lopettaa, ja valitse sitten Lopeta synkronointi.
-
Suostu kansion synkronoinnin pysyvään lopettamiseen valitsemalla Kyllä ja napsauta sitten OK.
Voit aloittaa kirjaston synkronoinnin uudelleen. Kun aloitat kirjaston synkronoinnin uudelleen, tietokoneeseen luodaan uusi kansio. Jos se käyttää samaa nimeä, nimen perään lisätään numero, esimerkiksi 1, 2 ja niin edelleen.
-
Kirjaudu sisään Office 365:een tai organisaatiosi SharePoint-sivustoon työpaikan tai oppilaitoksen tilillä.
-
Valitse sivun yläreunassa OneDrive . Voit myös valita sovellusten käynnistys

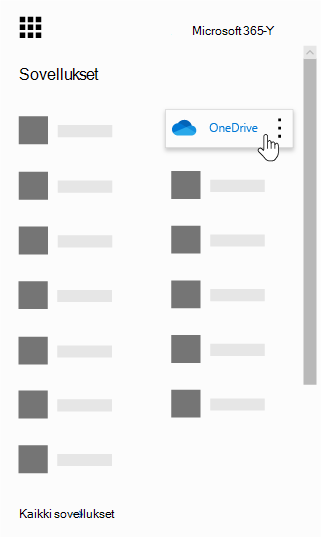
-
Napsauta Synkronoi-painiketta.
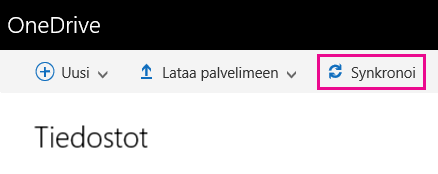
Huomautus: Jos Synkronointi-painiketta ei näy, valitse Kirjasto-välilehti ja valitse sitten Synkronointi ryhmässä Yhdistä ja vie. (Saatat joutua valitsemaan Asetukset


-
Valitse pyydettäessä Synkronoi nyt käynnistääksesi ohjattu synkronointisovellustoiminto. Ohjattu toiminto kirjoittaa automaattisesti oman OneDrivesi nimen ja verkko-osoitteen.
-
Aloita synkronointi valitsemalla ohjatussa toiminnossa Synkronoi heti.
Voit avata oman OneDrive-kansion Resurssienhallinnassa napsauttamalla kohtaa Näytä omat tiedostot... ohjatussa toiminnossa. Kansio näkyy Suosikit-kohdassa nimellä OneDrive - YrityksenNimi tai OneDrive @ YrityksenNimi.
Resurssienhallinnassa voi näkyä tämä...
tai tämä...
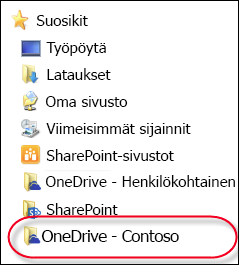
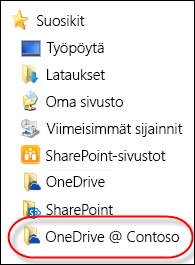
Kun avaat tai suljet Microsoft 365-tiedoston, näkymä on tällainen: