Skype for Businessin Oman kuvan asetukset -ikkunassa voit nopeuttaa kirjautumisprosessia muuttamalla kirjautumisasetuksiasi sekä määrittää muille Skype for Businessissa näytettävät tavoitettavuustiedot ja kalenterin kokoustiedot. Lisäksi voit määrittää, miten haluat Skype for Businessin toimivan yhdessä muiden Office-ohjelmien kanssa.
Tärkeää: Jos Oma kuva -asetusikkunan Muokkaa tai poista kuva -painike näkyy himmennettynä (ei ole käytettävissä), käyttäjillä ei ole organisaatiossa kuva-asetusten muokkausoikeuksia. Saat lisätietoja käytössä olevasta käytännöstä tekniseltä tukihenkilöstöltä.
Näin avaat Oman kuvan asetukset -ikkunan:
-
Napsauta Asetukset-painiketta Skype for Business


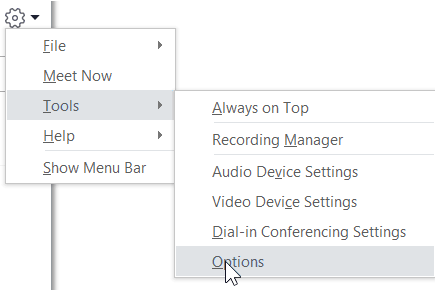
-
Valitse Asetukset-sivulla Oma kuva.
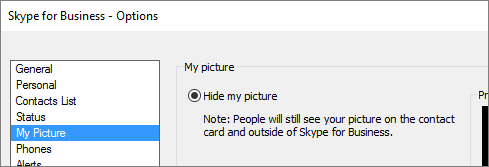
Huomautus: Jos Näytä valikkorivi on valittuna, voit avata Asetukset-valikon suoraan Skype for Businessin pääikkunasta valitsemalla Työkalut > Asetukset ja sitten Oma kuva.
Oman kuvan piilottaminen
Jos käytössä olevat Skype for Business -määritykset niin sallivat, voit piilottaa kuvasi muilta Skype for Businessin käyttäjiltä. Yhteyshenkilöt näkevät tyhjän alueen valokuvan sijasta.
-
Voit piilottaa kuvasi muilta Skype for Businessin käyttäjiltä valitsemalla Piilota oma kuva ja valitsemalla sitten OK.
Huomautukset: Jollet halua tuoda kuvaasi näkyviin mihinkään Microsoft Office -ohjelmaan, etkä myöskään Skype for Businessiin, tee näin:
-
Valitse Asetukset > Oma kuva > Muokkaa tai poista kuva.
-
Valitse SharePoint-ikkunassa X.
-
Valitse Tallenna ja valitse sitten OK.
Oman kuvan näyttäminen
Jos organisaation Skype for Business -asetuksissa on määritetty, että henkilöiden valokuvat näkyvät heidän yhteystietojensa yhteydessä, valokuvana käytetään automaattisesti yrityshakemistossa olevaa kuvaa. Jos olet tyytyväinen kuvaan, tämän ikkunan asetuksiin ei tarvitse tehdä muutoksia.
Oman kuvan vaihtaminen
Jos Muokkaa tai poista kuva -painike näkyy himmennettynä, organisaatiossa on päätetty, että käyttäjät eivät voi vaihtaa kuviaan. Jos voit vaihtaa kuvan, toimi seuraavien ohjeiden mukaisesti.
Tietokoneessa tai ulkoisessa levyasemassa olevan kuvan käyttäminen
-
Valitse Muokkaa tai poista kuva.
-
Näyttöön tulee Microsoft Exchange- tai Microsoft SharePoint -ikkuna sen mukaan, kuinka järjestelmä on määritetty.
Jos olet Exchange-ikkunassa, tee näin:
-
Valitse Muokkaa > Muokkaa valokuvaa > Selaa.
-
Valitse Vaihda kuva -ikkunassa Tallenna. Jos näyttöön tulee sanoma, jossa kysytään, haluatko sulkea ikkunan, valitse Kyllä.
-
Siirry uuden kuvan tallennussijaintiin. (Kuva voi olla esimerkiksi tietokoneessa, ulkoisessa levyasemassa tai verkkoasemassa.) Uusi kuva voi olla kooltaan tai tyypiltään mikä tahansa – myös teräväpiirtokuva.
-
Kaksoisnapsauta tiedostoa.
Jos olet SharePoint-ikkunassa, tee näin:
-
Valitse Selaa ja siirry uuden, ladattavan kuvan tallennussijaintiin.
-
Kaksoisnapsauta valokuvan tai tiedoston nimeä ja valitse sitten Muuta.
-
Valitse Tallenna.
-
Huomautus: Kun olet vaihtanut kuvan, voi kestää hetken, ennen kuin uusi kuva tulee näkyviin.
Julkisessa sivustossa olevan kuvan käyttäminen
Huomautus: Yhteyshenkilöidesi on pystyttävä muodostamaan yhteys kuvan sisältävään sivustoon, jotta he voivat nähdä kuvan.
Jos tämä asetus on otettu käyttöön organisaatiossasi, voit käyttää Skype for Business -kuvana mistä tahansa julkisesta sivustosta (esimerkiksi Yammerista, OneDrivesta, Facebookista tai LinkedInistä) lisäämääsi kuvaa. Jos tämä asetus on käytettävissä, Oma kuva -asetusikkunassa näkyy Näytä kuva sivustosta -valintanappi:
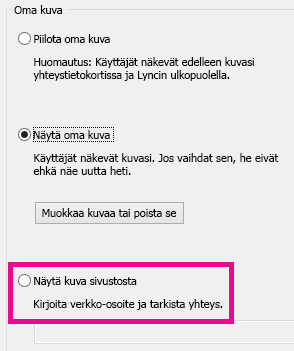
Jos haluat käyttää tätä asetusta, valitse Näytä kuva sivustosta, anna käytettävän kuvan URL-osoite ja valitse Yhdistä kuvaan.










