Kun otat Windowsin automaattisen päivityksen käyttöön Microsoft Updaten kautta, saat myös Office-päivitykset officen aiempiin versioihin, kuten Officen volyymikäyttöoikeusasennuksiin. Ota automaattiset päivitykset käyttöön valitsemalla Windows-versiosi:
Vihje: Useimmissa Office-versioissa automaattiset päivitykset voi ottaa käyttöön tai päivitykset voi hakea manuaalisesti Office-sovelluksesta. Lisätietoja on artikkelissa Office-päivitysten asentaminen. Tietoja Office for Mac -päivityksistä on artikkelissa Office for Mac -päivitysten tarkistaminen automaattisesti.
-
Avaa Windows Update valitsemalla Käynnistä > Asetukset > Päivittäminen ja suojaus.
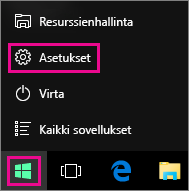
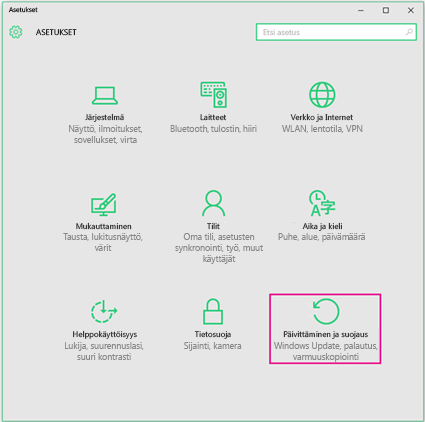
-
Valitse Lisäasetukset.
-
Valitse haluamasi asetukset Valitse päivitysten asennustapa -kohdassa. Muista myös valita Ota mukaan muiden Microsoft-tuotteiden päivitykset, kun päivitän Windowsin -ruutu, jotta saat Office-päivityksiä.
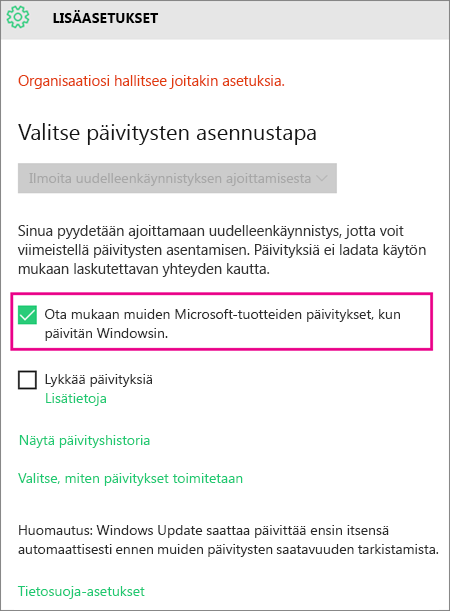
-
Avaa Ohjauspaneeli painamalla näppäinyhdistelmää Windows-näppäin+X, niin saat näkyviin luettelon komennoista ja asetuksista, ja valitse sitten Ohjauspaneeli.
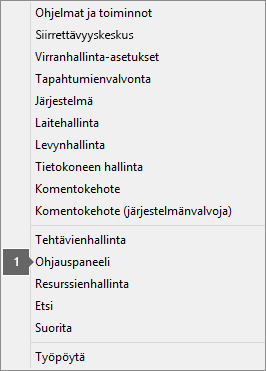
-
Valitse Järjestelmä ja suojaus.
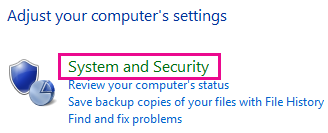
-
Valitse Windows Update.
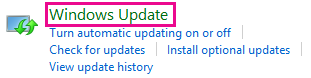
-
Valitse Asetusten muuttaminen ja valitse asetus tai muuta haluamiasi asetuksia. Muista valita Ota mukaan muiden Microsoft-tuotteiden päivitykset, kun päivitän Windowsin -ruutu, jotta saat Office-päivitykset. Muista, että tietokoneesi pitää olla käynnissä valitsemanasi aikana, jotta uudet päivitykset voidaan asentaa.
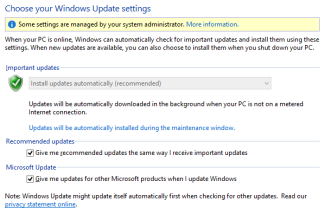
-
Sulje kaikki avoimet ohjelmat.
-
Valitse Käynnistä > Ohjauspaneeli.
-
Valitse Järjestelmä ja suojaus (joka näkyy, kun tarkastelet Ohjauspaneelia luokittain).
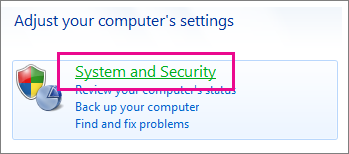
-
Valitse Windows Update.
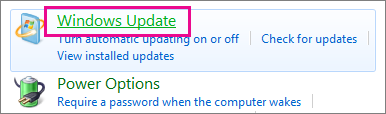
-
Valitse vasemmanpuoleisessa ruudussa Muuta asetuksia.
-
Valitse Tärkeät päivitykset -kohdassa Asenna päivitykset automaattisesti ja valitse Microsoft Update -kohdassa Ota mukaan muiden Microsoft-tuotteiden päivitykset, kun päivitän Windowsin -ruutu, jotta saat Office-päivityksiä.
Yrityksesi IT-osasto voi määrittää automaattiset päivitykset puolestasi. Jos määritykset on tehty puolestasi, näet viestin keltaisessa palkissa mutta et voit käyttää Tärkeät päivitykset -luetteloa tai määrittää päiviä ja aikoja:
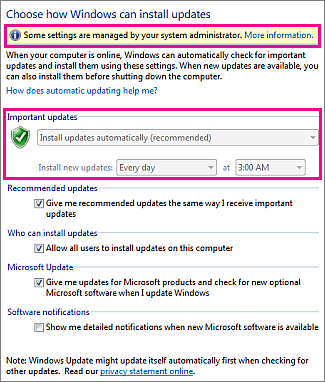
-
Valitse muut haluamasi asetukset ja muista, että tietokoneesi pitää olla auki uusia päivityksiä asennettaessa.
Vihjeitä:
-
Jos tarkastelet ohjauspaneelin kohteita kuvakkeina luokkien sijaan, valitse Järjestelmä > Windows Update > Muuta asetuksia.
-
Saat päivityksiä Officeen, Windowsiin ja muihin tuotteisiin, kuten Zuneen.
-
Päivityksiä on kolmenlaisia: tärkeitä, suositeltuja ja valinnaisia. Saat vain tärkeät päivitykset, ellet valitse toista vaihtoehtoa Anna suositellut päivitykset samalla tavalla kuin tärkeät päivitykset.
-
Suositellut päivitykset kannattaa asentaa. Et välttämättä tarvitse valinnaisia päivityksiä, kuten mahdollisuus vaihtaa Office-ohjelmiesi kieli. Niiden asentamisesta ei ole haittaa, mutta sinun pitää asentaa päivitykset manuaalisesti.
-











