Voit tehdä Office for Mac 2011:n täyden asennuksen poiston lataamalla ja käyttämällä tätä kätevänä automatisoitua työkalua. Tämä on vain vianmääritystä varten. Jos haluat tehdä tavallisen asennuksen poistamisen, katso Office for Macin asennuksen poistaminen.
Huomautus: Jos et halua käyttää työkalua, vaan haluat suorittaa kaikki vaiheet käsin, saat lisätietoja artikkelista OfficeForMac2011:n kaikkien tiedostojen poistaminen käsin.
Poista Office for Mac 2011 kokonaan Remove2011-työkalun avulla.
1. Remove2011-työkalun lataaminen ja avaaminen
-
Siirry tälle sivustolle.
-
Valitse vihreä Kloonaa tai lataa -painike. Valitse Lataa ZIP.
-
Avaa Lataukset-kansiossa Remove2011 -pääkansio.
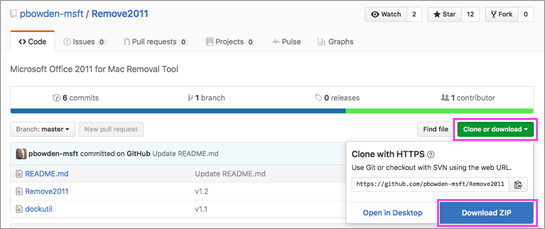
2. Remove2011-työkalun suorittaminen
-
Control+valitse Remove2011 > Avaa. Valitse Avaa uudelleen tämän vahvistamiseksi.
-
Kirjoita Y ja jatka painamalla Enter-näppäintä.
-
Kirjoita Y Outlook-tietojen säilyttämiseksi. Kirjoita N niiden poistamiseksi. Vahvista valintasi painamalla Enter-näppäintä.
-
Kirjoita Y käyttöoikeuden tietojen säilyttämiseksi tietokoneessa. Kirjoita N niiden poistamiseksi. Vahvista valintasi painamalla Enter-näppäintä.
-
Kirjoita paikallinen Mac-järjestelmänvalvojan salasana ja paina Enter-näppäintä. Salasana ei näy kirjoituksen aikana.
Huomautus: Jos sinulla on edelleen Office for Mac 2011 -sovellus auki, näyttöön tulee varoitus. Kirjoita Y ja paina Enter-näppäintä ohjelman sulkemisen pakottamiseksi ja asennuksen poiston jatkamiseksi.
-
Kun työkalussa näkyy teksti ”...valmis”, sulje ikkuna ja siirry seuraavaan osioon.
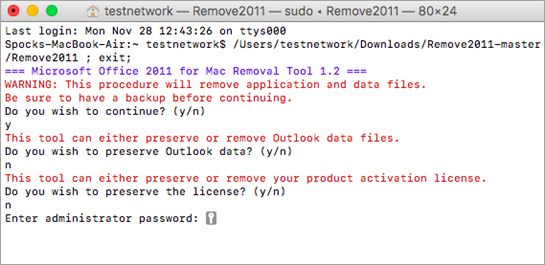
3. Dockutil-työkalun suorittaminen
-
Siirry takaisin Remove2011 -pääkansioon.
-
Control+valitse dockutil > Avaa. Valitse Avaa uudelleen, jotta voit jatkaa.
-
Työkalu suoritetaan automaattisesti. Lataus on valmis, kun näet Prosessi valmis.
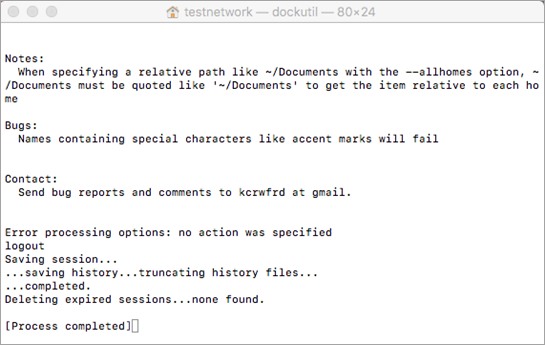
4. Kuvakkeiden poistaminen Dockista
-
Jos Dockissasi on Office for Mac 2011 -kuvakkeita, napsauta kuvaketta hiiren kakkospainikkeella ja pidä painettuna.
-
Valitse Asetukset > Poista Dockista.
-
Homma on hoidettu. Nyt Office for Mac 2011 on kokonaan poistettu Macistasi.
Office for Mac 2011:n manuaalinen poistaminen
Alla olevat vaiheet ovat jo automatisoituina edellä olevassa prosessissa. Voit halutessasi viedä asennuksen poiston manuaalisesti loppuun työkalun käyttämisen sijaan noudattamalla näitä ohjeita.
Ennen kuin aloitat...
-
Sinun on oltava kirjautuneena järjestelmänvalvojana. Jos omistat oman Macin, luultavasti oletkin.
Huomautus: Jos käytät Mac-tietokonetta, joka kuuluu työpaikan verkkoon, sinun on ehkä pyydettävä IT-osastolta ohjeita järjestelmänvalvojana kirjautumiseen.
-
Varmista, ettei Roskakorissa ole mitään, mitä haluat säilyttää.
Sinun on poistettava useita kohteita. Tässä artikkelissa kerrotaan kaikki poistettavat kohteet.
Tärkeää: Tiettyjen tiedostojen sijainnit ovat erilaisia, jos sinulla on asennettuna Service Pack 2 (SP2). Voit tarkistaa, onko se asennettuna avaamalla Word ja valitsemalla sitten Word-valikosta Tietoja Wordista. Jos versionumero on 14.2.0 tai suurempi, sinulla on Service Pack 2 ja sinun pitäisi noudattaa Service Pack 2:n vaiheita tarvittaessa tämän artikkelin mukaisesti.
Vaihe 1: Poista Microsoft Office 2011 -kansio
-
Valitse Siirry > Sovellukset.
-
Vedä Microsoft Office 2011 -kansio Roskakoriin.
Huomautus: Seuraavien ohjeiden mukaisesti tehty asetusten poistaminen poistaa kaikki tehdyt mukautukset. Mukautukset sisältävät muutoksia työkaluriveihin, mukautettuihin sanastoihin ja luotuihin näppäimistön pikanäppäinyhdistelmiin.
Vaihe 2: Poista com.microsoft-tiedostot kohdasta Kirjasto > Asetukset
-
Pidä OPTION-näppäintä painettuna, kun napsautat Siirry.
Huomautus: Miksi Option-näppäintä täytyy pitää painettuna? Kirjasto-kansio on piilotettu kansio, tällä tavalla saat sen näkyviin.
-
Valitse Koti ja avaa Kirjasto.
-
Avaa Asetukset ja lajittele tiedostot ja kansiot aakkosjärjestykseen.
Huomautus: Jos Office 2016 for Mac on asennettu tietokoneeseen, ÄLÄ poista tiedostoa com.microsoft.autoupdate2.plist.
-
Vedä kaikki tiedostot, joiden alussa on com.microsoftRoskakoriin.
-
Avaa Edelleen AsetuksissaByHost javedä kaikki tiedostot, joiden alussa on"com.microsoft"roskakoriin.
-
Jos olet luonut mukautettuja malleja, jotka haluat säilyttää, kopioi ne toiseen kansioon ennen kuin jatkat.
Avaa Microsoftinsovellustuki ja >Office-kansioroskakoriin.
Vaihe 3: Poista com.microsoft.office.licensing-tiedostot valitsemalla Tietokone > Kirjastokansiot
-
Valitse Siirry > Tietokone, kaksoisnapsauta kiintolevykuvaketta.
Kovalevyn oletusnimi on Macintosh HD.
-
Avaa Kirjastoja avaa sitten LaunchDaemons. Vedä com.microsoft.office.licensing.helper.plistroskakoriin.
-
Avaa KirjastossaAsetukset. Vedä com.microsoft.office.licensing.plistroskakoriin.
-
Avaa KirjastossaPrivilegedHelperTools. Vedä com.microsoft.office.licensing.helperroskakoriin.
Huomautus: Jos Office 2016 for Mac on asennettu tietokoneeseen, ÄLÄ poista tiedostoja, joiden nimessä on V2. Ne liittyvät Office 2016 for Maciin.
-
Valitse OmenavalikostaKäynnistä uudelleen.
Vaihe 4: Poista Microsoft-kansiot ja Office 2011 -tiedostot
-
Valitse Siirry > Tietokone ja kaksoisnapsauta kiintolevykuvaketta.
Kovalevyn oletusnimi on Macintosh HD.
-
Avaa Kirjasto ja avaa sitten Sovellustuki.
-
Vedä Microsoft-kansio Roskakoriin.
Varoitus: Jos käytössäsi on Microsoft Silverlight -laajennus asennettuna, voit joutua asentamaan sen uudelleen poistamisen jälkeen tähän kansioon. Siirry tänne Microsoft Silverlightin asentamiseksi uudelleen.
-
Avaa Taas kirjastossaFontit. Vedä Microsoft-kansio Roskakoriin.
-
Avaa KirjastossaKuittaukset. Vedä Office2011_-alkuiset tiedostot Roskakoriin.
Huomautus: Näitä tiedostoja ei aina löydy tietokoneesta.
-
Varmista, että kaikki Roskakorissa olevat tiedostot ja kansiot voidaan poistaa. Valitse Finder-valikossa Tyhjennä roskakori.
-
Valitse OmenavalikostaKäynnistä uudelleen.
Vaihe 5: Siirry työpöydälle ja nimeä Microsoft User Data -kansio uudelleen
-
Valitse Siirry > Tietokone ja kaksoisnapsauta kiintolevykuvaketta.
Kovalevyn oletusnimi on Macintosh HD.
-
Avaa Kirjasto ja avaa sitten Sovellustuki.
-
Vedä Microsoft-kansio Roskakoriin.
Varoitus: Jos käytössäsi on Microsoft Silverlight -laajennus asennettuna, voit joutua asentamaan sen uudelleen poistamisen jälkeen tähän kansioon. Siirry tänne Microsoft Silverlightin asentamiseksi uudelleen.
-
Avaa Taas kirjastossaFontit. Vedä Microsoft-kansio Roskakoriin.
-
Avaa KirjastossaKuittaukset. Vedä Office2011_-alkuiset tiedostot Roskakoriin.
Huomautus: Näitä tiedostoja ei aina löydy tietokoneesta.
-
Varmista, että kaikki Roskakorissa olevat tiedostot ja kansiot voidaan poistaa. Valitse Finder-valikossa Tyhjennä roskakori.
-
Valitse OmenavalikostaKäynnistä uudelleen.
Vaihe 6: Poista Office-sovellusten kuvakkeet
-
Pidä CONTROL-näppäintä painettuna ja valitse sitten Office-sovelluksen kuvake Dockissa, esimerkiksi Microsoft Word. Tee sama kullekin kuvakkeelle Dockissa.
-
Valitse Asetukset > Poista Dockista.











