Olemme ottamassa käyttöön uuden, nykyaikaisemman kommenttikokemuksen PowerPoint nykyisissä versioissa, mukaan lukien mobiili- ja verkkoversiomme. Tämä uusi käyttökokemus parantaa yhteistyötä lisäämällä kommentointikokemukseen useita uusia ominaisuuksia.
Huomautukset:
-
Yritysasiakkaillemme tämä ominaisuus on oletusarvoisesti käytössä.
-
Kun joku, jolla on modernit kommentit käytössä, lisää kommentteja tiedostoon, jossa ei ole aiemmin luotuja kommentteja, uudet kommentit lisätään nykyaikaisina kommentteina. Jos he lisäävät kommentteja tiedostoon, jossa oli jo kommentteja, heillä on edelleen aiempi kommentointikokemus kyseisessä tiedostossa.
-
Jos olet IT-järjestelmänvalvoja ja etsit tietoja nykyaikaisten kommenttien ottamisesta käyttöön, tutustu artikkeliin Mitä IT-järjestelmänvalvojien on tiedettävä PowerPointin nykyaikaisista kommenteista.
Tutustutaanpa uusiin ominaisuuksiin.

Kommenttien ankkurointi
Uudessa käyttökokemuksessa kommentit on ankkuroitu objekteihin, joten jos siirrät objektia, kommentti siirtyy sen mukana. Näin on helpompi nähdä tarkemmin, mitä dian osaa tarkistaja kommentoi, ja luotettavampaa, jos järjestät sisältöä myöhemmin uudelleen.
Kommenttien ankkuroinnin käyttäminen on yksinkertaisuutta. Valitse diassa objekti, jota haluat kommentoida, ja valitse sitten Kommentti tai @Mention valintanauhan Tarkista-välilehdestä, hiiren kakkospainikkeen pikavalikosta tai irrallisesta työkalurivistä, joka tulee näkyviin, kun olet valinnut objektin.
Voit kirjoittaa uuden kommentin kommenttiruutuun oikealla ja valita Julkaise (tai lopettaa kommentin painamalla CTRL+Enter Windowsissa tai CMND+Enter Macissa).
Kun kommentti on julkaistu, voit vetää kommenttikuplaa mihin tahansa sen objektin kohtaan, jota kommentoit, ja osoittaa, mihin viittaat.
Tärkeää: Reunuksen kommentit: Tämä fetaure ei ole enää käytettävissä PowerPointin verkkoversiossa. Voit kuitenkin tarkastella ja käyttää kaikkia modernin kommentin ominaisuuksia Kommentit-ruudussa . Voit ottaa Kommentit-ruudun käyttöön napsauttamalla Kommentit-painiketta PowerPoint-ikkunan oikeassa yläkulmassa.
Kommenttien kiinnittäminen tekstiin
Tekstin ankkurointi on uusi tapa ankkuroida kommentit määritettyyn tekstialueeseen objektin sijaan. Lisää ankkuroitu teksti -kommentti valitsemalla haluamasi teksti ja valitsemalla Tarkista-välilehdessä Uusi kommentti tai valitsemalla Kommentit-ruudussa Uusi. Teksti näkyy korostettuna. Korostuksen sävy vaihtelee sen mukaan, onko teksti vaaleaa vai tummaa.
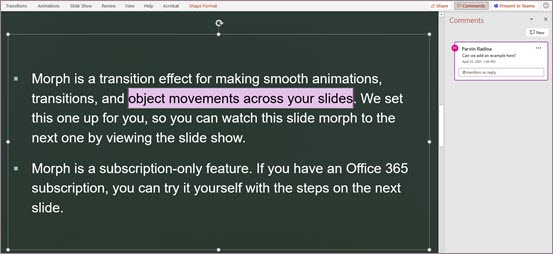
Voit muokata korostettua tekstiä. Kaikki korostettuun alueeseen lisättävä teksti laajentaa korostetun alueen. Vastaavasti tekstin poistaminen aiheuttaa korostetun alueen supistumisen. Tekstin lisääminen korostetun tekstialueen alkuun tai loppuun ei laajenna korostettua aluetta.
Kun käsittelet tekstiin ankkuroituja kommentteja, huomaat, että korostus muuttuu sen mukaan, onko Kommentit-ruudun kommentti valittuna vai valittuna. Jos et kumpikaan, korostus näkyy, jos tekstiruutuobjekti on valittuna tai jos olet ottanut Käyttöön Näytä lisämerkinnät.
Parannettu kommenttien @Mentions
Tämä ominaisuus on vain yritysasiakkaiden käytettävissä.
Kun olet aloittanut uuden kommentin, voit kiinnittää yhden tai useamman työtoverisi huomion @mention-ominaisuuden avulla. Kirjoita @-merkki ja sen jälkeen hänen nimensä tai sähköpostitunnuksensa.
Vihje: Sähköpostitunnus on se osa hänen sähköpostiosoitteestaan ennen @-merkkiä. Esimerkki: "alexw" on alexw@contoso.com sähköpostitunnus.
Kun olet valmis ja julkaiset kommenttisi, kaikki, jotka olet @mentioned kommenttiin, saavat ilmoitussähköpostiviestin. Ilmoitussähköpostiviesti ilmoittaa, että mainitsit heidät, ja antaa heille esikatselun diasta, jossa kommentti tapahtui, sekä kommentista, jonka jätit. He voivat vastata kommenttiin sähköpostista tai napsauttaa linkkiä ilmoitussähköpostissa avatakseen diaesityksen ja siirtyäkseen suoraan kommenttiin, jonka jätit, jos he haluavat nähdä enemmän kontekstia.
Kommenttiketjujen ratkaiseminen
Tiedostojen kommentit edustavat yleensä sisältöä koskevia kysymyksiä, ideoita tai huolenaiheita. Kun ne on käsitelty, modernien kommenttien avulla voit merkitä tämän säikeen ratkaistuksi. Ratkaistut kommenttiketjut eivät näy reunuksessa (vaikka löydät ne edelleen kommenttiruudusta), joten voit keskittyä kommenttiketjuihin, joissa on edelleen avoimia ongelmia.
Luottamuksen lisääminen rakenteen mukaan
Modernia kommenttia voi muokata vain sen luonut henkilö.
Näytä lisämerkinnät
Modernit kommentit näyttävät oletusarvoisesti vain valitun kommentin kommenttimerkin. Voit kuitenkin määrittää PowerPointin näyttämään kaikki kommenttimerkit diassa samanaikaisesti.
Jos haluat muuttaa tätä asetusta, siirry kohtaan Tarkista > Kommentit > Näytä kommentit ja valitse Näytä lisämerkinnät.
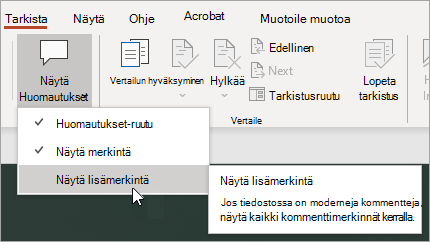
Asetus kestää vain yhden istunnon. Jos suljet esityksen ja avaat sen uudelleen, sinun on muutettava asetusta uudelleen, jotta PowerPoint näyttää kaikki dian kommenttimerkit.
Tehtävät
Tehtävien avulla voit luoda, määrittää ja ratkaista tehtäviä poistumatta PowerPoint for Windowsista, PowerPoint for Macista ja PowerPointin verkkoversiosta.
Aloita toimimalla seuraavasti:
-
Avaa aiemmin luotu PowerPoint-esitys ja lisää kommentti valitsemalla Lisää > kommentti.
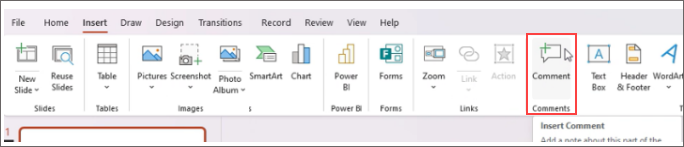
-
@mention kommentin tekstiosassa henkilöä, jolle haluat määrittää tehtävän, ja luo tehtävä valitsemalla Määritä-valintaruutu. Vastaanottajalle lähetetään sähköposti-ilmoitus.
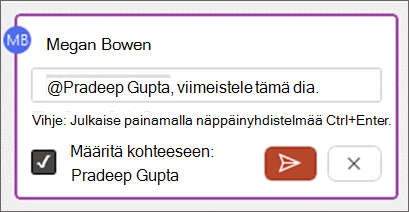
-
Jos haluat merkitä tehtävän valmiiksi, valitse Ratkaise tehtävä -painike.
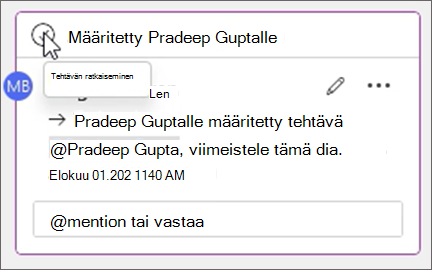
Ja paljon muuta!
Olemme vasta aloittamassa kommenttikokemuksen parantamista. Tässä tilassa on lisää uusia ja jännittäviä ominaisuuksia, joiden avulla yhteistyösi on entistä monipuolisempaa, turvallisempaa ja helpompaa.
Modernin kommenttien luomisen ottaminen käyttöön tai poistaminen käytöstä
Tärkeää: Tiedostojen oletuskommenttien vähimmäisversio on SAC 2022 (koontiversio #16.0.14931.x.). Jos haluat modernit kommentit oletusarvoisesti SAC Ext Jul 2021 (koontiversio #16.0.14326.1000000, suosittelemme, että määrität oletusasetukseksi vuokraajan järjestelmänvalvojan asetukset.
Kun tämä ominaisuus otetaan käyttöön, mahdollisuus luoda nykyaikaisia kommentteja on oletusarvoisesti käytössä pakollisille käyttäjille, mutta se voidaan halutessaan poistaa käytöstä. Jos olet yritys- tai yrityskäyttäjä, IT-järjestelmänvalvojasi hallitsee tätä asetusta. Jos olet kuluttajakäyttäjä, toimi seuraavasti:
-
Siirry PowerPoint for Windowsissa kohtaan Tiedostojen > asetukset > Yleiset > Kommentit. Siirry PowerPoint for macOS:ssä kohtaan PowerPoint > Asetukset > Yleiset > Kommentit.
-
Tee jompikumpi seuraavista:
-
Jos modernit kommentit ovat käytössä, voit poistaa ne käytöstä valitsemalla Käytä perinteisiä kommentteja.
-
Jos modernit kommentit eivät ole käytössä, voit ottaa ne käyttöön valitsemalla Käytä nykyaikaisia kommentteja.
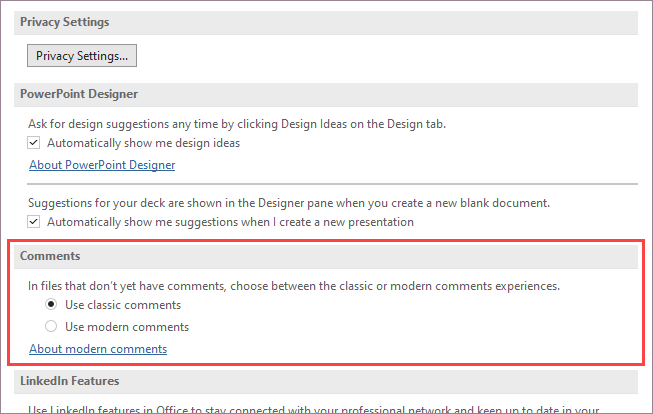
Huomaa, että nykyaikaisten kommenttien poistaminen käytöstä ei muuta tiedostoja, joissa on jo kommentteja. Tämä asetus määrittää vain sen, minkä tyyppisiä kommentteja voit lisätä esityksiin, joissa ei vielä ole kommentteja.
Tämä asetus on myös käytettävissä vain PowerPointin työpöytäversiossa. Jos yrityksesi hallitsee PowerPointin asentamista, nämä asetukset poistetaan käytöstä.
Miksi en näe nykyaikaisia kommentteja?
Nykyaikaisia kommentteja käyttävät nykyiset koontiversiot
Modernit kommentit ovat nyt saatavilla yrityksille, yrityksille ja kuluttajille. Näet modernit kommentit vain, jos käytät näitäPowerPoint
-
PowerPoint for Microsoft 365
-
PowerPoint for Android
-
PowerPoint for iOS
-
PowerPointin verkkoversio
Jos et näe nykyaikaisia kommentteja
-
KäytätPowerPoint koontiversiota, joka ei ole vielä saanut näitä uusia ominaisuuksia.
-
Käytät työpaikan tai oppilaitoksen tiliä, eikä IT-järjestelmänvalvoja ole ottanut moderneja kommentteja käyttöön. Voit ottaa heihin yhteyttä ja kysyä, voivatko he ottaa sen käyttöön.
Jos käytät PowerPoint vanhempia versioita, et voi lukea tai luoda nykyaikaisia kommentteja. Jos saat tiedoston, jossa on moderneja kommentteja ja sinulla onPowerPoint 2016 tai PowerPoint 2019, saat ilmoituksen, jossa sinua pyydetään avaamaan se PowerPointin verkkoversio tarkistamaan modernit kommentit.
Huomautukset:
-
Kun joku, jolla on modernit kommentit käytössä, lisää kommentteja tiedostoon, jossa ei ole aiemmin luotuja kommentteja, uudet kommentit lisätään nykyaikaisina kommentteina. Jos he lisäävät kommentteja tiedostoon, jossa oli jo kommentteja, heillä on edelleen aiempi kommentointikokemus kyseisessä tiedostossa.
-
Modernien kommenttien ottaminen käyttöön ei päivitä tiedostoja, joissa on jo kommentteja. Jos haluat aloittaa modernit kommentit tiedostoille, joissa on aiemmin luotuja perinteisiä kommentteja, poista perinteiset kommentit, jotta tiedosto siirtyy neutraaliin tilaan. Tiedostoon lisättyjen kommenttien käyttökokemus on moderni.
Kommentit eivät ehkä näy yhteistyössä
Jos et näe kommentteja PowerPoint-tiedostossa, saatat tehdä yhteistyötä sellaisen henkilön kanssa, jolla ei ole samaa PowerPointin työpöytäversiota. PowerPoint-tiedostot voivat näyttää vain moderneja kommentteja tai perinteisiä kommentteja, eivät molempia. Tiedoston ensimmäinen kommentti määrittää, minkä tyyppiset kommentit näkyvät kyseisessä tiedostossa.
Huomautukset:
-
Jos powerpoint-työpöytäversiota käyttävä yhteistyökumppani, jolla on moderneja kommentteja, tekee ensimmäisen kommentin, tiedostossa käytetään nykyaikaisia kommentteja. Ne, joilla on perinteisiä kommentteja, eivät näe kommentteja tai voivat lisätä kommentteja.
-
Jos powerpoint-työpöytäversiota käyttävä yhteistyökumppani, jolla ei ole nykyaikaisia kommentteja, tekee ensimmäisen kommentin, tiedostossa käytetään perinteisiä kommentteja. Ne, joilla on nykyaikaisia kommentteja, eivät näe kommentteja tai voivat lisätä kommentteja.
Mitä voit tehdä, jos et näe yhteistyökumppanin kommentteja?
Jos et näe yhteistyökumppan kommentteja, koska käytät PowerPointin eri työpöytäversioita,
-
Näytössä näkyy banneri, joka kehottaa avaamaan tiedoston PowerPointin verkkoversiossa.
-
Voit tehdä yhteistyötä nykyaikaisten kommenttien avulla näkemällä muiden kommentit ja lisäämällä kommenttisi.










