Jos kohtaat mikrofoniongelmia Microsoft 365:n verkkoversiossa, syynä on todennäköisesti selainasetuksen sivuston käyttöoikeus, joka estää järjestelmän mikrofonin käytön.
Jos näyttöön tulee virhesanoma Ongelma sanelun kanssa tai Ei mikrofonin käyttöoikeuksia, sulje valintaikkuna, noudata alla olevia ohjeita ja yritä sitten uudelleen.
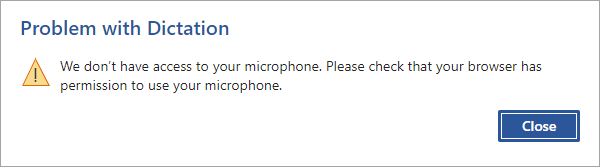
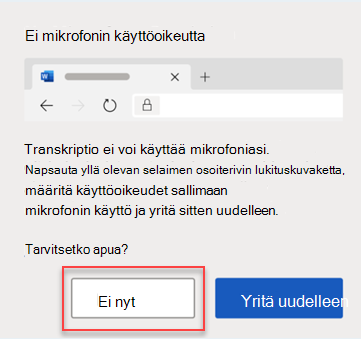
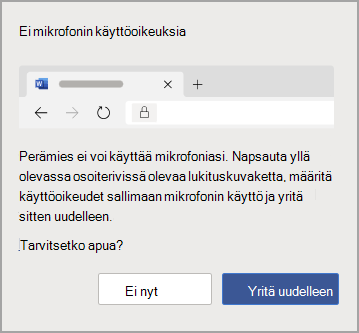
Vaihtoehto 1
-
Napsauta osoiterivin lukituskuvaketta ja muuta Mikrofonin käyttöoikeus -asetuksen asetukseksi Salli.
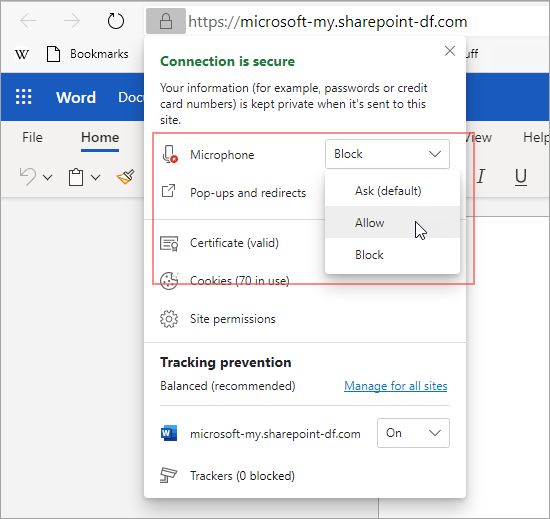
Vaihtoehto 2
-
Napsauta mikrofonikuvaketta osoiterivillä ja valitse salli aina mikrofonin käyttö sivustossa, joka isännöi Microsoft 365 -verkkosovelluksiasi.
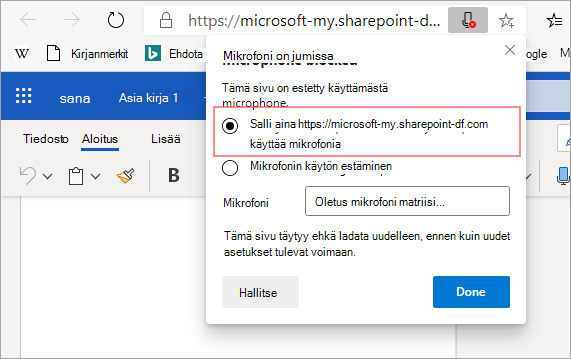
Huomautus: Microsoft 365 -verkkosovelluksia isännöivien sivustojen URL-osoite vaihtelee.
Vaihtoehto 3
-
Siirry mikrofonin (edge://settings/content/microphone) selainasetukseen ja varmista, että Office.com toimialue näkyy Kohdassa Salli.
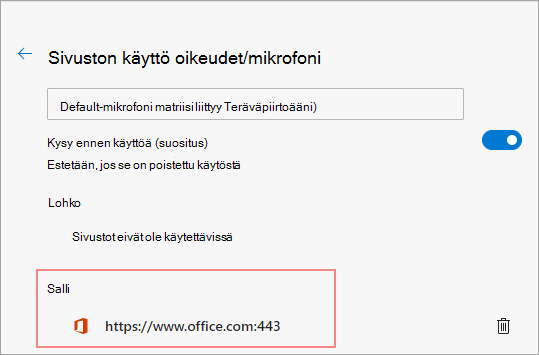
Vaihtoehto 1
-
Napsauta osoiterivin lukituskuvaketta ja muuta mikrofonin käyttöoikeuksien asetukseksi Salli.
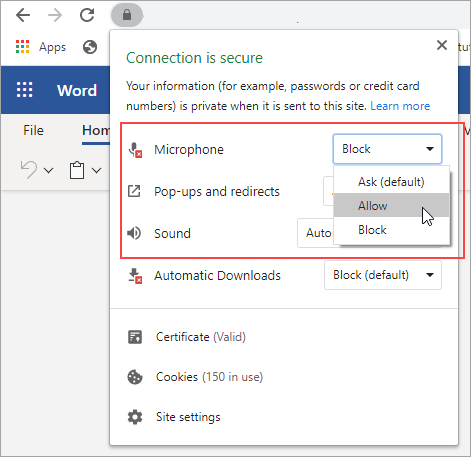
Vaihtoehto 2
-
Napsauta osoiterivin kamerakuvaketta.
-
Valitse Mikrofoni estetty -valintaikkunassa asetus Salli aina mikrofonin käyttö sivustossa.
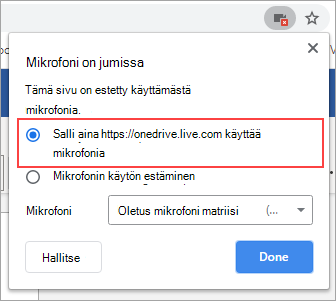
Huomautus: Microsoft 365 -verkkosovelluksia isännöivien sivustojen URL-osoite vaihtelee.
Vaihtoehto 3
-
Siirry mikrofonin (chrome://settings/content/microphone) selainasetukseen ja varmista, että onedrive.live.com-toimialue näkyy Kohdassa Salli.
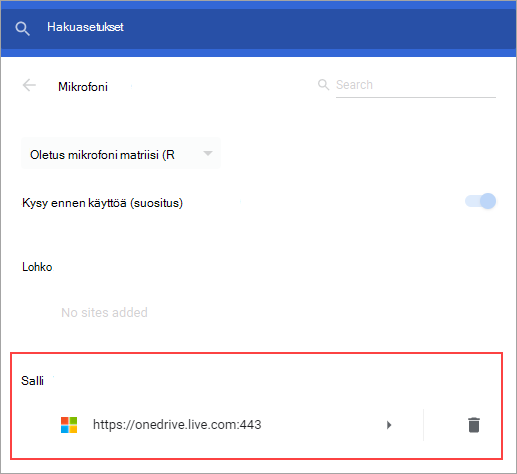
Vaihtoehto 1
-
Napsauta osoiterivin lukituskuvaketta
-
Poista Käyttöoikeudet-kohdanKäytä mikrofonia -kohdan vierestä Estetty tilapäisesti -valintaruudun valinta.
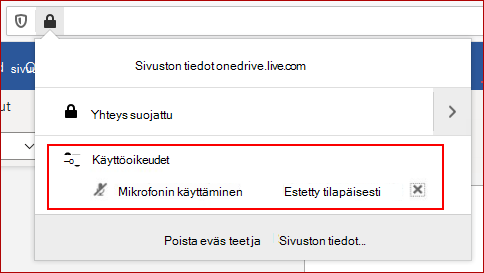
Vaihtoehto 2
-
Napsauta osoiterivin lukituskuvaketta ja valitse Suojattu yhteys -kohdan vierestä Näytä yhteyden tiedot.
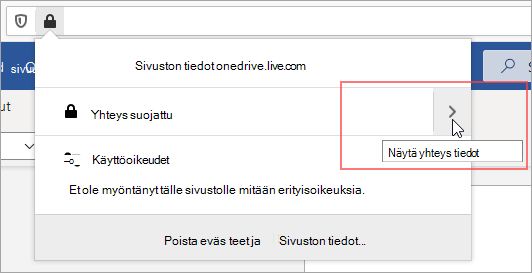
-
Valitse Lisätietoja.
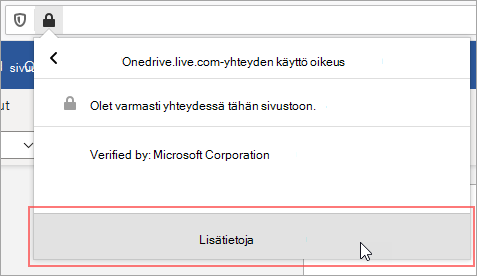
-
Valitse Sivun tiedot -valintaikkunassa Käyttöoikeudet.
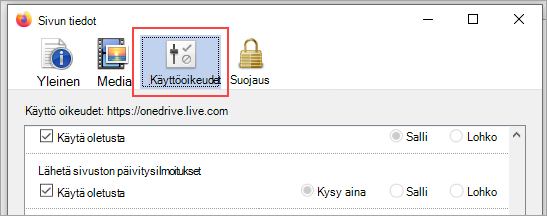
-
Vieritä alaspäin kohtaan Käytä mikrofonia ja muuta asetukseksi Salli.
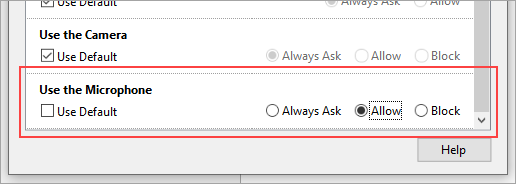
Vaihtoehto 3
-
Siirry Firefox-selaimen tietosuoja-& suojaukseen (tietoja:asetukset#tietosuoja).
-
Valitse Käyttöoikeudet-kohdanMikrofoni-kohdan vierestä Asetukset.
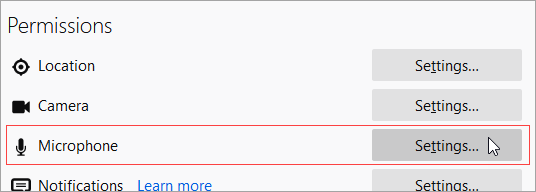
-
Valitse Microsoft 365 -verkkosovelluksia isännöivän sivuston URL-osoitteen vierestä Salli.
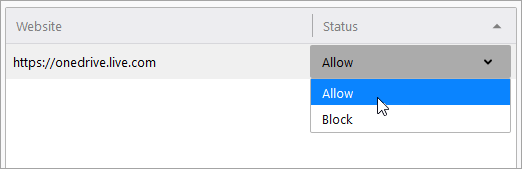
Huomautus: Microsoft 365 -verkkosovelluksia isännöivien sivustojen URL-osoite vaihtelee.










