Olitpa sitten aloittamassa Microsoft-mallista tai päivittämässä omaa malliasi, Wordin valmiiden työkalujen avulla voit päivittää malleja tarpeidesi mukaan. Jos haluat päivittää mallia, avaa tiedosto, tee haluamasi muutokset, ja tallenna sitten malli.
-
Valitse Tiedosto-välilehdessä Avaa.
-
Kaksoisnapsauta Tätä tietokonetta.
-
Siirry Omat tiedostot -kohdan Mukautetut Office-mallit -kansioon.
-
Valitse malli ja valitse Avaa.
-
Tee haluamasi muutokset, tallenna ja sulje malli.
Rakenneosien lisääminen malliin
Rakenneosat ovat uudelleenkäytettäviä sisältöosia tai muita tiedosto-osia, joita säilytetään valikoimissa valmiina uudelleenkäyttöä varten milloin tahansa. Voit myös tallentaa rakenneosia ja jakaa niitä mallien mukana.
Voit esimerkiksi luoda raporttimallin, joka antaa mallin käyttäjien valittavaksi kaksi saatekirjetyyppiä, joiden pohjalta he voivat luoda oman raportin.
Sisältöohjausobjektien lisääminen malliin
Tee malleista joustavia lisäämällä ja määrittämällä sisältöohjausobjekteja, kuten RTF-ohjausobjekteja, kuvia, avattavia luetteloista tai päivämäärävalitsimia.
Voit esimerkiksi luoda mallin, jossa on avattava luettelo. Jos sallit avattavan luettelon muokkaamisen, muut voivat muuttaa luettelon asetuksia tarpeidensa mukaan.
Jos haluat lisätä ohjausobjekteja, käytä valintanauhan Kehitystyökalut-välilehteä . Jos sinun on lisättävä Kehitystyökalut-välilehti , toimi seuraavasti.
-
Valitse Tiedosto-välilehdessäAsetukset ja valitse Mukauta valintanauhaa.
-
Valitse Valintanauhan mukauttaminen ‑kohdassa Päävälilehdet.
-
Valitse luettelosta Kehitystyökalut-valintaruutu ja valitse sitten OK.
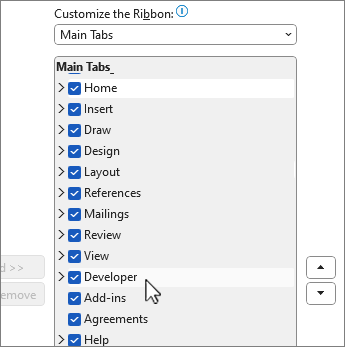
Sisältöohjausobjektien lisääminen
Valitse Kehitystyökalut-välilehdenOhjausobjektit-ryhmässä 
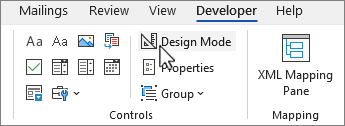
Tekstiohjausobjektin lisääminen
RTF-sisältöohjausobjektissa käyttäjät voivat muotoilla tekstiä esimerkiksi lihavoimalla tai kursivoimalla. He voivat myös kirjoittaa useita kappaleita. Jos haluat rajoittaa käyttäjien lisäysmahdollisuuksia, käytä tekstisisältöohjausobjektia.
-
Valitse asiakirjassa kohta, johon haluat lisätä ohjausobjektin.
-
Valitse Kehitystyökalut-välilehdessä


Kuvaohjausobjektin lisääminen
-
Valitse kohta, johon haluat lisätä ohjausobjektin.
-
Valitse Kehitystyökalut-välilehdessä

Yhdistelmäruudun tai avattavan luettelon lisääminen
Käyttäjät voivat valita yhdistelmäruudussa jonkin lisäämistäsi vaihtoehdoista tai kirjoittaa omat tietonsa. Avattavassa luettelossa käyttäjät valitsevat jonkin annetuista vaihtoehdoista.
-
Valitse Kehitystyökalut-välilehdessä


-
Valitse sisältöohjausobjekti ja valitse sitten

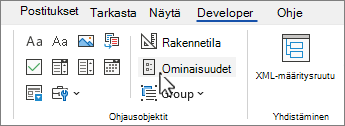
-
Voit luoda vaihtoehtoluettelon valitsemalla Yhdistelmäruudun ominaisuudet- tai Avattavan luettelon ominaisuudet -kohdasta Lisää.
-
Kirjoita Näyttönimi-kenttään vaihtoehto, kuten Kyllä, Ei tai Ehkä. Toista tämän vaiheen mukaiset toimet, kunnes kaikki vaihtoehdot ovat avattavassa luettelossa.
-
Lisää myös muut haluamasi ominaisuudet.
Huomautus: Jos valitset Sisältöä ei voi muokata -valintaruudun, käyttäjät eivät voi valita vaihtoehtoa..
Päivämäärävalitsimen lisääminen
-
Valitse, mihin haluat lisätä päivämäärävalitsimen ohjausobjektin.
-
Valitse Kehitystyökalut-välilehdessä

Valintaruudun lisääminen
-
Valitse kohta, johon haluat lisätä valintaruutuohjausobjektin.
-
Valitse Kehitystyökalut-välilehdenOhjausobjektit-ryhmässä

Rakenneosavalikoiman ohjausobjektin lisääminen
Voit käyttää rakenneosan ohjausobjekteja, kun haluat käyttäjän valitsevan tietyn tekstialueen.
Rakenneosan ohjausobjektit ovat käteviä esimerkiksi tilanteessa, jossa määrität sopimusmallia ja sopimuskohtaiset vaatimukset määrittävät, mikä malliteksti kulloinkin lisätään. Voit luoda RTF-sisältöohjausobjektin mallitekstin kullekin versiolle, ja voit sitten käyttää rakenneosavalikoiman ohjausobjektia RTF-sisältöohjausobjektien säilönä.
Voit käyttää rakennusosan objektia myös lomakkeessa.
-
Valitse kohta, johon haluat lisätä ohjausobjektin.
-
Valitse Kehitystyökalut-välilehdessä

-
Valitse sisältöohjausobjekti valitsemalla se.
-
Valitse Kehitystyökalut-välilehdenOhjausobjektit-ryhmässä Ominaisuudet.
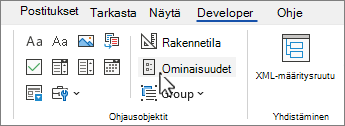
-
Valitse Valikoima ja Luokka rakenneosien osalta, jotka haluat ottaa käyttöön rakenneosan ohjausobjektissa.
Sisältöohjausobjektien ominaisuuksien määrittäminen tai muuttaminen
-
Valitse sisältöohjausobjekti ja valitse Ominaisuudet Ohjausobjektit-ryhmästä.
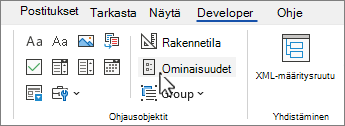
-
Valitse Sisältöohjausobjektin ominaisuudet -valintaikkunassa, voiko mallia käyttävä henkilö poistaa sisältöohjausobjektin tai muokata sitä.
-
Jos haluat pitää useita sisältöohjausobjekteja tai jopa muutaman tekstikappaleen yhdessä, valitse ohjausobjektit tai teksti ja valitse sitten Ohjausobjektit-ryhmässä

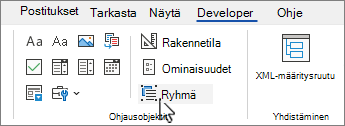
Ilmoituksessa voi esimerkiksi olla kolme kappaletta. Jos ryhmittelet nämä kolme kappaletta käyttämällä Ryhmittele-komentoa, ilmoitusta ei voi muokata ja sen voi poistaa vain ryhmänä.
Ohjetekstin lisääminen malliin
Ohjeteksti voi parantaa luotavan mallin käytettävyyttä. Voit muuttaa sisältöohjausobjektien oletusohjetekstin.
Kun haluat mukauttaa oletusohjetekstejä mallien käyttäjiä varten, toimi seuraavasti:
-
Valitse Kehitystyökalut-välilehdenOhjausobjektit-ryhmässä

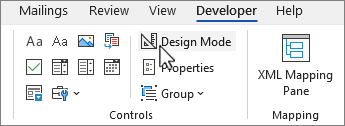
-
Valitse sisältöohjausobjekti, jossa haluat muuttaa paikkamerkin ohjetekstiä.
-
Muokkaa paikkamerkkitekstiä ja muotoile se haluamallasi tavalla.
-
Poista suunnitteluominaisuus käytöstä ja tallenna ohjeteksti valitsemalla Kehitystyökalut-välilehdenOhjausobjektit-ryhmässä

Suojauksen lisääminen malliin
Voit suojata mallin yksittäisiä sisältöohjausobjekteja, jotta tiettyä sisältöohjausobjektia tai ohjausobjektiryhmää ei voi poistaa tai muokata, tai voit suojata mallin koko sisällön salasanalla.
Suojauksen lisääminen mallin osiin
-
Avaa malli, johon haluat lisätä suojauksen.
-
Valitse sisältöohjausobjektit, joiden muutoksia haluat rajoittaa.
Vihje: Valitse useita ohjausobjekteja pitämällä CTRL-näppäintä painettuna samalla, kun valitset ohjausobjektit.
-
Valitse Kehitystyökalut-välilehdenOhjausobjektit-ryhmästäRyhmitteleOhjausobjektit-ryhmässä ja valitse sitten uudelleen Ryhmittele .
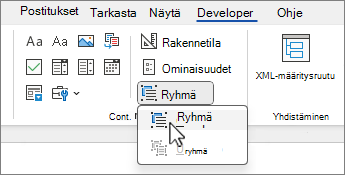
-
Valitse Kehitystyökalut-välilehdenOhjausobjektit-ryhmässä Ominaisuudet.
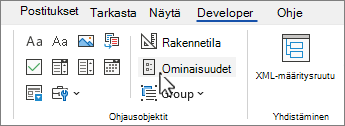
-
Voit tehdä Sisältöohjausobjektin ominaisuudet -valintaikkunan kohdassa Lukitus seuraavia toimia:
-
Valitse Sisältöohjausobjektia ei voi poistaa -valintaruutu, joka sallii ohjausobjektin sisällön muokkaamisen, muttei ohjausobjektin poistamista mallista tai malliin perustuvasta asiakirjasta.
-
Valitse Sisältöä ei voi muokata -valintaruutu, joka sallii ohjausobjektin poistamisen, muttei ohjausobjektin sisällön muokkaamista.
-
Käytä tätä asetusta, kun haluat suojata mahdollisen tekstin. Näin voit varmistaa, että teksti pysyy samana, jos esimerkiksi liität asiakirjaan usein ilmoituksen, mutta voit myös poistaa ilmoituksen asiakirjoista, joissa sitä ei tarvita.
Salasanan määrittäminen mallille
Jos haluat määrittää asiakirjalle salasanan, jonka avulla vain salasanan tietävät käyttäjät voivat poistaa suojauksen, toimi seuraavasti:
-
Avaa malli, jolle haluat määrittää salasanan.
-
Valitse Tarkista-välilehdessä

-
Valitse Aloita pakotus -kohdassa Kyllä, Aloita suojauksen pakotus.
-
Kirjoita salasana Kirjoita uusi salasana (valinnainen) -ruutuun ja vahvista se.
Tärkeää: Jos et käytä salasanaa, kuka tahansa voi muuttaa muokkausrajoituksia.
Käytä vahvoja salasanoja, jotka sisältävät isoja ja pieniä kirjaimia sekä numeroita ja muita merkkejä. Heikoissa salasanoissa ei ole näitä kaikkia elementtejä. Vahva salasana: Y6dh!et5. Heikko salasana: House27. Salasanan on oltava vähintään 8 merkin pituinen. Mitä pidempi salasana, sitä turvallisempi se yleensä on.
Varoitus: Salasanan muistaminen on kuitenkin tärkeää. Jos salasana unohtuu, Microsoft ei voi sitä palauttaa. Tallenna muistiin merkitsemäsi salasana sellaiseen turvalliseen paikkaan, ettei se ole samassa paikassa salasanalla suojattavaa sisältöä koskevien tietojen kanssa.










