|
Selaimen ohjattu tuki voi tarjota digitaalisia ratkaisuja Office-ongelmiin |
Makro on sarja komentoja, joita käytetään toistuvan tehtävän automatisoinnissa, ja se voidaan suorittaa, kun tehtävä on suoritettava. Jotkin makrot voivat kuitenkin aiheuttaa tietoturvariskin tuomalla tietokoneeseen viruksia tai haittaohjelmia.
Varoitus: Älä koskaan ota makroja käyttöön Microsoft 365 -tiedostossa, ellet ole varma, mitä makrot tekevät ja haluat niiden tarjoamia toimintoja. Sinun ei tarvitse ottaa makroja käyttöön, jotta voit tarkastella tai muokata tiedostoa. Lisätietoja on artikkelissa Suojautuminen makroviruksilta.
Luota asiakirja makrojen käyttöönottoon
Jos näyttöön tulee suojausvaroitus, kun avaat asiakirjan tai yrität suorittaa makron, voit tehdä siitä luotetun asiakirjan ja ottaa makrot käyttöön. Tämä esimerkki on Excel-työkirjassa.

-
Valitse Ota sisältö käyttöön.
-
Valitse Suojausvaroitus-valintaikkunassaKyllä , jos haluat tehdä asiakirjasta luotettavan.
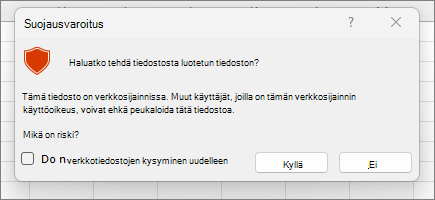
Makrot ovat nyt käytössä tässä asiakirjassa. Jos haluat kumota luotetun tiedoston, sinun on poistettava kaikki luotetut tiedostot. Lisätietoja on kohdassa Luotetut tiedostot.
Vihje: Sen sijaan, että otat makrot käyttöön jokaisessa asiakirjassa, voit luoda luotetun sijainnin luotettujen tiedostojen tallentamista varten. Microsoft 365 ei tarkista niitä luottamuskeskuksessa. Lisätietoja on artikkelissa Luotetun sijainnin lisääminen, poistaminen tai muuttaminen Microsoft Officessa.
Makrojen asetusten muuttaminen luottamuskeskuksessa
Makrojen asetukset ovat luottamuskeskuksessa. Jos laitteesi on työpaikan tai oppilaitoksen hallinnoima, järjestelmänvalvoja voi estää muita muuttamasta asetuksia.
Tärkeää: Kun muutat makroasetuksia luottamuskeskuksessa, niitä muutetaan vain parhaillaan käyttämässäsi Microsoft 365 -sovelluksessa. Kaikkien Microsoft 365 -sovellusten makroasetuksia ei muuteta.
-
Valitse Tiedosto-välilehti ja valitse Asetukset.
-
Valitse Luottamuskeskus ja valitse sitten Luottamuskeskuksen asetukset.
-
Valitse LuottamuskeskuksessaMakroasetukset.
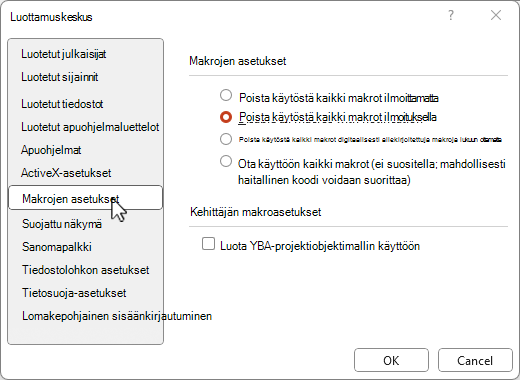
Vihje: Jos sinulla on kehitystyökalut-välilehti valintanauhassa, valitse Kehitystyökalut-välilehti ja valitse sitten

-
Tee haluamasi valinnat ja valitse sitten OK.
Seuraavassa on makroasetusten asetukset. Kaikilla sovelluksilla ei ole samoja vaihtoehtoja.
Huomautus: Vaihtoehdot ovat hieman erilaiset Excel, kutsumme niitä, kun menemme.
-
Poista käytöstä kaikki makrot ilmoittamatta. Makrot ja makrojen suojausvaroitukset on poistettu käytöstä.Excel tämä asetus on Poista VBA-makrot käytöstä ilmoittamatta , ja se koskee vain VBA-makroja.
-
Poista käytöstä kaikki makrot ja ilmoita. Makrot on poistettu käytöstä, mutta suojausvaroituksia tulee näyttöön, jos tiedostoissa on makroja.

Tämän asetuksen avulla voit ottaa makrot käyttöön tapauskohtaisesti.Excel tämä asetus on Poista VBA-makrot käytöstä ilmoituksella , ja se koskee vain VBA-makroja.
-
Poista käytöstä kaikki makrot digitaalisesti allekirjoitettuja makroja lukuun ottamatta. Makrot on poistettu käytöstä, ja näkyviin tulee suojausilmoituksia, jos niissä on allekirjoittamattomia makroja. Jos luotettu julkaisija on allekirjoittanut makron digitaalisesti, makro suoritetaan. Jos makron on allekirjoittanut julkaisija, johon et ole vielä luottanut, voit ottaa allekirjoitetun makron käyttöön ja luottaa julkaisijaan.Excel tämä asetus on Poista VBA-makrot käytöstä digitaalisesti allekirjoitettuja makroja lukuun ottamatta , ja se koskee vain VBA-makroja.
-
Ota käyttöön kaikki makrot (ei suositella, mahdollisesti haitallinen koodi voi suorittaa) Kaikki makrot suoritetaan ilman vahvistusta. Tämä asetus altistaa tietokoneen haittakoodille.Excel tämä asetus on Ota VBA-makrot käyttöön (ei suositella, mahdollisesti haitallisen koodin voi suorittaa) ja se koskee vain VBA-makroja.
-
Excel on myös otaExcel 4.0 -makrot käyttöön, kun VBA-makrot ovat käytössä -valintaruutu. Jos valitset tämän valintaruudun, kaikki edellä mainitut VBA-makrojen asetukset koskevat myös Excel 4.0 (XLM) -makroja. Jos tätä valintaruutua ei ole valittu, XLM-makrot poistetaan käytöstä ilman ilmoitusta.
-
Salli VBA-projektin objektimallin käyttäminen Estä tai salli Visual Basic for Applications (VBA) -objektimallin ohjelmallinen käyttö automaatioasiakkaalta. Tämä suojausasetus on tarkoitettu koodille, joka on kirjoitettu Microsoft 365 -ohjelman automatisoimiseksi ja VBA-ympäristön ja objektimallin muokkaamiseksi. Se on käyttäjä- ja sovelluskohtainen asetus ja estää käytön oletusarvon mukaan, jolloin luvattomia ohjelmia estetään muodostamasta haitallista itsensä toistavaa koodia. Koodia suorittavan käyttäjän on myönnettävä käyttöoikeus, jotta automaatioasiakkaat voivat käyttää VBA-objektimallia. Voit sallia käytön valitsemalla valintaruudun.
Huomautus: Microsoft Accessilla ei ole luottamuskäyttöoikeutta VBA-projektimallin objektivaihtoehtoon .
Katso myös
Makrosuojausasetusten muuttaminen Excelissä
Pikaopas: Makron luominen Excelissä.










