Outlookin roskapostisuodattimen suodatusehtoihin kuuluu tarkistaa, löytyykö viestin lähettäjä joko turvallisiksi tai estetyiksi määritettyjen sähköpostiosoitteiden ja Internet-toimialueiden luetteloista. Voit mukauttaa suodattimen estämään tai sallimaan tietyt lähettäjät tai eri viestityypit.
|
Selaimen ohjattu tuki voi tarjota digitaalisia ratkaisuja Office-ongelmiin |
Lähettäjän estäminen
Voit tarvittaessa estää tietyn henkilön lähettämien viestien näyttämisen.
-
Kaksoisnapsauta sen lähettäjän viestiä, jonka haluat estää ja valitse sitten Roskaposti > Estä lähettäjä.
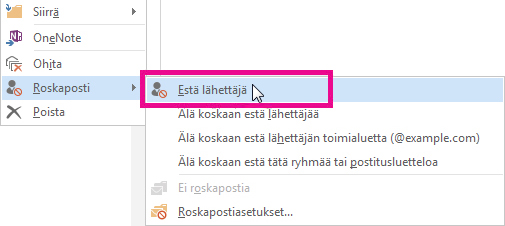
Estetty henkilö voi yhä lähettää sinulle sähköpostia, mutta kaikki kyseisen henkilön sähköpostista lähetetyt viestit siirretään suoraan sähköpostisi Roskaposti-kansioon. Tämän lähettäjän tulevat viestit siirretään Roskaposti-kansioon tai loppukäyttäjän karanteeniin, jos järjestelmänvalvoja on ottanut sen käyttöön.
Roskapostiksi määritetyt sähköpostiviestit kannattaa tarkistaa ajoittain, jotta tärkeät viestit eivät katoa.
Jos haluat myöhemmin poistaa lähettäjän eston, voit päättää roskapostisuodatinta käyttämällä, mitkä viestit näytetään.
Estettyjen lähettäjien luetteloon merkityistä osoitteista tai toimialueista tulevat viestit tulkitaan aina roskapostiksi. Outlook siirtää estettyjen lähettäjien luettelossa olevilta lähettäjiltä peräisin olevat viestit Roskaposti-kansioon viestin sisällöstä riippumatta.
Huomautus: Outlookin roskapostisuodatin ei estä roskapostin toimittamista, vaan siirtää epäillyn roskapostin Roskaposti-kansioon Saapuneet-kansion sijaan. Voit tehdä roskapostisuodattimesta tiukemman muuttamalla sen suojaustasoa, tai saatavilla on joitakin kolmannen osapuolen ratkaisuja, jotka voivat olla aggressiivisempia.
Kun haluat lisätä tietyn lähettäjän estettyjen lähettäjien luetteloon, napsauta lähettäjältä tullutta viestiä. Valitse Aloitus-välilehden Poista-ryhmästä Roskaposti ja valitse sitten Estä lähettäjä.
Nimien lisääminen estettyjen lähettäjien luetteloon:
-
Valitse Aloitus-välilehden Poista-ryhmästä Roskaposti ja valitse sitten Roskapostiasetukset.
-
Valitse Estetyt lähettäjät -välilehdessä Lisää.
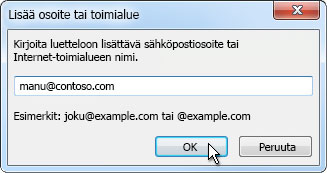
-
Kirjoita lisättävä nimi tai osoite Kirjoita luetteloon lisättävä sähköpostiosoite tai Internet-toimialueen nimi -ruutuun. Voit esimerkiksi lisätä
-
tietyn sähköpostiosoitteen, kuten joku@example.com
-
Internet-toimialueen, kuten @example.com tai example.com.
-
-
Valitse OK ja toista samat toimenpiteet kunkin lisättävän merkinnän osalta.
Huomautukset:
-
Jos sinulla on luotettavien nimien ja osoitteiden luettelo, voit siirtää nämä tiedot Outlookiin. Valitse Tuo tiedostosta ja selaa haluamaasi luettelotiedostoon. Jos haluat luoda tiedoston nykyisestä luettelosta, valitse Vie tiedostoon ja määritä, mihin uusi tiedosto tallennetaan.
-
Voit muuttaa luettelossa olevaa nimeä napsauttamalla muutettavaa nimeä ja valitsemalla sitten Muokkaa. Poista nimi valitsemalla poistettava nimi ja valitsemalla Poista.
-
Jos käytät Microsoft Exchange -tiliä, kaikki organisaation osoitekirjan nimet ja sähköpostiosoitteet eli Yleisessä osoitteistossa olevat tiedot luokitellaan automaattisesti turvallisiksi eikä niitä voi lisätä estettyjen luetteloon.
-
Lisäämällä luotettavia sähköpostiosoitteita ja toimialueiden nimiä turvallisten lähettäjien luetteloon ilmoitat Outlookille, että kyseisistä lähteistä saapuvia viestejä ei koskaan käsitellä roskapostina. Jos kuulut postitusluetteloon tai jakeluluetteloon, voit lisätä nämä nimet turvallisten vastaanottajien luetteloon.
Huomautus: Jos postilaatikkosi isännöidaan Exchangessa tai Exchange Online, Exchange tai Exchange Online eivät tunnista Turvallisten lähettäjien luetteloon tekemiäsi muutoksia. Tämä voi johtaa siihen, että turvalliset lähettäjät -luetteloon lisäämiesi toimialueiden tai lähettäjien viestit päätyvät Roskaposti-kansioon. Pyydä lisäohjeita järjestelmänvalvojalta.
Kun haluat lisätä henkilön turvallisten lähettäjien luetteloon, napsauta lähettäjältä tullutta viestiä. Valitse Aloitus-välilehden Poista-ryhmästä Roskaposti ja valitse sitten Älä koskaan estä lähettäjää.
Kun haluat lisätä tietyn osoitteen tai toimialueen turvallisten vastaanottajien luetteloon, napsauta lähettäjältä tullutta viestiä. Valitse Aloitus-välilehden Poista-ryhmästä Roskaposti ja valitse sitten Älä koskaan estä tätä ryhmää tai postitusluetteloa.
Lisää nimet tai toimialueet manuaalisesti luetteloon toimimalla seuraavasti:
-
Valitse Aloitus-välilehden Poista-ryhmästä Roskaposti ja valitse sitten Roskapostiasetukset.
-
Tee jompikumpi seuraavista:
-
Lisää turvallisia lähettäjiä valitsemalla Turvalliset lähettäjät -välilehdessä Lisää.
-
Lisää turvallisia vastaanottajia valitsemalla Turvalliset vastaanottajat -välilehdessä Lisää.
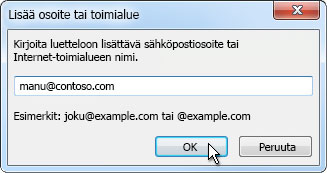
-
-
Kirjoita lisättävä nimi tai osoite Kirjoita luetteloon lisättävä sähköpostiosoite tai Internet-toimialueen nimi -ruutuun. Voit esimerkiksi lisätä
-
tietyn sähköpostiosoitteen, kuten joku@example.com
-
Internet-toimialueen, kuten @example.com tai example.com.
-
-
Valitse OK ja toista samat toimenpiteet kunkin lisättävän merkinnän osalta.
-
Jos haluat lisätä kaikki yhteystiedot turvallisten lähettäjien luetteloon, valitse Turvalliset lähettäjät -välilehden Luota myös Yhteystiedot-luettelon lähettäjien sähköpostiviesteihin -valintaruutu.
-
Kaikki henkilöt, joille lähetät tai joilta saat sähköpostia, eivät välttämättä ole Yhteystiedot-luettelossa. Jos haluat määrittää tällaisetkin henkilöt turvallisiksi lähettäjiksi, valitse Lisää henkilöitä | sähköpostiosoitteita turvallisten lähettäjien luetteloon -valintaruutu.
-
Jos sinulla on luotettavien nimien ja osoitteiden luettelo, voit siirtää nämä tiedot Outlookiin. Valitse Tuo tiedostosta ja selaa haluamaasi luettelotiedostoon. Jos haluat luoda tiedoston nykyisestä luettelosta, valitse Vie tiedostoon ja määritä, mihin uusi tiedosto tallennetaan.
-
Voit muuttaa kummassa tahansa luettelossa olevaa nimeä napsauttamalla muutettavaa nimeä ja valitsemalla sitten Muokkaa. Poista nimi valitsemalla poistettava nimi ja valitsemalla Poista.
-
Jos käytät Microsoft Exchange Server -tiliä, kaikki organisaatiosi osoitekirjan nimet ja sähköpostiosoitteet eli Yleisessä osoitteistossa olevat tiedot luokitellaan automaattisesti turvallisiksi.
-
Saatat huomata, että ei-toivotut sähköpostiviestit tulevat tietyistä maista tai tietyiltä alueilta. Outlookin avulla voit estää viestit kyseisiltä alueilta. Estettyjen Top-Level toimialueiden luettelon avulla voit estää viestit tietystä ylätason toimialue- tai maa-/aluekoodista. Esimerkiksi ca [Canada]-, US [Yhdysvallat]- ja MX [Mexico] -valintaruutujen valitseminen luettelosta estää viestit, jotka tulevat sähköpostiosoitteista, jotka päättyvät osoitteeseen ca, us tai mx. Luettelossa on muitakin maa- ja aluekoodeja.
-
Valitse Aloitus-välilehden Poista-ryhmästä Roskaposti ja valitse sitten Roskapostiasetukset.
-
Valitse Kansainvälinen-välilehdestä Estettyjen ylätason toimialueiden luettelo.
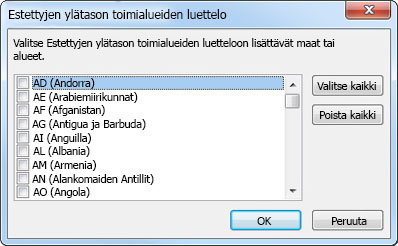
-
Valitse luettelosta estettävän maa- tai aluekoodin valintaruutu tai valitse Valitse kaikki.
-
Valitse OK molemmissa avoimissa valintaikkunoissa.
Voit estää kaikki määrittämääsi kielikoodausta – eli merkistöä tai aakkosia – käyttävät sähköpostiosoitteet. Nykyään suurin osa roskapostista lähetetään US-ASCII-koodattuina. Loput lähetetään erilaisin kansainvälisin koodauksin. Estettyjen koodausten luettelon avulla voit suodattaa pois vieraskieliset ei-toivotut sähköpostiviestit.
-
Napsauta Aloitus-välilehden Poista-ryhmän Roskaposti-vaihtoehdon vieressä olevaa nuolta ja valitse Roskapostiasetukset.
-
Valitse Kansainvälinen-välilehti ja valitse Estettyjen koodausten luettelo.
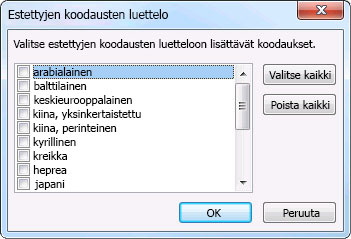
-
Valitse luettelosta estettävä kielikoodaus tai valitse Valitse kaikki.
-
Valitse OK molemmissa avoimissa valintaikkunoissa
Huomautukset:
-
Unicode-koodauksia ei sisällytetä Estettyjen koodaukset -luetteloon.
-
Jos viestin koodaus on tuntematon tai määrittämätön, viestit käsitellään tavallisella roskapostisuodattimella.
-
Aiheeseen liittyvät artikkelit
Sähköpostin merkitseminen roskapostiksi tai lähettäjien estäminen Outlook.com Roskapostin suodattaminen Outlookin verkkoversio










