Aikataulukysely-koontinäytön avulla järjestäjät voivat tarkastella kaikkia luomiaan kyselyjä, hallita niitä ja muuttaa uusien kyselyjen oletusasetuksia. Niitä voi käyttää täällä: https://outlook.office365.com/findtime/dashboard
Kyselyjen hallinta järjestäjän koontinäytössä
Järjestäjän luomat kyselyt jaetaan koontinäytössä seuraaviin luokkiin:
-
Avoimet kyselyt: Nykyinen kysely, joka on edelleen käytettävissä äänestettavissa.
-
Valmis: Ajoitettu kysely.
-
Peruutettu: peruutettu kysely.
-
Vanhentunut: Yli 90 päivää sitten luotu kysely merkitään vanhentuneeksi.
-
Poistettu: Poistetut kyselyt eivät ole käytettävissä koontinäytössä. Järjestäjä tai Aikataulukysely poistaa nämä kyselyt, koska niitä ei ole lähetetty.

Voit suorittaa kyselyssä minkä tahansa seuraavista toiminnoista:
-
Muokkaa avointa kyselyä valitsemalla Muokkaa kyselyä , jos haluat muuttaa aihetta, sijaintia tai kestoa.
Huomautus: Jos valitset keston, joka on pidempi kuin aiemmin valittu arvo, osallistujat eivät ehkä ole käytettävissä pidennettynä aikana, eivätkä nykyiset äänet ehkä ole enää luotettavia.
-
Peruuta kysely valitsemalla peruuta kysely vastaavan kyselyn vierestä. Kun äänestys on peruutettu, kokousta ei voi enää ajoittaa eikä äänestys ole enää käytettävissä, mutta äänestyssivua voi silti tarkastella kaikki toiminnot harmaina.
-
Poista kyselyt siirtymällä Valmis-, Peruutettu- tai Vanhentunut-välilehteen .
Järjestäjän asetukset
Järjestäjän asetuksia käytetään oletusarvoisesti kaikkiin luomiini kyselyihin. Näihin asetuksiin tehdyt muutokset koskevat vain tulevia kyselyjä. Jos haluat käyttää tai muokata asetuksia, valitse Oletuskyselyasetukset taulukon oikeassa yläkulmassa ja tee erilaisia valintoja Asetukset-valintaikkunassa .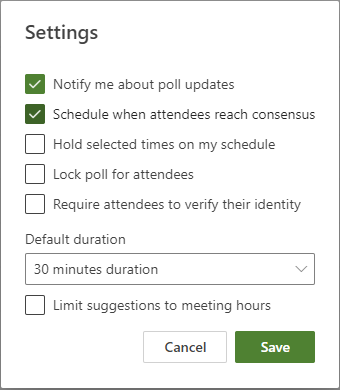
-
Ilmoita minulle kyselypäivityksistä: Saat sähköpostiviestin aina, kun osallistuja äänestää. Viesti sisältää nykyisen kyselyn tilan ja mahdollisuuden kokouksen ajoittamiseen.
-
Aikataulu, kun osallistujat pääsevät yhteisymmärrykseen: Kalenteritapahtuma luodaan automaattisesti, jos kaikki pakolliset osallistujat ovat äänestäneet tietyn aikavaihtoehdon puolesta. Jos käytettävissä on useita vaihtoehtoja, aikaisimmat vaihtoehdot ajoitetaan.
-
Pidä valittuja aikoja aikataulussa: Tämä lisää alustavan tapaamisen kalenteriisi jokaista kyselyssä ehdotettua vaihtoehtoa varten. Pidot poistetaan, kun kokous on ajoitettu tai äänestys peruutetaan.
-
Lukitse kysely osallistujille: Osallistujat eivät voi ehdottaa uusia aikoja tai osallistujaluetteloa äänestyssivulla.
-
Vaadi osallistujia vahvistamaan henkilöllisyytensä: Anonyymien äänestysten estämiseksi osallistujien on todennettava ennen äänestystä.
-
Oletuskesto: Valitse kokouksen oletuspituus.
-
Rajoita ehdotuksia kokousajoille: salli aikaehdotukset vain työaikana.










