Kun olet ladannut valokuvat , OneDrive helpottaa niiden järjestämistä ja löytämistä. Voit selata muistojasi nopeasti uuden mukautettavan valikoiman avulla tai etsiä valokuvan sen mukaan, missä se on otettu, mitä valokuvassa on ja onko se video, näyttökuva, asiakirja ja paljon muuta!
Valitse, missä katselet valokuviasi.
Jotta voit etsiä valokuvia, päivämäärä näkyy vierityspalkin päällä, kun vierität valokuvia ylös ja alas:
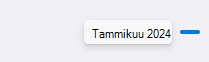
Tunnisteen muokkaaminen tai poistaminen
OneDrive luo automaattisesti tunnisteita kohteille, jotka se tunnistaa. Välillä se erehtyy, mutta silloin voit itse poistaa tai muokata valokuvan tunnisteita.
-
Näytä ohjausobjektit pitämällä hiiren osoitinta valokuvan päällä.
-
Avaa tietoruutu valitsemalla .
-
Kirjoita uusi tunniste tai poista tunniste valitsemalla tunnisteen vieressä oleva X . (Tunnisteita muokataan lisäämällä tai poistamalla niitä.)
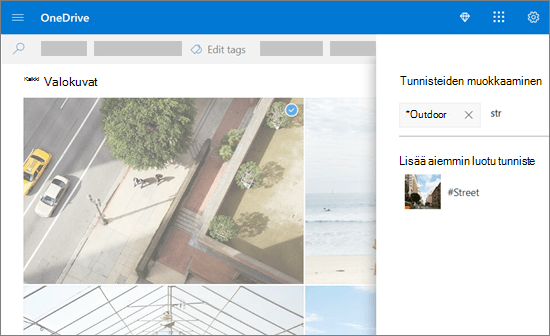
Näytä kaikki valokuvat samasta sijainnista
Jos laite tukee niiden ottamista, valokuvissa on sijaintitunnisteet, joiden avulla voit nopeasti tarkastella kaikkia samassa sijainnissa olevia valokuvia.
Varoitus: Sijaintitunnisteet voivat paljastaa henkilökohtaisia tietoja, joten ole varovainen käyttäessäsi niitä!
Jos haluat etsiä kaikki samassa sijainnissa olevat valokuvat, kirjoita sijainti näytön yläreunassa olevaan hakupalkkiin. Sinun on ehkä lisättävä myös maa.
Vihje: Jos haku ei löydä mitään, mutta tiedät ainakin yhden valokuvan kyseisestä sijainnista, avaa valokuvan yksityiskohtainen tietoruutu nähdäksesi, miten Bing-kartat ovat tallentaneet sijainnin, ja käytä sitä hakusanana.
oman albumin Create
Voit järjestää valokuvat albumiin, jonka voit jakaa ystäville tai sukulaisille.
-
Valitse valokuvat, jotka haluat lisätä albumiin, ja valitse sitten Lisää albumiin.
-
Valitse

Kun aloitat vierittämisen, näkyviin tulee kuukauden hakukuvake, jonka avulla voit vierittää nopeammin.
Tunnisteen muokkaaminen tai poistaminen
OneDrive luo automaattisesti tunnisteita kohteille, jotka se tunnistaa. Välillä se erehtyy, mutta silloin voit itse poistaa tai muokata valokuvan tunnisteita.
-
Avaa valokuva ja napauta
-
Valitse Muokkaa tunnisteita.
-
Kirjoita uusi tunniste tai poista tunniste napauttamalla tunnisteen vieressä olevaa X-merkkiä .
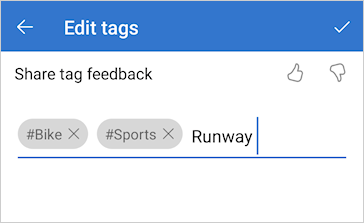
Näytä kaikki valokuvat samasta sijainnista
Jos laite tukee niiden ottamista, valokuvissa on sijaintitunnisteet, joiden avulla voit nopeasti tarkastella kaikkia samassa sijainnissa olevia valokuvia.
Varoitus: Sijaintitunnisteet voivat paljastaa henkilökohtaisia tietoja, joten ole varovainen käyttäessäsi niitä!
Jos haluat etsiä kaikki samassa sijainnissa olevat valokuvat, kirjoita sijainti näytön yläreunassa olevaan hakupalkkiin. Sinun on ehkä lisättävä myös maa.
Vihje: Jos haku ei löydä mitään, mutta tiedät ainakin yhden valokuvan kyseisestä sijainnista, avaa valokuvan yksityiskohtainen tietoruutu nähdäksesi, miten Bing-kartat ovat tallentaneet sijainnin, ja käytä sitä hakusanana.
oman albumin Create
Voit järjestää valokuvat albumiin, jonka voit jakaa ystäville tai sukulaisille.
-
Valitse valokuvat, jotka haluat lisätä albumiin, ja napauta sitten
-
Voit joko luoda uuden albumin napauttamalla

Lisätietoja
OneDrive-sivuston näkymien muokkaaminen
Valokuvien ja tiedostojen lajitteleminen, uudelleennimeäminen tai siirtäminen OneDrivessa
Tarvitsetko lisätietoja?
|
|
Ota yhteyttä tukeen Saat Microsoft-tiliisi ja -tilauksiisi liittyvää apua Tili- ja laskutusohjeista. Jos tarvitset teknistä tukea, siirry kohtaan Ota yhteyttä Microsoft-tukeen, kirjoita ongelmasi ja valitse Tukipyyntö. Jos tarvitset edelleen apua, valitse Ota yhteyttä tukeen, niin sinut ohjataan parhaaseen tukivaihtoehtoon. |
|
|
|
Järjestelmänvalvojat Järjestelmänvalvojien kannattaa tutustua Ohjeita OneDrive-järjestelmänvalvojia varten, OneDrive Tech Community -yhteisöön tai ottaa yhteyttä Microsoft 365:n yrityskäyttäjien tukeen. |












