Outlookin datatiedostot (.pst) tai Omat tallennustaulukot -tiedostot sisältävät Outlook-käyttäjäviestejä ja muita Outlook-kohteita, kuten yhteystietoja, tapaamisia, tehtäviä, muistiinpanoja ja päivyrimerkintöjä. Voit myös käyttää Outlookin datatiedostoa varmuuskopioimaan viestejä tai tallentamaan vanhoja kohteita paikallisesti tietokoneeseesi, jotta postilaatikon koko pysyy pienenä.
Tarjoamme tällä hetkellä eritasoista tukea Outlookin datatiedostoille sen mukaan, mitä Outlook-versiota käytät. Voit selvittää käyttämäsi Outlook-version valitsemalla valintanauhasta Tiedosto . Jos Tiedosto-vaihtoehtoa ei ole, käytätuusi Outlook. Jos Tiedosto-vaihtoehto on olemassa, käytössäsi on perinteinen Outlook.
Outlookin datatiedoston (.pst) tukiuusi Outlook
Kun .pst-tiedostojen ensimmäinen tukivaihe on uudessa Outlook for Windowsissa, voit käyttää vain luku -tiedostoja .pst-tiedostoissa. Tämä tarkoittaa sitä, että voit avata .pst-tiedostoja, lukea sähköpostiviestejäsi ja hakea näiden tiedostojen sähköposteja.
Huomautus: .pst-tiedostoihin tallennetut kalenteri-, yhteystiedot- ja tehtävät-tiedot eivät ole käytettävissä tässä versiossa. uusi Outlook tulevat julkaisut laajentavat .pst-tiedosto-ominaisuuksien tukea.
Outlookin datatiedoston (.pst) avaaminenuusi Outlook
Voit avata .pst-tiedostoja, lukea sähköpostiviestejä .pst-tiedostoissa ja hakea .pst-tiedostoja sähköpostiviestejä varten.
-
Jos haluat avata Outlookin datatiedoston (.pst), siirry kohtaan Asetukset > Yleiset > Outlookin datatiedostot.
-
Valitse Lisää tiedosto.
-
Avaa valitsemalla Jatka.
-
Valitse .pst-tiedosto ja valitse sitten Avaa.
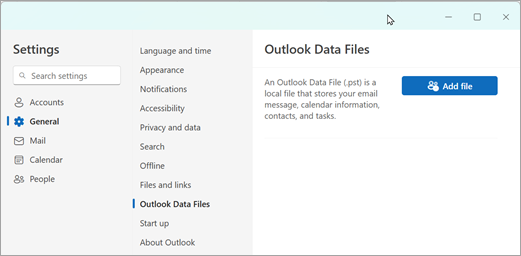
Vaatimukset
-
Outlookin datatiedostojen (.pst) tuki edellyttää Microsoft 365 asentamista.
-
Outlookin datatiedostojen (.pst) tuki edellyttää perinteisen Outlookin asentamista.
-
Outlookin datatiedostojen (.pst) tuki edellyttää Microsoft 365 tilausta.
-
Outlookin datatiedostojen (.pst) tuki ei ole käytettävissä uuden Outlook for Windowsin ARM-version kanssa.
Outlookin datatiedoston (.pst) avaaminen perinteisessä Outlookissa
Jos käytät POP- tai IMAP-tiliä, kaikki Outlook-tietosi tallennetaan Outlookin datatiedostoon, joka tunnetaan myös nimellä Personal Storage Table (.pst) -tiedosto.
Kun käytät perinteisiä Outlookin hakutyökaluja, Outlook hakee oletusarvoisesti vain nykyisestä postilaatikosta. Mitään muita tietokoneeseen tallennettuja Outlook-datatiedostoja ei haeta, ellet muuta haun laajuutta kaikkiin postilaatikoihin.
Sinulla voi ehkä myös olla Outlookin datatiedosto, jos käytät automaattista arkistointia Exchange-palvelimen sähköpostitilin kanssa. Tämä on eri toiminto kuin Outlook 2016:n Arkistoi-painike. Katso lisätietoja artikkelista Arkistointi Outlook 2016:ssa. Jos haluat tarkistaa automaattisen arkistoinnin asetukset ja sijainnin ja lukea ohjeet automaattisen arkistoinnin käytöstä poistamiseen, katso artikkelia Vanhempien kohteiden siirtäminen tai poistaminen automaattisesti automaattisella arkistoinnilla.
Outlookin datatiedoston avaaminen perinteisessä Outlookissa
Jotta Outlook voi etsiä Omat kansiot -tiedostosta tietyn sanan, lauseen tai lähettäjän, tiedosto on oltava avoinna Outlookissa.
-
Valitse perinteisessä Outlookissa Tiedosto > Avaa & Vie > Avaa Outlookin datatiedosto.
-
Valitse avattava Outlookin datatiedosto.
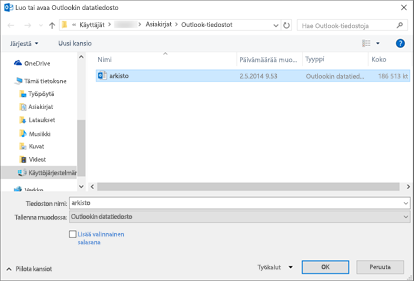
-
Laajenna Outlookin datatiedoston ylätasoa Outlookin siirtymisruudussa, jotta näet tiedoston alikansiot. Näet sisällön napsauttamalla kutakin alikansiota.
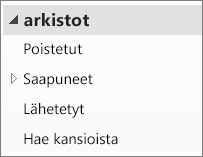
-
Jos haluat hakea tiettyä sähköpostia, käytä Outlookin valmiita hakutyökaluja.
-
Jos haluat tuoda arkistoidut kohteet takaisin Saapuneet-kansioon, tuo .pst-tiedosto ohjeiden mukaisesti.
.pst-tiedoston etsiminen
Outlook 2016 ja uudemmissa versioissa uudet Outlook-datatiedostot tallennetaan oletusarvoisesti seuraaviin sijainteihin:
-
Windows 10 -asema:\Users\user\Documents\Outlook Files\archive.pst
Vanhemmissa Outlook-versioissa arkistotiedosto tallennetaan seuraaviin sijainteihin:
-
Windows 10 asema:\Users\user\AppData\Local\Microsoft\Outlook\archive.pst
Aiheeseen liittyvät artikkelit
Toiseen Outlook-sähköpostiprofiiliin vaihtaminen
Uuden sähköpostiprofiilin luominen
Kohteiden varmuuskopioiminen, palauttaminen tai poistaminen automaattisen arkistoinnin avulla










